Sådan bruger du iPhone som pegefelt til Mac
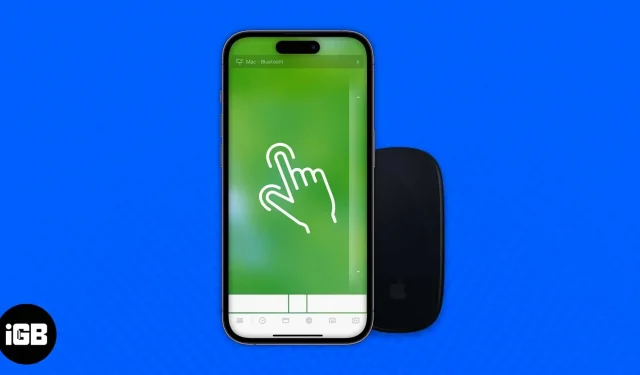
Vi ved, at Apple bekymrer sig om sit økosystem. Mange mennesker, der ejer en MacBook, ejer også en iPhone, så de ved allerede, hvor nyttigt økosystemet er. Men har du udforsket alt muligt i et økosystem? Har du nogensinde prøvet at bruge din iPhone som pegefelt til din MacBook? Ingen? Ja? Nå, hvis du prøvede, og det lykkedes, så er det fantastisk. Men hvis du undrer dig over, hvordan du med succes kan bruge din iPhone som pegefelt, har vi dækket dig.
Der er ingen indbygget Apple-app, der leverer denne tjeneste, men du kan downloade tredjeparts-apps fra App Store. Nedenfor har vi nævnt måderne at bruge Remote Mouse-applikationen på.
Gør din iPhone til en pegefelt eller mus til Mac
Remote Mouse er en virkelig nyttig iPhone-app, der fungerer som magi ved at forvandle din iPhones touch-skærm til en PC/Mac-trackpad. Sørg for, at din iPhone og Mac/pc er på det samme Wi-Fi-netværk, før du fortsætter.
- Download Remote Mouse-appen til din iPhone og Mac .
- Start softwaren på Mac/PC.
- Åbn nu Remote Mouse-appen på din iPhone.
- Tryk på [dit enhedsnavn], og den skal automatisk oprette forbindelse.
Hvis fjernmusen ikke forbinder automatisk:
- På en Mac skal du klikke på ikonet Remote Mouse-app på statuslinjen.
- Fra indstillingerne skal du vælge “Vis IP-adresse” eller “Vis QR-kode”.
- Start appen Remote Mouse på iPhone.
- Tryk på plus-ikonet (+) i øverste højre hjørne.
- Vælg den samme mulighed som på Mac. (Din IP-adresse eller vis QR-kode)
- Indtast nu enten IP-adressen eller scan QR-koden, der vises på Mac’en. Klik på “Udført” (grønt flueben).
Dette er alt! Din iPhone-skærm bliver til en MacBook-trackpad. Tryk med to fingre behandles som et højreklik, og swiping behandles som rulning. Der er også knapper på skærmen, som du kan trykke på for at efterligne klik. Remote Mouse er den foretrukne app for brugere til at gøre deres iPhone til en pegefelt, men hvis du vil prøve andre muligheder, har vi listet et par mere nedenfor.
Alternative apps til brug af iPhone som pegefelt
Der er mange apps derude, der hjælper dig med at bruge din iPhone som pegefelt på din MacBook. Her er en liste over alternativer, som du kan bruge.
1. WiFi mus
WiFi Mouse kan erstatte din rigtige mus, tastatur eller controller efter behov. Denne app har positive anmeldelser og er en fantastisk tilføjelse til apps på din Mac og iPhone.
Dette er en gratis app, men nogle funktioner og funktioner kræver et betalt abonnement.
Pris: Gratis (tilbyder køb i app)
2. Fjernbetjent mus og tastatur
Den har over en million downloads, og næsten 90 % af App Store-anmeldelserne er positive. Ud over muse- og tastaturfunktioner kan du starte ethvert program på din Mac, sætte din Mac på vågeblus, vække den og udføre mange andre nyttige handlinger for at fjernstyre den. Du skal downloade Mac Helper-appen fra Cherpake.com og derefter tilslutte din Mac og iOS-enhed til det samme Wi-Fi-netværk for at fuldføre installationsprocessen.
Pris: Gratis (tilbyder køb i app)
3. FullControl – Fjernadgang til Mac
Denne ledsagende applikation til din computer er tilgængelig gratis. Denne er forskellig fra resten, fordi den er meget tilpasselig, og der er specifikke kommandoer til hver Mac-applikation. Du kan starte filer, administrere medier og lukke eller genstarte din computer, alt sammen med et par tryk. Du kan opgradere til den betalte version for at tage skærmbilleder af din Mac eksternt og nyde andre fede funktioner.
Pris: Gratis (tilbyder køb i app)
Konklusion
Apple-økosystemet er virkelig fantastisk, hvis vi ved, hvordan vi bruger det på den rigtige måde. Mens næsten alle Apple-enheder er designet specifikt til at parre godt med hinanden, kan du bruge din iPhone som pegefelt til din MacBook med dette enkle trick! Ser du frem til at bruge det eller bruger du det allerede? Fortæl os det i kommentarerne!
Skriv et svar