8 bedste løsninger til at rette op på systembrugergrænsefladen, der ikke svarer fejl
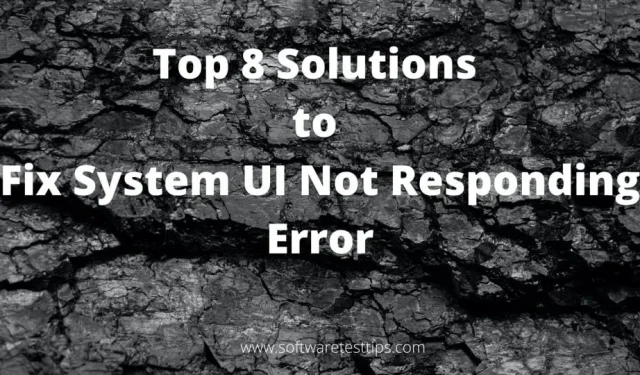
Android-telefonbrugere oplever nogle gange fejlen System UI ikke reagerer, hvor Android-skærmen fryser og ikke reagerer.
Hvis du også forsøger at rette denne fejl, er du kommet til det rigtige sted. Vi har listet 8 bedste løsninger til at rette denne fejl. Men før det, lad os dykke ned i årsagerne til en ikke-reagerende Android-skærm.
Hvad er årsagen til, at systemets brugergrænseflade ikke reagerer
Fejlen “System UI svarer ikke” kan være forvirrende, da problemet kun er med OK-knappen, og indtil fejlmeddelelsen vises, kan du ikke gøre noget på din mobil; Selv en genstart hjælper ikke.
Så hvorfor opstår denne fejl? Fejlen kan opstå af flere årsager, fra hardwareproblemer til problemer med Android-systemet. Her er nogle af årsagerne:
- Mistænkelige programmer installeres fra ukendte eller upålidelige kilder.
- Inkompatible Google-appopdateringer.
- Vigtige systemfiler mangler.
- Konflikt mellem software og tjenester.
- Systemet eller SD-kortet er inficeret med en virus.
- Den interne hukommelse eller eksterne lager er fuld eller utilstrækkelig.
- Det indsatte SD-kort er beskadiget eller ikke installeret korrekt.
Der kan være andre årsager, men uanset årsagen har vi listet de bedste løsninger til at hjælpe dig med at rette denne fejl.
Sådan rettes Android System UI, der ikke svarer fejl på Android-enhed
Vi er sikre på, at du ville søge på internettet efter en mulig løsning og måske endda prøve at prøve nogle af dem. Nå, du bør stoppe, da enhver upålidelig løsning kan slette Android-data fra din Android-platform, som vi er sikre på, at du ikke vil have, ikke?
Lad os tage et kig på nogle løsninger, der helt sikkert vil hjælpe dig med at rette fejlen “Systemgrænsefladen svarer ikke”.
1: Genstart eller sluk og tænd derefter din Android-telefon.
2: Frigør nok plads på din enheds interne hukommelse.
3. Tjek for mulige problemer med SD-kortet.
4: Fabriksindstilling af Google-apps for at løse Android-systemets brugergrænseflade stoppede problemet.
5. Følg sikker tilstand på din enhed for at afinstallere den defekte app og afinstallere Google-opdateringer.
6: Log ud af appen Google Play Butik, og log derefter ind igen.
7: Deaktiver din Android-enhed, hvis den er rodfæstet
8: Fabriksdata nulstil dine Android-data for at rette fejl i systembrugergrænsefladen, der ikke svarer
Løsning 1 – Genstart eller sluk, og tænd derefter din telefon
Den vigtigste løsning er at genstarte din Android-enhed og se, om den virker.
Trin 1. Lås telefonskærmen på din Android-enhed op.
Trin 2. Tryk og hold tænd/sluk-knappen nede, indtil tænd/sluk-menuen vises. Dette vil være den eneste knap placeret på venstre eller højre side af Android-enheden.
Trin 3: Vælg Sluk fra strømmenuen, der vises.
Trin 4. Lad enheden slukke for strømmen og vent 10 sekunder.
Trin 5. Tænd for enheden ved at trykke og holde tænd/sluk-knappen nede igen.
Løsning 2: Frigør plads på din enheds interne lager
Ikke nok plads kan være en mulig årsag til denne fejl, og frigørelse af plads kan derfor løse den.
Du kan rydde cache-partitionen og rydde cachelagrede data fra din enhed for at rette fejl i Android-systemets brugergrænseflade.
Trin 1. Tryk på appen Indstillinger på din mobiltelefon, og gå til afsnittet Lager.
Trin 2: Hvis den tilgængelige interne hukommelsesplads er mindre end 500 MB, skal du rydde cachelagrede data, der er gemt i systemet og applikationscachen fra Google-apps. Android-brugere bør også slette cache-partitionen fra din telefon.
Trin 3. Du kan også fjerne lyd, video og andre filer fra File Explorer for at øge din lagerplads.
Løsning 3 – Tjek for et dårligt SD-kort
Fejlen “System UI has stoppet” kan nogle gange opstå, når SD-kortet ikke fungerer korrekt eller er beskadiget. Sådan løser du det:
Trin 1. Klik på indstillingsikonet på din Android-telefon.
Trin 2. Gå til lageret for at kontrollere, om der er et problem med SD-kortet.
Trin 3. Hvis der er, sluk for mobiltelefonen, fjern SD-kortet og indsæt det igen. Aktiver det nu og kontroller, om problemet er løst. Ellers bliver du nødt til at arbejde uden et SD-kort eller skifte det.
Hvis der ikke er noget problem med SD-kortet, skal du sørge for, at programmet, der giver fejlen, er gemt i den interne hukommelse og ikke på SD-kortet.
Trin 1: Åbn appen Indstillinger og gå til Administrer apps.
Trin 2: Vælg en app fra listen, og kontroller, om den problematiske app er gemt på SD-kort eller internt lager.
Trin 3: Hvis appen er på SD-kortet, skal du navigere til dens lagerplacering og vælge “Flyt til intern/enhedslager”.
Løsning 4 – Nulstil appindstillinger for at løse problemet med systembrugergrænsefladen, der ikke reagerer
Android-enheder kommer for det meste forudinstalleret med apps, som mange brugere ikke er i stand til at afinstallere. Så enten stopper de det med tvang eller slår det fra for at beskytte sig mod uønskede meddelelser.
Men nogle gange fungerer disse applikationer muligvis ikke korrekt og forårsager problemet “System UI er holdt op med at fungere”.
Trin 1. Åbn “Indstillinger”-ikonet på din Android-telefon.
Trin 2. Gå til Application Manager.
Trin 3. Kig i øverste højre hjørne af skærmen, du vil finde tre prikker. Klik på dem.
Trin 4. Klik på “Nulstil applikationsindstillinger” i menuen.
Trin 5. Klik på knappen “Nulstil apps” i pop op-vinduet for at nulstille app-præferencer.
Løsning 5 – Overvåg din enhed i sikker tilstand for at afinstallere den defekte app
Softwarekonflikter er nogle gange årsagen til fejlen “System UI has stoppet”. Disse konflikter kan være forårsaget af tredjepartsapps, og genstart af din telefon i sikker tilstand kan hjælpe dig med at afgøre, hvilken app der er ansvarlig for denne fejl.
Trin 1: Tryk og hold din telefon nede, indtil strømindstillinger vises.
Trin 2. Hvis du finder en mulighed for at starte Android i sikker tilstand, skal du vælge den, ellers sluk for din enhed.
Trin 3: Tænd din Android-telefon ved at trykke på tænd/sluk-knappen.
Trin 4. Så snart mærkets logo vises, skal du slippe tænd/sluk-knappen. Tryk derefter på og hold lydstyrke ned-tasten, indtil genstart i fejlsikret tilstand pop op-vinduet vises på skærmen.
Trin 5. Klik på OK og genstart i fejlsikret tilstand.
Trin 6: Lad enheden genstarte, og kontroller, om fejlen fortsætter. Hvis du ikke ser nogen fejl i fejlsikret tilstand, er det muligvis en tredjepartsapp, der forårsager fejlen.
Trin 7: Genstart din enhed normalt igen.
Trin 8: Afinstaller opdateringer for eventuelle tredjepartsapps, du for nylig har installeret.
Løsning 6 – Log ud af Google-appen, og log derefter ind igen
Det er muligt, at system-UI-fejlen skyldes en opdatering af din Google-app. Prøv at logge ud og derefter logge ind igen for at løse dette.
Før du fortsætter med denne løsning, skal du sørge for at huske adgangskoden til din Google-konto for et problemfrit login.
Trin 1: Åbn appen Enhedsindstillinger på din Android-telefon.
Trin 2. Gå til sektionen “Konto”, og klik på “Google”.
Trin 3. Vælg den Google-konto, du vil slette, og klik på de tre prikker i øverste højre hjørne.
Trin 4. Klik på “Slet konto”.
Løsning 7: Fjern rod til din Android, hvis den er forankret
Nogle gange kan fejlen “System UI er stoppet” opstå, når Android er rootet, eller du har en rootet Android.
At have en rootet Android betyder, at du har privilegeret adgang eller administratorrettigheder på Android-operativsystemet.
Deaktivering af din enhed kan hjælpe dig med at løse problemet. Du kan slukke din Android-telefon ved hjælp af SuperSU- eller SuperSU Pro-appen.
Trin 1. Installer SuperSU-appen på din telefon.
Trin 2. Åbn appen og gå til “Indstillinger” i appen.
Trin 3. Klik på “Complete Removal”-indstillingen.
Trin 4. Klik på “Fortsæt” i pop op-vinduet.
Trin 5: Hvis din telefon kører en ældre version af Android, kan pop op-indstillingerne variere. Vælg i overensstemmelse hermed.
Løsning 8 – Fabriksindstil Android for at rette fejlen til systembrugergrænsefladen, der ikke reagerer
Vi er sikre på, at du skal have prøvet alle ovenstående løsninger, og en af dem ville være nyttig for dig.
Men hvis ingen af dem virkede, bør du som en sidste udvej nulstille din telefon til fabriksindstillingerne. Udførelse af fabriksnulstillingsprocessen vil fjerne alle data og applikationer fra din mobiltelefon, undtagen systemapplikationer og hjælpeprogrammer. Så sørg for at sikkerhedskopiere alle dine vigtige data, før du foretager en fabriksnulstilling.
Trin 1. Åbn appen Indstillinger på Android.
Trin 2. Gå til menuen “Generelt” og klik på “Backup og nulstil”.
Trin 3. Vælg muligheden “Nulstil indstillinger”.
Trin 4. Vælg indstillingen “Slet alle data”eller “Nulstil telefon”.
Trin 5: Klik på “Nulstil” på pop-up-vinduet med advarsel og lad enheden slettes.
Måske fungerer din enhed ikke korrekt eller er låst, og du kan ikke låse den op. I et sådant tilfælde kan du gå ind i gendannelsestilstand og derefter genstarte din telefon.
Trin 1. Gå ind i gendannelsestilstand ved at trykke og holde tænd/sluk-knappen og lydstyrke op-knappen nede i mindst 10 sekunder. Tastekombinationen til gendannelsestilstand kan variere, så søg på nettet for at gå ind i gendannelsestilstand på din enhed.
Trin 2. Mens du er i gendannelsestilstand, skal du trykke på indstillingen Slet data/fabriksnulstilling ved at flytte lydstyrkeknappen op og ned.
Trin 3. Bekræft valget med tænd/sluk-knappen.
Trin 4: Lad systemet gendanne fabriksindstillingerne. Vælg nu muligheden for at genstarte systemet nu.
Konklusion
“Systemgrænsefladen reagerer ikke. Vil du lukke den?” eller “Desværre er systemets brugergrænseflade holdt op med at fungere” er et par fejlmeddelelser, du får, når der er problemer med din Android-telefons brugergrænseflade.
Fejlen er ikke tilfældig og kan være forårsaget af flere årsager relateret til softwareproblemer, datalagring, Google Play Butik eller cachepartition.
Du kan hurtigt rette fejlen ved at bruge ovenstående trin og et par andre muligheder såsom:
- Gendan Android-versionen.
- Opdater alle Android-apps og -systemer til den nyeste version.
- Afinstaller Google-appopdateringer eller tredjepartsapps.
- Ryd cache-partitionen.
- Fjern uønsket data og filer for at frigøre plads på din enhed.
- Nulstil din telefon til fabriksindstillingerne for at rense den.
Vi håber, at trinene og løsningerne i denne artikel har hjulpet dig med at rette UI-fejlen og forhindre, at den opstår i fremtiden.
Skriv et svar