Sådan rettes “Kunne ikke indlæse fil, filindhold er anderledes” i Minecraft
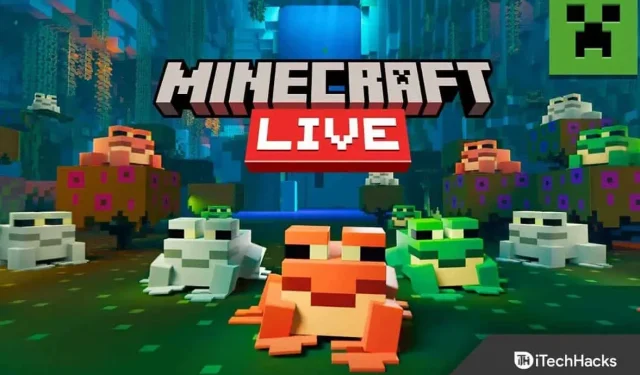
Minecraft er et af de mest populære spil i verden, da det har nok funktioner til at gøre brugerne afhængige. Du ved alt om dets muligheder, hvis du har spillet spillet i lang tid.
Men mange mennesker støder på fejl, når de starter Minecraft launcher. Fejlen vises med meddelelsen “Kunne ikke indlæse filen; Indholdet af filen er ikke, hvad du forventede.”
Hvis du også står over for det samme problem, er du det rigtige sted. Her vil jeg guide dig gennem hele processen med at rette fejlen.
Indhold:
Filoverførselsfejl rettet, filindhold er anderledes i Minecraft
Der kan være flere årsager til problemet “Kunne ikke indlæse filen” eller “Filindholdet er anderledes”, og vi kan ikke udpege en af dem. Men vi kan prøve forskellige ting, og en af dem vil helt sikkert fungere for dig.
Jeg har delt 7 nemme rettelser med trin for trin guide for at hjælpe dig med at forstå klart, så lad os komme i gang.
Rettelse 1: Opdater Minecraft
Hvis du bruger en forældet Minecraft launcher, kan dette forårsage et problem med fildownload. Derfor er det bedre at opdatere til den nyeste version og afgøre, om problemet stadig eksisterer.
- Åbn først Minecraft launcher på din computer.
- Ved siden af brugernavnet vil du se en “Valgmuligheder”-knap; klik på den.
- Klik derefter på “Tving opdatering” og vent, indtil den opdateres.
Fix 2: Juster indstillinger for Open.Jar-udvidelse
Hvis du ikke har konfigureret det korrekte program til at se java-filerne, vil Minecraft-starteren ikke kunne bryde komponenterne. Du kan indstille standardapplikationen til filanalyse. krukke ved at gøre følgende:
- Først skal du højreklikke på Windows-ikonet.
- Vælg derefter “Kør” fra listen over forskellige muligheder.
- Der finder du et felt, indtast %appdata%\.minecraft\assets\indexes\ og klik OK.
- Det vil vise dig mange filer; højreklik på en fil med “. Krukke” eller “. Java”.
- Klik derefter på Egenskaber. [Du kan også se filtypenavnet her, vist som “filtype”].
- Du får en mulighed, der siger “åbner med”; ved siden af den skal du klikke på knappen Rediger.
- Til sidst skal du vælge Java eller OpenJDK Platform Binary fra listen over applikationer og klikke på Anvend og derefter OK.
Fix 3: Deaktiver Firewall
Windows Firewall forhindrer dig muligvis i at downloade filer, så du kan prøve at deaktivere den.
Men vær opmærksom på, at dette kan udsætte dig for trusler, og du kan miste dine data.
- Klik først på Start-knappen på din computer.
- Klik derefter på ikonet “Indstillinger”.
- Vælg nu “Opdateringer og sikkerhed” blandt de forskellige muligheder, du finder der.
- Klik på Windows Security i venstre side af skærmen.
- Klik derefter på “Firewall og netværksbeskyttelse”.
- Vælg nu det netværk, du er tilsluttet, hvad enten det er privat eller offentligt.
- Til sidst skal du slukke for Windows Defender Firewall-kontakten.
Fix 4: Afinstaller Corrupted Mod
En korrupt mod kan forårsage et problem med filindlæsning i Minecraft. Du kan nemt fjerne den beskadigede mod ved at følge nedenstående trin og prøve at åbne Minecraft launcher igen.
- Først skal du sørge for at lukke Minecraft launcher og afslutte proceslinjen.
- Højreklik derefter på Start-menuen og vælg Kør.
- Indtast %appdata% i det angivne felt, og klik på OK.
- Det vil vise dig en liste over alle programmer, der er installeret på din computer; vælg Minecraft derfra.
- Inde i denne filmappe finder du Mods-filen; dobbeltklik for at åbne den.
- Vælg alle filerne i mappen, og kopier dem til en anden placering på din computer.
- Fjern derefter alle mods ved at vælge alle mods og trykke på delete-knappen på dit tastatur.
Fix 5: Brug en VPN
Minecraft viser nogle gange regionale servernedbrud, hvilket resulterer i problemer med filoverførsel. Så du kan bruge VPN og prøve at køre Minecraft launcher igen.
- Download enhver VPN på din computer.
- Åbn den og prøv at oprette forbindelse til forskellige servere fra forskellige steder.
Fix 6: Manuel filupload
Du kan også manuelt downloade filerne fra Minecraft-webstedet og indsætte dem i filmappen.
For at gøre dette nemt skal du følge disse trin:
- Gå først til https://libraries.minecraft.net/net/sf/jopt-simple/jopt-simple/4.5/jopt-simple-4.5.jar.
- Det vil automatisk downloade filen til din computer.
- Åbn Minecraft launcher igen for at se stien til filen. Det vil være som “C:\Users\%brugernavn% \AppData\Roaming \.minecraft\libraries \net\sf\jopt-simple \jopt-simple\4.5\”.
- Fjern filnavnet fra slutningen; i dette tilfælde skal du fjerne “jopt-simple\4.5\”og holde alt andet for dig selv.
- Åbn nu File Explorer på din computer, og naviger til den filplacering, du fandt i startprogrammet.
- Slet derefter filen i den mappe, der forårsagede problemer.
- Find nu den downloadede mappe, kopier den til denne placering og udpak den.
Rettelse 7: Geninstaller launcheren
Den endelige rettelse er at afinstallere launcheren først og derefter geninstallere den, og du kan gøre det med følgende trin:
- Højreklik på Start-menuen, og vælg Kør.
- Indtast %appdata% i det relevante felt, og klik på OK.
- Nu, fra filerne i alle installerede applikationer, skal du vælge Minecraft.
- Kopier derefter mappen “Gem” til en anden placering for at gemme din spilfremgang.
- Højreklik nu på Start-menuen igen, og vælg Apps og funktioner.
- Det vil vise dig alle de apps, der er installeret på din enhed; find Minecraft derfra, eller du kan også søge.
- Klik nu på dens navn og klik derefter på “Slet”.
- Bekræft din anmodning om at afinstallere appen, og følg instruktionerne på skærmen for at fuldføre processen.
- Genstart nu din computer og vent på, at den indlæses.
- Kør kommandoen %appdata% igen fra menuen Kør, og slet Minecraft.
- Kør nu AppData-kommandoen og fjern alle Minecraft-filer fra Local, LocalLow og Roaming.
- Til sidst skal du downloade Minecraft igen fra det officielle websted og installere det på din enhed. https://www.minecraft.net/en-us
Konklusion:
Så det var den komplette guide til at rette “Kunne ikke indlæse fil, filindhold er anderledes” i Minecraft med 7 nemme rettelser. Jeg håber, at ovenstående løsninger hjalp dig med at løse problemet. Hvis du stadig har spørgsmål, er du velkommen til at kommentere nedenfor.
Skriv et svar