10 rettelser: Fjernskrivebord kan ikke oprette forbindelse til fjerncomputer
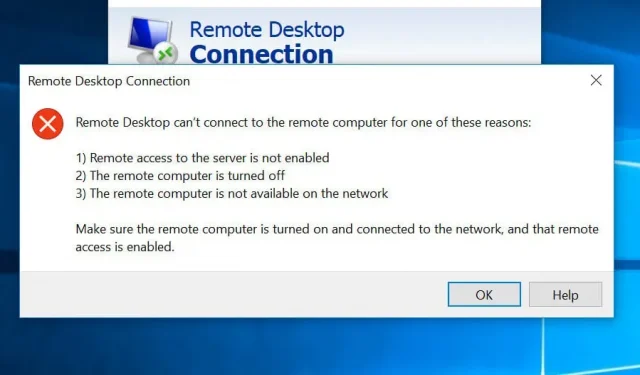
Tilslutning til en fjerncomputer er blevet almindeligt i dagens samfund, da mange virksomheder er flyttet for at arbejde hjemmefra. Dette kan dog forårsage mange tekniske komplikationer, herunder almindelige fejl som “fjernskrivebord kan ikke oprette forbindelse til fjerncomputeren”.
Den mest almindelige årsag til problemet “Fjernskrivebord kan ikke oprette forbindelse til fjerncomputeren”.
Før du fortsætter, skal du sørge for, at din internetforbindelse fungerer, og at du logger på med de korrekte legitimationsoplysninger, da disse er de to mest almindelige årsager til dette problem. Ud over disse to er der andre årsager til dette problem.
- Windows opdatering
- Antivirus
- Offentlig netværksprofil
Windows opdatering
Funktionen til fjernskrivebord (RDP) er ofte brudt efter en Windows-opdatering eller -opdatering, fordi en af de nyligt downloadede filer kan forstyrre RDP.
Du skal manuelt opdage og rette det underliggende problem.
Antivirus
Antivirussoftware kan nogle gange helt eller delvist blokere RDP, hvilket resulterer i “fjernskrivebordet kan ikke oprette forbindelse til fjerncomputeren”.
Den gode nyhed er, at denne unøjagtighed er let at få øje på. Deaktiver dit antivirus, og prøv at oprette forbindelse igen. Hvis du kan, har du fundet kilden til problemet!
Offentlig netværksprofil
Som en forholdsregel, hvis du har en offentlig netværksprofil eller netværksgruppe, kan din computer muligvis deaktivere funktionen Fjernskrivebord.
Selvom dette ikke er en komplet liste, repræsenterer den de mest almindelige. Hovedproblemet er at løse problemet “fjernskrivebord kan ikke oprette forbindelse til fjerncomputeren”.
Sådan løses problemet “Fjernskrivebord kan ikke oprette forbindelse til fjerncomputeren”
Der er flere løsninger på denne fejl, så prøv dem én efter én, indtil problemet er løst. Dette gælder især, når årsagen til problemet er ukendt.
- Skift dine firewallindstillinger
- Gennemgå dine tilladelser
- Tillad fjernskrivebordsadgang.
- Nulstil adgangskoden
- Tjek status for RDP-tjenesterne.
- Aktiver værtens IP-adresse
- Udforsk gruppepolitik
- Undersøg RDP-lytterporten.
- Skift netværkskarakteristika
- Skift netværksindstillingerne.
1. Skift dine firewallindstillinger
Dette er en af de nemmeste rettelser til fejlen “fjernskrivebord kan ikke oprette forbindelse til fjerncomputeren”. Sluk firewallen og se, om du kan oprette forbindelse til fjerncomputeren; hvis ja, så har du fundet problemet.
Her er procedurerne til at løse dette problem.
- Klik på “Tillad en app gennem Windows Firewall” fra menuen Start. Kontrolpanel > System og sikkerhed > Windows Defender Firewall > Tilladte programmer er en anden mulighed.
- Find knappen “Skift indstillinger” i øverste højre hjørne af siden, og klik på den.
- Du vil se en liste over programmer, der er tilladt eller afvist af din firewall. Fortsæt med at rulle gennem mulighederne, indtil du kommer til “Remote Desktop”. Sæt kryds i felterne for privat og offentlig.
- Luk vinduet og prøv igen. Du skulle nu være i stand til at oprette forbindelse til fjerncomputeren, hvis problemet er med firewallen.
2. Tjek dine tilladelser
For at få adgang til et eksternt system via RDP skal du være medlem af den lokale Remote Desktop Users-gruppe. Denne gruppe er som standard tom, og kun administratorer kan tilføje personer. Spørg din administrator, om du kan oprette forbindelse ved hjælp af RDP.
3. Tillad fjernskrivebordsadgang.
Remote Desktop Connection (RDC) forbinder din computer til en fjerncomputer via internettet. Hvis denne funktion er deaktiveret, vil du ikke kunne oprette forbindelse.
For at se om det er blokeret og tillade hvis det er,
- Skriv “Tillad fjernskrivebordsforbindelser” i menuen Start.
- Se efter indstillingen “Skift indstillinger for at tillade fjernadgang til denne computer”.
- Klik på “Vis indstillinger” ved siden af.
- Marker afkrydsningsfeltet ud for “Tillad fjernhjælpsforbindelser til denne computer.” Klik på Anvend og derefter OK.
Disse procedurer vil aktivere din computers RDC.
4. Nulstil din adgangskode
Hvis du logger ind regelmæssigt, gemmes dine legitimationsoplysninger. De samme legitimationsoplysninger kan dog bruges, når der oprettes forbindelse til en anden computer, hvilket kan forårsage problemer. Sørg for, at du bruger de korrekte legitimationsoplysninger til den korrekte maskine.
For at gendanne dine legitimationsoplysninger,
- Opret forbindelse til Remote Desktop. Det skal være i startmenuen.
- Indtast IP-adressen på den maskine, du vil oprette forbindelse til.
- Du kan ændre eller slette legitimationsoplysninger, hvis de allerede er blevet gemt.
- Foretag de nødvendige justeringer.
- Dette vil enten nulstille eller ændre dit ID/adgangskode-legitimationsoplysninger.
5. Kontroller status for RDP-tjenesterne.
Fejlmeddelelsen “Fjernskrivebord kan ikke oprette forbindelse til fjerncomputeren” vises muligvis, hvis RDP-tjenester ikke er aktiveret på enten den lokale eller fjerncomputeren.
Tjek, om følgende tjenester kører på begge maskiner;
- Remote Desktop Services (RDS) (TermService).
- Remote Desktop Services User Mode Port Forwarder (UmRdpService).
Du kan ikke oprette forbindelse til en fjerncomputer, hvis UmRdpService er blevet deaktiveret af centraliseret gruppepolitik. Start disse tjenester, hvis du har administratorrettigheder, eller bed en administrator om at gøre det. Du skal muligvis også genstarte dit system efter at have startet denne tjeneste.
6. Inkluder værtens IP-adresse
Nogle gange vil Windows nægte at oprette forbindelse til værter, hvis IP-adresser ikke er gemt i din værtsfil. Så hvis det er første gang, du opretter forbindelse til en computer:
- Start kommandoprompt. For at åbne den skal du gå til Kør og skrive –
cmd. - cd C:/Windows/System32/Drivere/etc. Dette vil vise en liste over alle værter på din computer.
- Hvis du ikke kan finde den maskine, du vil oprette forbindelse til, skal du åbne denne fil i notesblok og manuelt indtaste en ny IP-adresse.
- For at gøre dette skal du indtaste notesblok-værter.
- Når du har åbnet filen, skal du sætte IP-adressen til sidst, gemme og lukke den.
Hvis du kigger i din værtsfil, bør du se værtens IP-navn.
7. Lær gruppepolitik
Forkerte gruppepolitikindstillinger kan være kilden til problemet “Fjernskrivebord kan ikke oprette forbindelse til fjerncomputeren”.
For at kontrollere og ændre (om nødvendigt):
- Skriv
gpedit.msci feltet Kør (Windows-tast + R). - Forbindelser kan findes ved at gå til Computerkonfiguration > Administrative skabeloner > Windows-komponenter > Fjernskrivebordstjenester > Remote Desktop Session Host > Forbindelser.
- Se efter indstillingen “Tillad brugere at forbinde eksternt ved hjælp af Remote Desktop Services”.
- Hvis denne indstilling i øjeblikket er deaktiveret, skal du ændre den til Aktiveret eller Ikke konfigureret.
- Indsæt RDGClientTransport-nøglen.
Dette er en teknisk reparation, så fortsæt med forsigtighed.
I denne valgmulighed ændrer du registreringsdatabasen for at kræve, at RDP bruger RPC/HTTP-forbindelser i stedet for HTTP/UDP-forbindelser.
For det
- Udendørs løb; tryk på Windows + R og skriv Regedit. Indtast Enter-tasten.
- HKEY_CURRENT_USER > Software > Microsoft > Terminal Server Client
- Gå til højre rude, højreklik og vælg Ny > DWORD (32-bit værdi).
- Denne mulighed skal hedde “RDGClientTransport”.
- Dobbeltklik på den fil, du lige har oprettet. Dens karakteristika vil blive vist, og det vil blive kontrolleret, om dataværdien kan indstilles her.
- Indtast tallet 1.
- Luk Windows-registreringsdatabasen ved at klikke på OK.
8. Tjek RDP-lytterporten.
Kontroller derefter RDP-lytterporten. Hvis du ikke ændrer det, bruger Fjernskrivebord port 3389 som standard. Du vil ikke være i stand til at oprette forbindelse, hvis et andet program bruger den samme port.
Følg disse trin for at kontrollere porten til fjernskrivebord:
- Tryk på Windows + R og skriv derefter i dialogboksen
regedit - HKEY_LOCAL_MACHINE > System > CurrentControlSet > Management > Terminal Server > WinStation > RDP-Tcp
- Undersøg “PortNumber”-værdien i det højre vindue.
- Hvis værdien er 0x00000000d3d, betyder det, at standardporten er sat til 3389.
- Skift det til 3388 og tilslut til fjerncomputeren med den nye port.
9. Skift netværkskarakteristika
Roden til forbindelsesproblemet kan være netværksindstillinger, da Windows nogle gange blokerer offentlige netværk som en sikkerhedsforanstaltning. Så sæt dine privatlivsindstillinger til private og se, om det virker.
For det:
- Gå til Kontrolpanel > fanen Netværk og internet.
- Startstatus.
- Vælg “Rediger forbindelsesegenskaber” fra rullemenuen. Se efter det i højre panel.
- Når dette vindue åbnes, skal du vælge indstillingen “Privat radio”.
- HKEY_LOCAL_MACHINE > SYSTEM > MANAGEMENT > TERMINAL SERVER > WINSTATIONS > RDP-Tcp
– Tjek “PortNumber”-værdien i højre rude.
- Hvis værdien er 0x00000000d3d, betyder det, at standardporten er 3389.
- Skift den til 3388 og brug den nye port til at oprette forbindelse til fjerncomputeren.
10. Skift netværksindstillinger.
Da Windows med jævne mellemrum begrænser offentlige netværk som en sikkerhedsforanstaltning, kan netværksindstillinger være kilden til forbindelsesproblemet. Så skift dine privatlivsindstillinger til private og test dem af.
For at nå dette mål:
- Gå til Kontrolpanel > Netværk og internet.
- Startstatus.
- Vælg Rediger forbindelsesegenskaber på rullelisten. Find det på højre panel.
- Når dette vindue åbnes, skal du vælge alternativknappen “Privat”.
Konklusion
Problemet “fjernskrivebord kan ikke oprette forbindelse til fjerncomputeren” er et almindeligt problem, men der er flere løsninger, fordi årsagerne kan være meget forskellige. Din bedste strategi er at prøve hver metode, indtil du finder en, der løser dit problem, selvom det kan være lidt tidskrævende.
Skriv et svar