11 metoder: Stream Netflix til Discord uden sort skærm
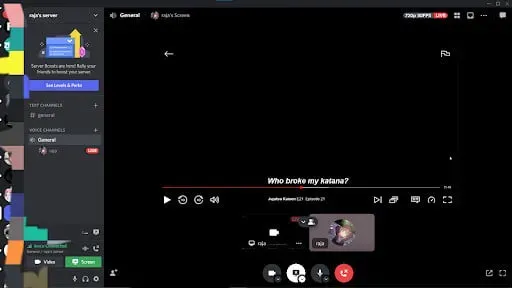
Vidste du, at du kan se Netflix på Discord , hvis du har en community Discord-server med den nyeste teknologi? Det er en populær videostreamingapplikation fra andre platforme. Men nogle gange kan brugere se en sort skærm, mens de streamer Netflix på Discord.
Irriterer det dig? Bare rolig. Vi har leveret løsninger til at streame Netflix til Discord uden sort skærm for at hjælpe brugere med at se deres yndlingsfilm. Vi har også listet årsagerne og løsningerne til Netflix-streaming i strid uden sort skærm.
Årsager til sort skærm, når du streamer Netflix på Discord
- Programmer, der kører i baggrunden
- Ødelagt cache
- Ugyldig tilladelse
- Inkompatibilitet
- Fuldskærmstilstand
1. Programmer, der kører i baggrunden
Dette er en af hovedårsagerne til den sorte skærm-fejl i Discord-appen. Åbn ikke programmet, hvis mange andre programmer kører i baggrunden. Dette skyldes, at andre applikationer lægger meget pres på processoren. Denne fejl opstår også ofte, hvis der ikke er nok RAM.
2. Ødelagt cache
Når du surfer regelmæssigt, vil cachen akkumuleres. Dette vil ikke være et problem, da cachen giver en fantastisk brugeroplevelse, da den fremskynder indlæsningstider, indtil cachen bliver ødelagt. Sørg for, at cache-filerne ikke er beskadigede.
3. Forkert opløsning
Hvis du giver de forkerte tilladelser, vil det forårsage en sort skærm-fejl. Tilladelsesindstillinger kan være ret forvirrende for en nybegynder. Denne apps kanaltilladelser giver dig muligheder såsom at blokere eller tillade forskellige indstillinger. Sørg for, at du giver de korrekte tilladelser.
4. Inkompatibilitet
Hvis dit system ikke er kompatibelt, bliver streaming et problem. Hvis du bruger en ældre version af Windows eller har forældede drivere, vil der opstå en sort skærm-fejl. Tjek også indstillingerne på Discord-serveren.
5. Fuldskærmstilstand
Nogle gange, når du bruger Discord-appen i fuldskærmstilstand, vil det forårsage en sort skærmfejl. Hvis du ser i fuldskærmstilstand, skal du ændre det til Windows-tilstand.
Måder at streame Netflix til Discord uden sort skærm
- Stop med at køre Discord-processer
- Opdater din Discord-app til den nyeste version
- Opdater dine grafikkortdrivere
- Aktiver/deaktiver hardwareacceleration
- Brug Windows-tilstand
- Ryd cachen, der er knyttet til Discord-mappen
- Fjern annonceblokkere
- Kør Discord i administratortilstand
- Deaktiver unødvendige programmer
- Kør Discord i kompatibilitetstilstand
- Geninstaller Discord-appen
Løsninger til at streame Netflix til Discord uden sort skærm
1. Stop med at køre Discord-processer
Prøv at lukke alle kørende discord-processer på din pc. Nogle gange, når en bruger lukker eller genstarter et program, kan en tidligere proces køre i opgavehåndteringen. Følg disse trin for at stoppe en kørende Discord-proces.
- Højreklik på ikonet på proceslinjen. Klik på Task Manager på listen over muligheder.
- Find Discord-processen. Højreklik på den, og vælg indstillingen Afslut opgave.
- Når du har gennemført ovenstående trin, skal du genstarte Discord-appen.
2. Opdater din Discord-app til den nyeste version.
Hvis du har installeret Discord-appen for længe siden, er der stor sandsynlighed for, at du bruger en tidligere version af appen. Det er tid til at opdatere din Discord-app. For fra tid til anden vil udviklere rette fejl og fejl, der er dukket op i applikationen.
Når du kører en ældre version af Discord, forårsager det en sort skærm. Det ville være rart, hvis du opdaterer appen regelmæssigt. Nogle gange søger Discord efter de seneste opdateringer og installerer dem, hver gang du starter appen.
Hvis den seneste version ikke er installeret, skal du følge trinene nedenfor for at opdatere Discord-appen til den nyeste version.
- Start Discord-appen.
- Højreklik på Discord-ikonet i proceslinjen, og vælg Check for Updates.
- Klik på “Tillad” for at tillade appen at downloade og installere den seneste version.
Hvis Discord-appen allerede kører på dit system, skal du trykke på CTRL+R på dit tastatur for at installere opdateringerne. Dette vil installere opdateringerne, næste gang du indlæser appen. Hvis der opstår en fejl under installationen, kan du prøve at afinstallere og geninstallere programmet.
3. Opdater dine grafikkortdrivere
Nogle gange kan en manglende eller forældet grafikkortdriver forårsage en sort skærm i Discord-appen. For at løse dette problem skal du først kontrollere, om grafikkortdriverne på dit system er opdaterede. Hvis de ikke er opdaterede, skal du opdatere disse grafikkortdrivere.
En af de nemmeste måder at opdatere din grafikkortdriver på er at downloade interfaces fra GPU-producentens hjemmeside. Herfra kan du hente opdateringer og installere dem.
To andre metoder er tilgængelige for at finde de nyeste grafikkortdrivere. Du kan manuelt finde det fra producenten, downloade og installere det på din computer. Men det tager tid og kræver mange computerfærdigheder. Hvis du er sikker på dine computerfærdigheder, så brug denne metode.
Den anden måde gøres ved hjælp af Enhedshåndtering.
- Højreklik på Windows-ikonet, og vælg Enhedshåndtering. Du kan også komme til det fra kontrolpanelet.
- Klik på søgeikonet og søg efter Kontrolpanel. Når vinduet Kontrolpanel åbnes, skal du klikke på Enhedshåndtering.
- Udvid sektionen Skærmadaptere. Det vil vise de installerede grafikdrivere. Højreklik på driveren, og vælg Opdater driver.
- Du kan enten opdatere den med eksisterende opdateringer eller automatisk søge efter opdateringer.
4. Slå hardwareacceleration til/fra
Hvis du bruger en computer med en svag processor, vil dette resultere i en sort skærm, når du streamer video. Dette kan rettes ved at aktivere hardwareacceleration, som vil bruge GPU’en og give god streamingkvalitet.
Men husk, når GPU’en er dårlig eller kompatibel, skal du ikke bruge hardwareacceleration, da det kan føre til fejl. I dette tilfælde skal du deaktivere hardwareacceleration. Dette tilfælde gælder også for andet specialiseret udstyr. Følg nedenstående trin for at aktivere eller deaktivere hardwareacceleration.
- Åbn Discord-appen og klik på “Performanceindstillinger”.
- Klik på Udseende.
- Hvis hardwareacceleration er deaktiveret, skal du aktivere til/fra-knappen.
- Klik på OK.
5. Brug Windows-tilstand
Nogle gange kan du få en sort skærm-fejl, hvis du streamer i fuldskærmstilstand. Hvis ja, skift til Windows-tilstand. Tryk på CTRL+SHIFT+F på dit tastatur for at skifte til Windows-tilstand. Den samme genvej kan bruges til at skifte til fuldskærmstilstand senere.
Nogle gange kan en app fryse i fuldskærmstilstand, og du vil ikke være i stand til at bruge Windows-tilstand. Du kan løse dette problem blot ved at stoppe applikationen i opgavehåndteringen.
6. Ryd cachen, der er knyttet til Discord-mappen
Hvis din Discord-cache-mappe indeholder beskadigede cache-filer, vil det resultere i en sort skærm, når du streamer Netflix på Discord. Cache-filer er normalt beskadiget på grund af strømafbrydelser og forkerte nedlukninger. Følg nedenstående trin for at rydde cachen, der er knyttet til Discord-mappen.
- Tryk på Windows-tasten + R på dit tastatur.
- Skriv
%appdata%og tryk enter. - Højreklik på Discord på listen. Klik på Fjern.
- Åbn nu Discord-appen og tjek, om den virker uden den sorte skærm.
7. Fjern annonceblokkere
Har du nogen annonceblokkere installeret i din browser til desktopversionen? Hvis du har, skal du fjerne dem, da de kan løse fejlen med sort skærm. Du kan også deaktivere AdBlock-udvidelsen, hvis den forårsager problemet med sort skærm i stedet for at fjerne den helt.
8. Kør Discord i administratortilstand
Vidste du, at du kan køre Discord i administratortilstand uden at bruge administratoradgang som mange andre apps? Når du får fejl som sort skærm, der kører Netflix på Discord, der kører i admin-tilstand, skal du sørge for, at du har alle tilladelserne.
Sørg for, at der ikke kører nogen Discord-processer i baggrunden, før du starter processen. Afslut alle Discord-processer i Task Manager. Følg nedenstående trin for at køre Discord i admin-tilstand.
- Klik på søgeikonet og søg efter Discord-appen. Klik på kør som administrator.
- Dette vil starte Discord-appen i admin-tilstand.
9. Deaktiver unødvendige programmer
Når du bruger for meget CPU-strøm, vil det få din computer til at fryse. Dette vil påvirke Discord-streaming. Ikke nok med det, det vil også påvirke andre apps, der bruger video- og skærmdeling. Følg nedenstående trin for at deaktivere unødvendige programmer på dit system.
- Højreklik på proceslinjen. Klik på Task Manager på listen over muligheder.
- Højreklik på et strømkrævende program. Klik på Afslut opgave.
- Følg denne proces for resten af ansøgningerne.
- Genstart Discord-appen.
10. Kør Discord i kompatibilitetstilstand
Prøv at køre Discord-appen i kompatibilitetstilstand, hvis fejlen med sort skærm opstår, fordi enheden er inkompatibel med Netflix- eller Discord-platformen. Følg nedenstående trin for at køre Discord-appen i kompatibilitetstilstand.
- Luk Discord og afslut alle processer, før du starter processen.
- Højreklik på Discord-appen og vælg “Egenskaber”.
- På kompatibilitetsfanen skal du markere afkrydsningsfeltet for at køre dette program i kompatibilitetstilstand.
- Du skal nu vælge din Windows-version for at køre Discord-appen i kompatibilitetstilstand.
- Klik på OK.
- Genstart applikationen.
11. Geninstaller Discord-appen
Hvis Discord-appen ikke er installeret korrekt, kan du få en sort skærm-fejl, når du streamer en film fra Netflix. Du kan løse dette problem ved at afinstallere Discord-appen og geninstallere den. Følg nedenstående trin for at geninstallere Discord-appen.
- Klik på søgeikonet og søg efter appen Kontrolpanel.
- Du skal gennemse den efter kategori. Klik på Afinstaller et program i afsnittet Programmer.
- Det vil vise de programmer, der er installeret på dit system. Klik derefter på Discord-appen og vælg knappen “Afinstaller”.
Bare at afinstallere appen er ikke nok. Du skal fjerne alle Discord-relaterede filer for at geninstallere det korrekt. Følg nedenstående trin for at geninstallere Discord-appen på dit system.
- Tryk på Windows-tasten + R på dit tastatur.
- Skriv
%appdata%og tryk enter. - Slet Discord-mappen.
- Tryk nu igen på Windows-tasten + R på dit tastatur.
- Skriv
%localappdata%og tryk enter. - Slet Discord-mappen.
Når du har afinstalleret appen, skal du downloade Discord-appen fra deres officielle hjemmeside og logge ind med dit brugernavn og andre legitimationsoplysninger.
Konklusion
Jeg håber, at ovenstående trin har givet dig en idé om, hvordan du streamer Netflix på Discord uden den sorte skærm. Følg alle fejlfindingstrin for at finde kilden til problemet. Vi har også givet disse grunde til sort skærm for bedre at forstå denne fejl.
Skriv et svar