Sådan repareres Minecraft Launcher vil ikke indlæses
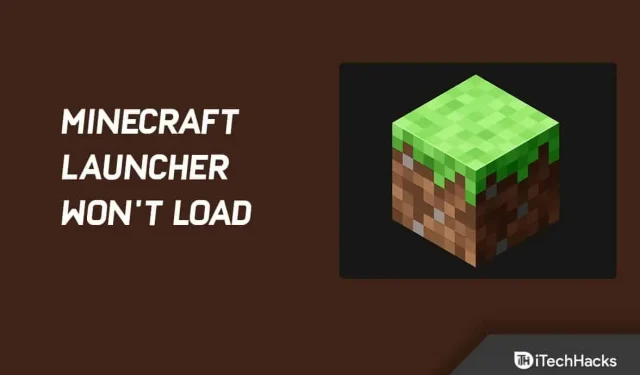
Minecraft er populært blandt alle grupper og aldre. Spillere kan dog støde på problemer, når de starter spillet. Nogle gange starter Windows 10- eller Windows 11-enheder ikke Minecraft-starteren, hvilket er et alvorligt problem. Så her er, hvordan du løser det.
Indhold:
- 1 Sådan repareres Minecraft Launcher vil ikke indlæses
- 1.1 Afslut alle Minecraft-baggrundsprocesser
- 1.2 Kør Minecraft som administrator
- 1.3 Fjern inkompatibel software
- 1.4 Udfør en ren opstart
- 1.5 Opdater driver
- 1.6 Slet startprofiler
- 1.7 Brug kompatibilitetstilstand
- 1.8 Deaktiver dit antivirus midlertidigt
- 1.9 Fjern eventuelle mods
- 1.10 Geninstaller Minecraft – Minecraft launcher indlæses ikke
- 1.11 Afsluttende ord
Sådan repareres Minecraft Launcher vil ikke indlæses
En baggrundstjeneste kan forstyrre Minecraft-starteren. Derfor skal du tjekke det ud. Det er dog også muligt, at problemet ikke er forårsaget af en baggrundsproces, men af selve launcheren.
For at vi bedre kan forstå problemet, lad os se nærmere på de mulige årsager til dets forekomst.
Minecraft launcher-profil: Det viser sig, at launcher-profilen, der er gemt på dit system, er den mest sandsynlige årsag til, at din Minecraft launcher ikke åbner. Disse profiler kan blive beskadiget under visse omstændigheder.
Og som et resultat vil din Minecraft launcher ikke starte. Dette kan også ske, når godkendelsesdatabasens sektion af profilen indeholder ugyldigt indhold.
Og under alle omstændigheder kan sletning af profilerne løse problemet, fordi det giver dig mulighed for at oprette dem igen.
Tredjepartstjenester. Et tredjepartsprogram på dit system kan også være årsag til problemet. Tredjepartstjenester eller processer interfererer nogle gange med det på denne måde.
Som følge heraf kan den ikke starte normalt. Hvis det er tilfældet, bør du finde ud af, hvad der forårsager problemet. Det kan være din antivirussoftware eller noget andet.
Nu har vi undersøgt årsagerne til det undersøgte problem. Vi vil nu diskutere de forskellige løsninger, der kan implementeres for at få Minecraft op at køre igen.
Afslut alle Minecraft-baggrundsprocesser
Start med at lukke alle Minecraft-processer, der i øjeblikket kører på din computer, for at løse lanceringsproblemet med Minecraft Launcher.
Du kan muligvis ikke få adgang til dit Minecraft-spil, hvis det sidder fast i Windows-baggrunden. Du behøver dog ikke bekymre dig; vi har en enkel løsning, der virker hver gang.
Hvis Minecraft ikke starter på grund af baggrundsprocesser, skal du følge disse trin:
1. Højreklik hvor som helst på proceslinjen. Vælg nu “Task Manager” fra kontekstmenuen.
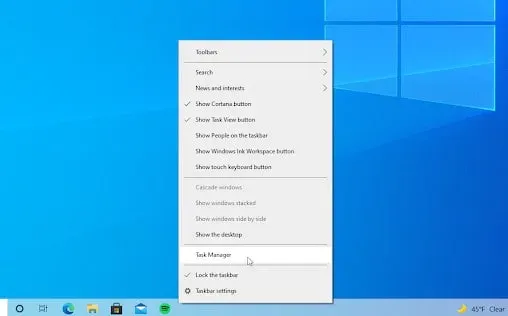
2. Vælg fanen Processer. Og se efter eventuelle Minecraft-processer på den aktive liste. Klik én gang på den for at vælge den.
3. Når du har valgt Minecraft, skal du klikke på knappen “Afslut opgave”. Processen vil blive afsluttet. Og hvis du har flere Minecraft-processer kørende, gentag disse trin.
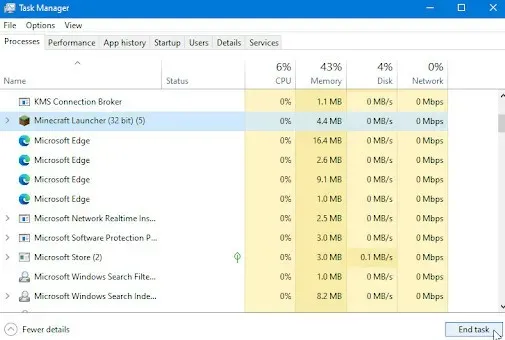
Genstart nu spillet efter at have lukket alle Minecraft-processer.
Kør Minecraft som administrator
Du skal køre Minecraft launcher som administrator, hvis den ikke starter. Så det vil prøve at køre som administrator. Derfor vil baggrundsprocesser ikke forstyrre det.
Brug af “Kør som administrator”-indstillingen hjælper ofte med forskellige problemer. Minecraft launcher kan køres som administrator ved at højreklikke på den genvej, du har oprettet.
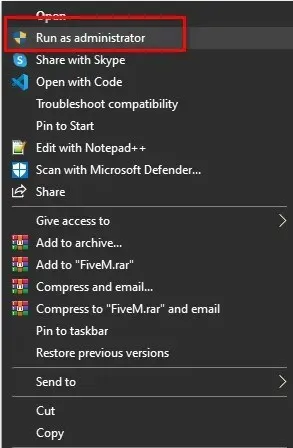
Du kan også navigere til placeringen af launcheren. Klik derefter på “Kør som administrator” fra rullemenuen. Brugere bliver bedt om at give eller afvise tilladelser. Vælg Ja. Det er alt.
Afslut inkompatibel software
Du skal lukke alle baggrundsapplikationer, før du starter Minecraft. Minecraft Hjælpecenter har en liste over software, der vides at være inkompatibel med Minecraft. Det anbefales at afinstallere disse programmer.
Listen omfatter Discord, AVG Antivirus, BitDefender osv. Så prøv at deaktivere din antivirussoftware og firewall og luk Discord. Prøv derefter at genstarte Minecraft.
Hvis det stadig ikke virker korrekt, må du hellere deaktivere din antivirussoftware. Men husk, så længe din antivirussoftware og firewalls er deaktiveret, skal du ikke klikke på mistænkelige links eller websteder.
Udfør en ren støvle
En baggrundstjeneste eller -proces kan forstyrre launcheren, hvilket i nogle tilfælde kan forårsage, at den ikke åbner.
I et sådant tilfælde er det virkelige problem at bestemme, hvad der faktisk forårsager det. Og når du har identificeret den skyldige, kan du ordne det.
Men da du sandsynligvis har mange applikationer på dit system, er det svært at udpege synderen.
Og tredjeparts antivirusprogrammer er ofte skyld i sådanne problemer. Derfor ville det være en god idé at prøve at deaktivere enhver tredjeparts antivirus installeret på dit system.
Den rene opstart kan sikre, at baggrundstjenesten forårsager problemet med ren opstart; kun de tjenester, der er nødvendige for at køre operativsystemet, kører i baggrunden.
Og som et resultat er tredjeparts baggrundstjenester ikke længere et problem. Problemet er naturligvis forårsaget af et program installeret på din computer, hvis din launcher starter normalt efter at have udført en ren opstart.
Følgende er instruktionerne for at udføre en ren boot:
1. Åbn først startmenuen. Skriv derefter msconfig i søgefeltet. I resultaterne vil du se systemkonfigurationen. Klik på den for at åbne.

2. Klik på fanen Tjenester i vinduet Systemkonfiguration.
3. I nederste højre hjørne vil du se et afkrydsningsfelt “Skjul alle Microsoft-tjenester”. Hvis du markerer dette felt, vil alle Microsoft-kernetjenester blive skjult.
4. Du kan derefter deaktivere alle tredjeparts baggrundstjenester ved at klikke på knappen Deaktiver alle.
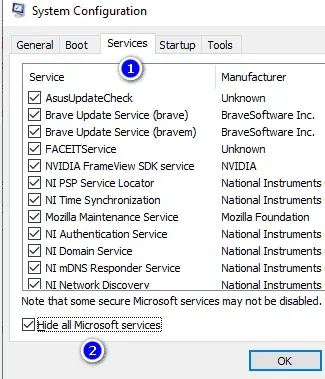
5. Gå derefter til fanen “Opstart”. Vælg “Åbn Task Manager”.
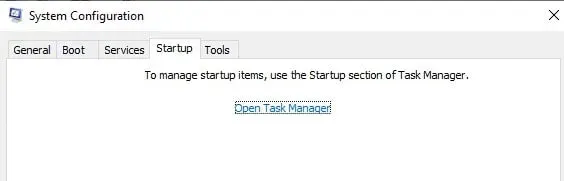
6. Task Manager vises. Vælg en applikation. Vælg Deaktiver og derefter OK. Gentag for alle applikationer på listen.
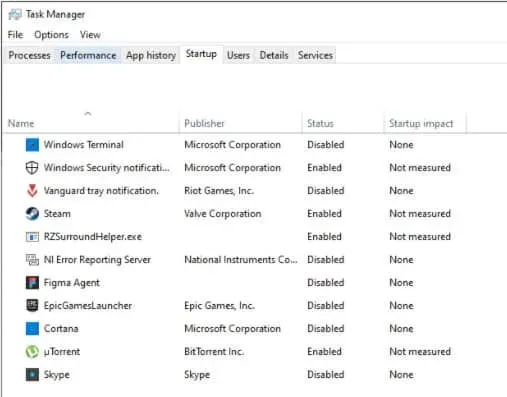
7. Luk vinduet Task Manager efter at have deaktiveret alle programmer. Klik derefter på OK for at konfigurere systemet.
Genstart din computer nu. Start Minecraft igen, når dit system starter op, og se om det virker.
Opdater driver
For at din hardware kan fungere, skal du bruge drivere. Men dine programmer fungerer muligvis ikke, hvis dine drivere ikke er opdaterede. For eksempel åbner Minecraft muligvis ikke, hvis dine drivere ikke er opdaterede.
Du kan opdatere dine grafikkortdrivere som følger:
Mulighed 1: Opdater din videoadapterdriver manuelt.
Du kan opdatere grafikkortet manuelt. Men først skal du tjekke dit grafikkorts konfiguration:
Bare tryk på Windows-tasten og R på samme tid. Skriv “dxdiag” i søgefeltet. Klik på OK for at fortsætte.
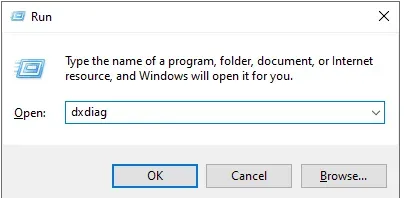
Gå nu til fanen Display. Noter modellen og producenten af dit videokort i afsnittet “Enhed”.
Gør nu følgende:
1. Gå til producentens hjemmeside. Klik på download-linket.
2. Du kan bruge søgeværktøjerne til at finde din grafikkortmodel. Download den nyeste driver til det.
3. Dobbeltklik på den downloadede fil, og følg instruktionerne på skærmen for at downloade og installere den nyeste driver. Du skal muligvis genstarte din enhed efter installationen.
Du bør altid downloade og installere den korrekte driver til dit grafikkort. Hvis du ikke er sikker, så lav en Google-søgning eller kontakt din producents kundeserviceafdeling.
Mulighed 2: Opdater automatisk videoadapterdrivere
Du kan også opdatere drivere automatisk. Sådan gør du:
1. Tryk på Windows + R på samme tid. Skriv derefter “devmgmt.msc” uden anførselstegn. Klik på OK for at fortsætte. Vinduet Enhedshåndtering vises.
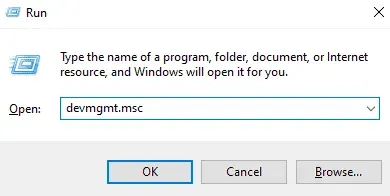
2. Ved at klikke på pileikonet til venstre kan du udvide sektionen Skærmadaptere. Højreklik på den aktuelle driver. Klik derefter på Opdater driver.
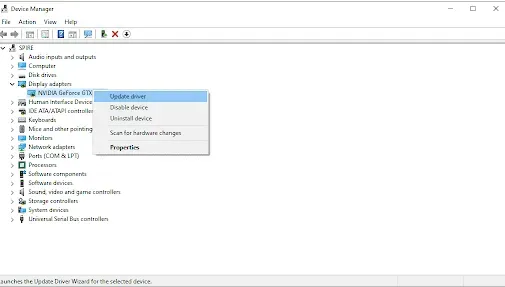
3. Tillad Windows 10 at opdatere din driver automatisk ved at klikke på Søg automatisk efter opdateret driversoftware. Du kan nu afslutte Enhedshåndtering. Klik på knappen Genindlæs.
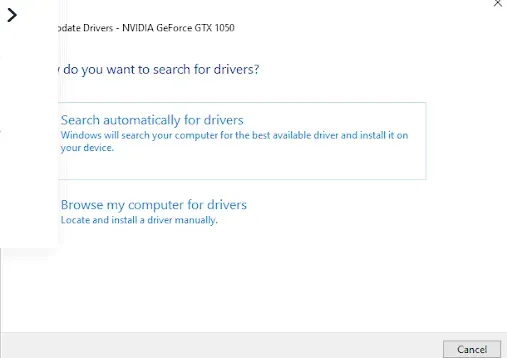
Slet startprofiler
Når du starter Minecraft, indlæser launcheren de profiler, du har gemt på din computer.
Men startprogrammet starter muligvis slet ikke, hvis denne profilfil er beskadiget. Som et resultat skal du i dette tilfælde slette launcher-profilen.
Disse filer genereres automatisk, så det er helt sikkert at gøre det. Dette vil dog medføre, at launcher-indstillingerne går tabt. Husk dette.
Følg disse instruktioner for at fjerne en startprofil:
1. For at komme i gang skal du trykke på Windows + R for at åbne dialogboksen Kør.
2. Indtast derefter %AppData% i dialogboksen Kør. Tryk på Enter.
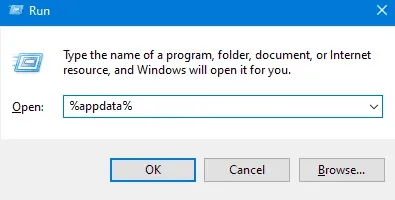
3. Et Explorer-vindue åbnes. Naviger til mappen. minecraft. Åbn mappen.
4. Fjern profiles.json-startfilen fra mappen. minecraft. Men hvis du ikke ønsker at slette mappen, kan du også flytte den til en anden placering i stedet.
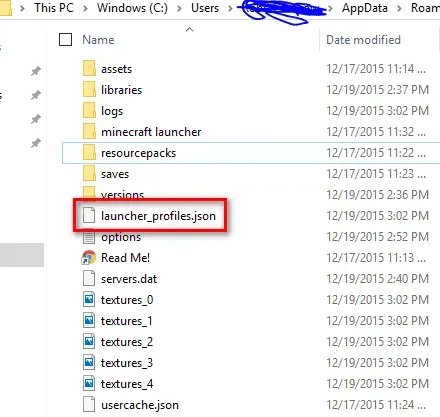
Prøv derefter at åbne startprogrammet igen.
Brug kompatibilitetstilstand
Den seneste version af Windows 10 fungerer med tidligere versioner af Windows. Men nogle af dem starter muligvis ikke korrekt eller fungerer dårligt.
Når du bruger kompatibilitetstilstand, kan du bruge Windows-indstillinger fra en tidligere version af operativsystemet. Dette kan hjælpe dig med at løse Minecraft-lanceringsproblemet.
For at gøre dette skal du følge disse trin:
1. Åbn Minecraft ved at højreklikke på det. Vælg derefter Egenskaber.
2. Marker afkrydsningsfeltet Kør dette program i kompatibilitetstilstand på fanen Kompatibilitet.
3. Vælg et operativsystem fra rullemenuen.
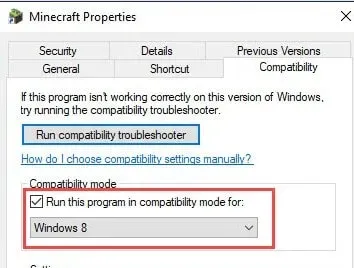
4. Klik på knappen Anvend. Klik derefter på OK.
Start Minecraft. Sørg for, at det fungerer korrekt.
Deaktiver dit antivirus midlertidigt
Andre programmer kan blive opdaget af dit antivirusprogram som falske positiver. En falsk positiv betyder, at malware fejlagtigt identificeres som uskyldig software.
I dette tilfælde skal dit antivirusprogram være midlertidigt deaktiveret. Start derefter Minecraft.
1. Vælg en tom plads på proceslinjen ved at højreklikke med musen. Og brug kontekstmenuen til at vælge Task Manager.
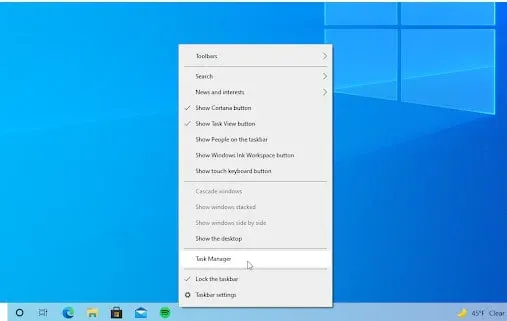
2. Brug overskriftsmenuen øverst til at vælge fanen Start. Find dit antivirusprogram på listen. Klik én gang for at vælge det.
3. Klik på knappen Deaktiver i nederste højre hjørne af vinduet. Din enhed kører ikke længere appen.
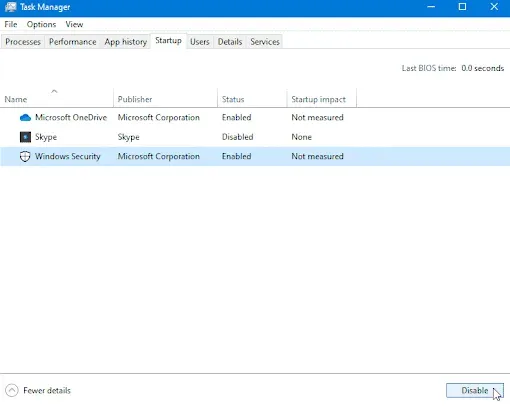
4. Du vil være i stand til at spille Minecraft efter genstart af din computer. Men glem ikke at genaktivere dit antivirusprogram bagefter.
Fjern eventuelle mods
Det er muligt, at mods forstyrrer åbningen af spillet, hvis du bruger dem med Minecraft. Mange mods ændrer Minecraft-koden direkte.
Derudover er de fejltilbøjelige, især hvis de ikke er blevet opdateret i lang tid. Så du kan fjerne dem ved at gøre følgende:
1. Tryk på Windows og R på samme tid. Indtast “%appdata%”uden anførselstegn. Klik derefter på OK. AppData-mappen vises i Explorer-vinduet.
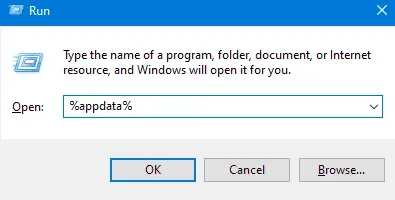
2. Åbn en mappe. minecraft ved at dobbeltklikke på det. Denne mappe indeholder de fleste af dine Minecraft-spilfiler, såsom gemte verdener, spillerdata og mods.
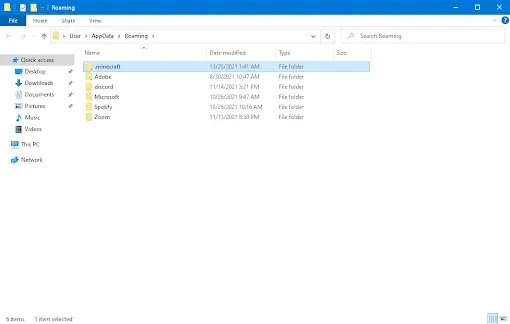
3. Hvis du kan finde en mappe med navnet “mods” på fillisten, skal du højreklikke på den. Vælg Slet fra kontekstmenuen.
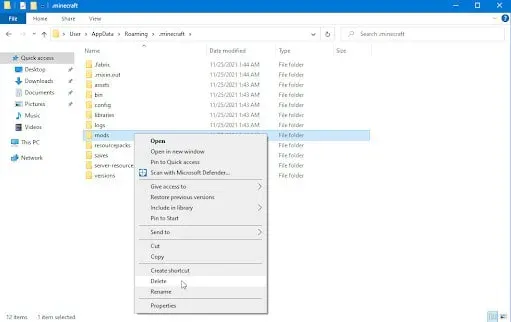
4. Åbn Minecraft launcher efter sletning af mods-mappen. Den seneste version af Minecraft skal vælges, så sørg for at vælge den uændrede version.
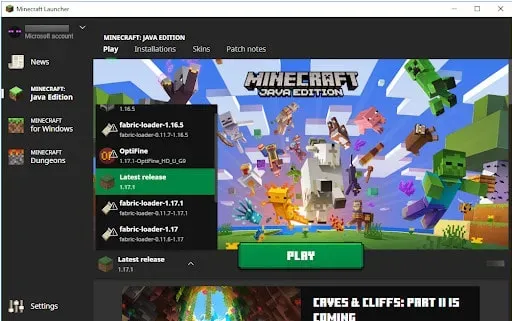
Prøv nu at åbne spillet. Nu skulle spillet fungere fint. Men hvis det ikke virker, så prøv det næste tip.
Geninstaller Minecraft – Minecraft launcher indlæses ikke
Du har muligvis et problem med beskadigede Minecraft-installationsfiler, hvis ingen af ovenstående løsninger fungerede for dig.
Som et resultat bliver du nødt til at afinstallere Minecraft fuldstændigt. Når du har gjort det, kan du geninstallere Minecraft.
Her er trinene:
1. Det første du skal gøre er at åbne kontrolpanelet. Bare skriv “Kontrolpanel” i startmenuen.
2. Når du har åbnet kontrolpanelet, skal du vælge “Afinstaller et program” under afsnittet “Programmer”.
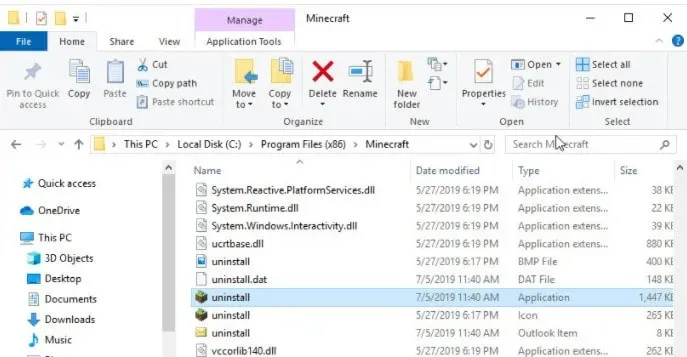
3. Dobbeltklik på Minecraft Launcher på listen over installerede programmer.
4. Du kan også vælge et program fra listen. Klik på “Slet” for at fjerne det.
5. Tryk på tasten Win + R for at åbne dialogboksen Kør.
6. Indtast derefter %AppData% i dialogboksen Kør. Tryk på Enter for at fortsætte.
7. Stifinder åbnes. Gå nu til mappen. minecraft. Og slet det.
8. Når du har gennemført dette trin, download Minecraft igen. Installer det derefter.
Kør det nu og sørg for, at alt fungerer korrekt.
Afsluttende ord
Det handler om, hvordan man løser problemer med Minecraft Launcher-lanceringen. Du kan prøve alle ovenstående metoder og se, hvilken der virker for dig.
Skriv et svar