Sådan repareres berøringsskærmen, der ikke fungerer i Windows 11
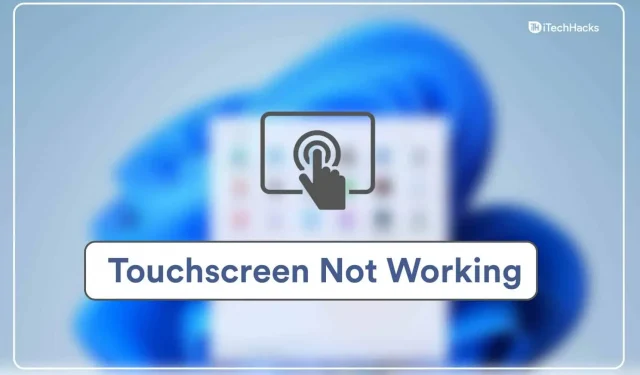
Berøringsskærmen på en Windows-bærbar computer eller tablet kan være ret effektiv, hvis den fungerer korrekt. Du kan dog opleve problemer med berøringsskærmen, hvis du kører Windows 11. Mange brugere har rapporteret problemer med berøringsskærmen i Windows 11 og hævder, at den ikke virker. Mens Windows 11 stadig er i sine tidlige stadier, opstår der ofte problemer. Vi kan hjælpe dig, hvis du har problemer med din Windows 11-berøringsskærm og har brug for fejlfindingstrin for at løse dem.
Indhold:
Berøringsskærmen fungerer ikke korrekt i Windows 11
Her i denne artikel vil vi se på, hvordan man løser en berøringsskærm, der ikke fungerer i Windows 11.
Kør hardware og enheder fejlfinding
Du kan prøve at køre hardware og enheder fejlfinding for at løse berøringsskærmproblemet i Windows 11. Følg disse trin for at gøre dette:
- Tryk på Windows-tasten for at åbne Start-menuen .
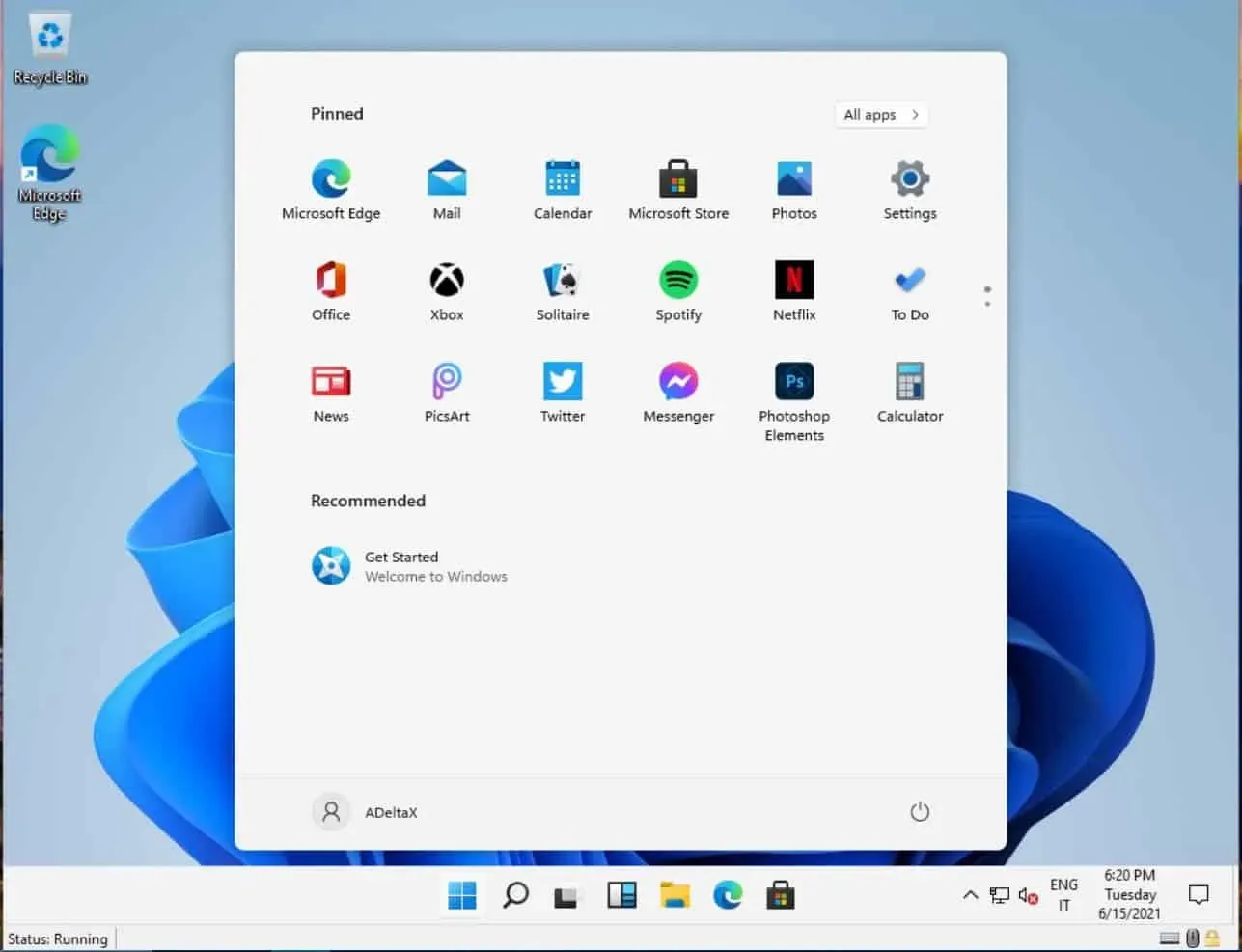
- Søg efter CMD i menuen Start . Klik på Kommandoprompt for at åbne Kommandoprompt.
- Indtast følgende kommando ved kommandoprompten msdt.exe -id DeviceDiagnostic , og tryk på Enter for at udføre kommandoen.
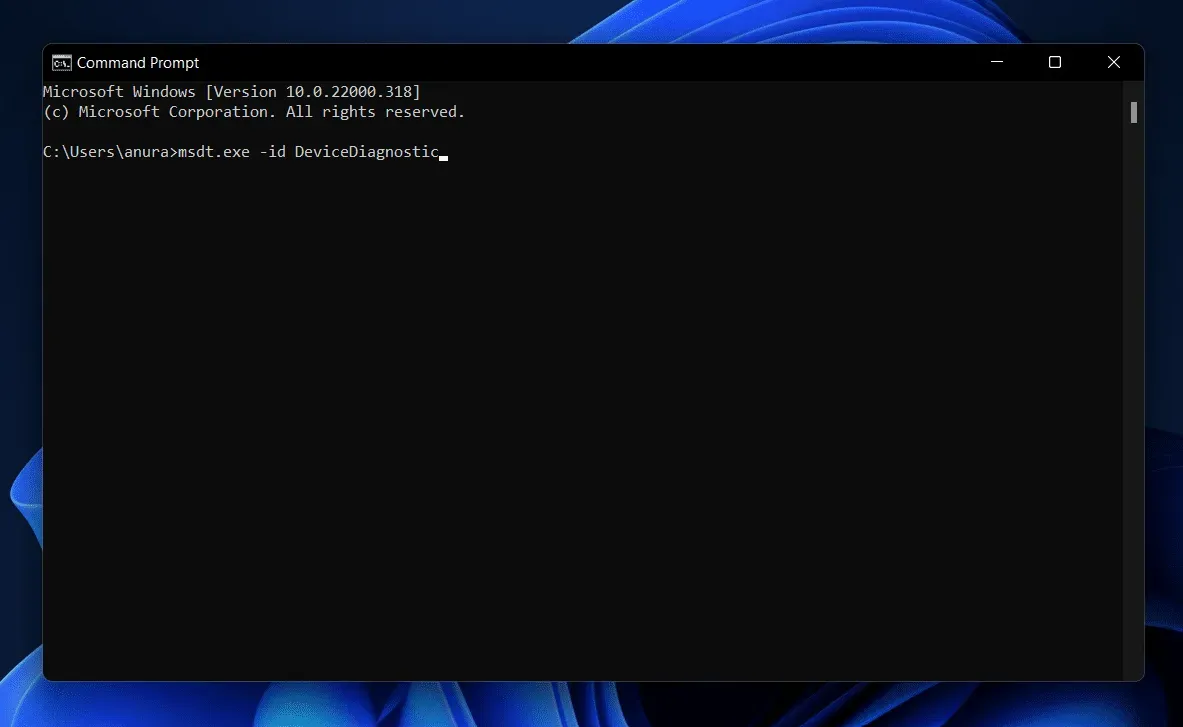
- Hardware og enheder fejlfinding åbnes.
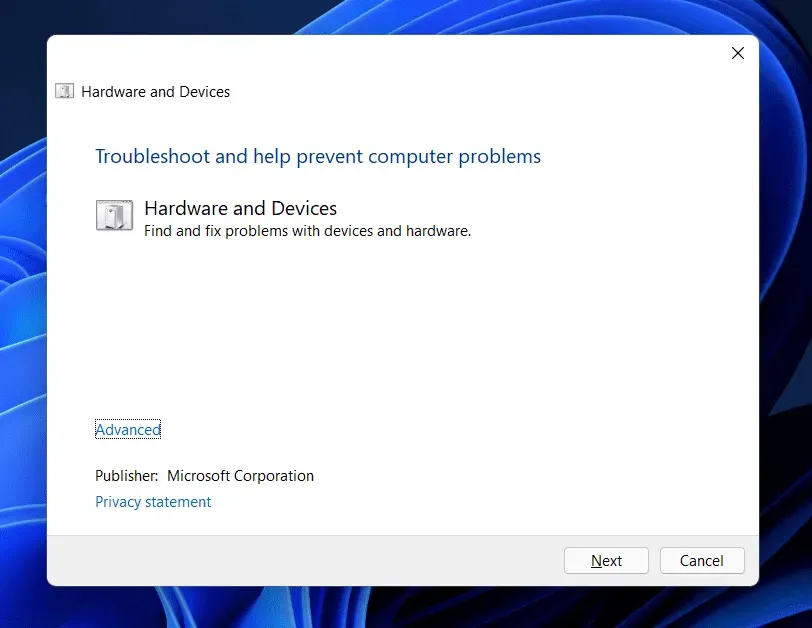
- Klik på ” Næste” , og følg derefter instruktionerne på skærmen for at køre hardware og enheder fejlfinding.
Tjek, om berøringsskærmen er aktiveret
Sørg for, at berøringsskærmen er aktiveret eller ej. Hvis det ikke er det, bliver du nødt til at tænde for det. For at gøre dette skal du følge nedenstående trin:
- Åbn menuen Start , søg efter Enhedshåndtering og åbn den.
- Udvid afsnittet Brugergrænsefladeenheder ved at dobbeltklikke på det.
- Vælg her HID-kompatibel berøringsskærm fra listen , højreklik på den, og vælg Aktiver enhed.
- Efter at have gjort det, genstart din computer, og problemet skulle være løst.
Opdater driveren til din berøringsskærm
Hvis berøringsskærmen er aktiveret, men berøringsskærmen stadig har et problem, kan du prøve at opdatere berøringsskærmens driver. Følg disse trin for at opdatere touchscreen-driveren:
- Tryk på tastekombinationen Windows + X , og klik derefter på Enhedshåndtering i menuen.
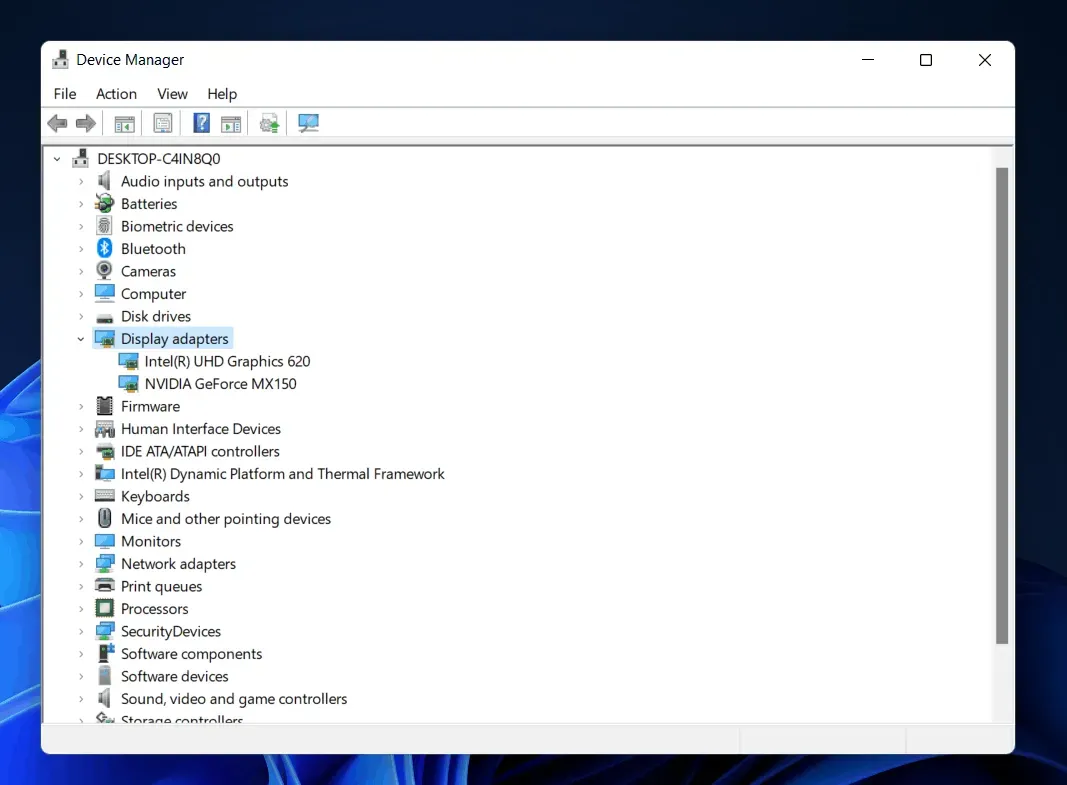
- Udvid brugergrænsefladeenheder ved at dobbeltklikke på den.
- Klik på HID-kompatibel berøringsskærm på den liste, der åbnes . Højreklik på den og vælg Opdater driver.
- Klik på “Søg automatisk efter drivere” . Dette vil søge på nettet efter den nyeste driverversion.
- Når installationen af berøringsskærmsdriveren er fuldført, skal du genstarte din computer.
Hvis opdatering af driveren ikke hjalp dig, kan du ikke prøve at geninstallere driveren. Følg disse trin for at geninstallere berøringsskærmsdriveren:
- Vælg en HID-kompatibel berøringsskærm i Enhedshåndtering. Højreklik på den, og vælg Fjern enhed.
- Hvis du bliver bedt om at bekræfte installationen af enheden, skal du klikke på Afinstaller.
- Når du er færdig med at afinstallere driveren, skal du genstarte din enhed, så driveren geninstalleres på din pc.
Opdater Windows 11 til den seneste build
Du kan støde på dette problem på grund af fejl i den aktuelle version af Windows. Du bør prøve at opdatere Windows for at løse det problem, du muligvis oplever. Følg disse trin for at opdatere Windows:
- Åbn appen Indstillinger ved at trykke på Windows + I- tastkombinationen på dit tastatur.
- Klik på Windows Update i venstre sidebjælke.
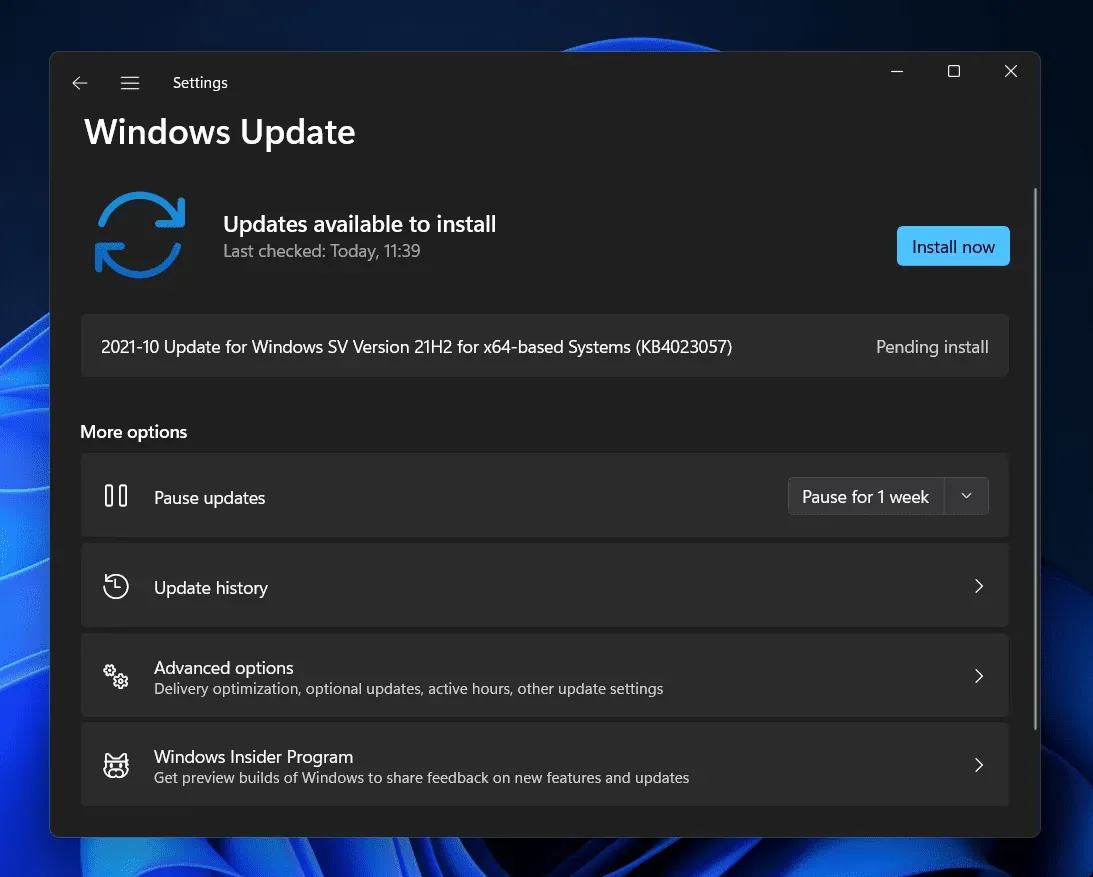
- Klik nu på Søg efter opdateringer i højre side . Download og installer de fundne opdateringer, og genstart derefter din computer.
Afinstallation af et program
Hvis du støder på dette problem efter installation af programmet, kan du prøve at afinstallere det. Mange gange har du måske oplevet problemer med Windows 11-berøringsskærmen på grund af et nyligt installeret program. Afinstaller det program, du for nylig har installeret for at løse problemet. For at gøre dette skal du følge nedenstående trin:
- Fra Start-menuen , søg efter ” Kontrolpanel” og åbn den.
- Klik på “Afinstaller et program” under Programmer .

- Vælg nu det program, du for nylig har installeret. Klik på ” Afinstaller “for at afinstallere programmet.
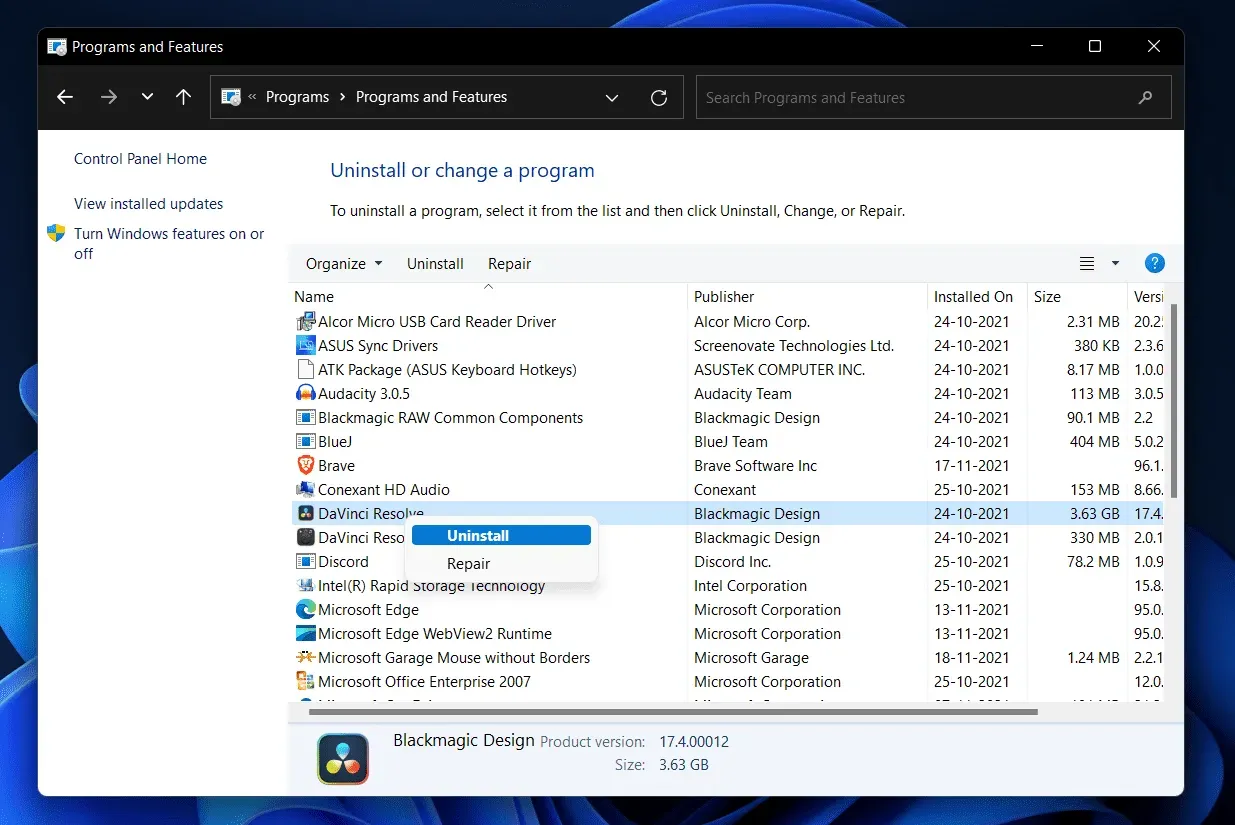
Udfør en systemgendannelse
Du kan udføre en systemgendannelse for at returnere systemet til den tilstand, det var i, da det fungerede. Denne metode virker kun, hvis du tidligere har oprettet et systemgendannelsespunkt. Følg nedenstående trin for at udføre en systemgendannelse:
- Åbn menuen Start ved at trykke på Windows-tasten .
- I menuen Start skal du finde Opret et gendannelsespunkt og klikke på det. Du vil blive ført til fanen Systembeskyttelse i systemegenskaberne.
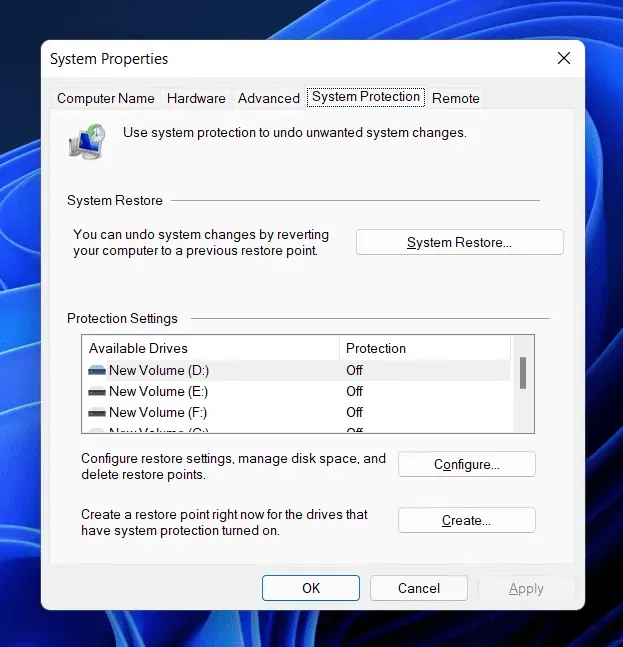
- Klik her på knappen Systemgendannelse .
- Vælg indstillingen Anbefalet gendannelse , og klik på Næste for at gendanne dit system. Hvis du vil gendanne et brugerdefineret gendannelsespunkt, kan du vælge et andet gendannelsespunkt.
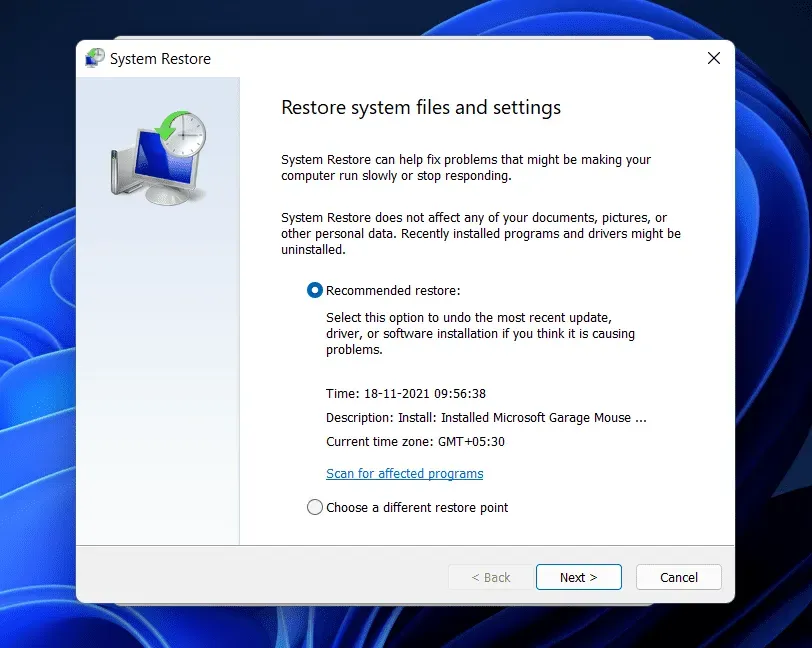
Konklusion
Sådan kan du rette op på, at Windows 11-berøringsskærmen ikke fungerer. Hvis du har problemer med berøringsskærmen på Windows 11, kan du følge trinene i denne artikel. Ved at følge fejlfindingstrinene nævnt i denne artikel vil du rette op på Windows 11-berøringsskærmen, der ikke fungerer.
Skriv et svar