17 løsninger til fejl i Google Play Butik
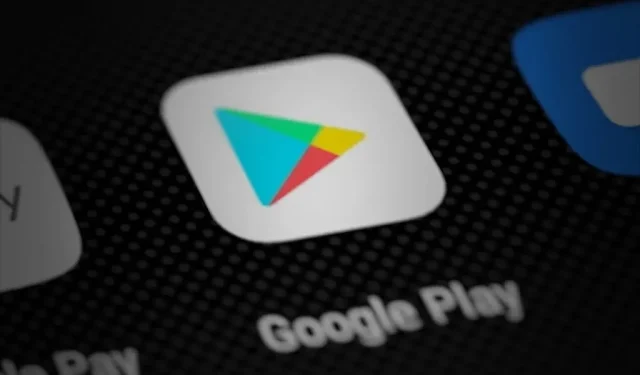
Når vi har brug for en app på vores Android-telefon, fører vores instinkter os straks til Google Play Butik. Der er over to en halv million apps i Play Butik, der har næsten alt, hvad en person kunne have brug for. Ikke underligt, at vi finder denne grænseflade nyttig.
Men der er omstændigheder, hvor Play Butik kan være ubrugelig. Især når det ikke er tilgået eller bruges til at downloade applikationer. Disse fejl er ikke permanente, men de kan let rettes.
Vi har samlet en liste over alle fejlmuligheder, og hvordan man løser dem. Du finder dem i denne artikel. Tjek det ud for at få flere oplysninger om alle fejl i Google Play Butik.
Varianter af fejl i Google Play Butik
Hvis du ikke er bekendt med begrebet fejlkoder, tildeles specifikke værdier til fejl. Hver kode vises, når en bestemt faktor forårsager et problem med Google Play. Tag et kig nedenfor, og du vil finde nogle eksempler på de mest almindelige fejlkoder i Google Play Butik og årsagerne bag dem:
- Fejlkode 927 er en fejl forårsaget af den aktuelle appopdatering.
- Fejlkode 944 – Problemer med Play Butik-serveren.
- Fejlkode 491 – gør det umuligt at indlæse applikationen.
- Fejlkode 920 – Problemer med dårlig netværksforbindelse
- Fejlkode 501 – Problemer med at starte selve Play Butik
- Fejlkode 919/921 – Ikke nok lagerplads
- Fejlkode 911 – opstår, når der er problemer med at oprette forbindelse til det trådløse netværk.
- Fejlkode 498 – Lagerrelaterede problemer
- Fejlkode 403 – Vises, når brugere forsøger at købe den samme app fra en anden Google-konto på den samme enhed.
- Fejlkode 406 – Vises, når brugere installerer apps efter en fabriksnulstilling.
- Fejlkode 504 – Google Play Butiks cache og appdata er beskadiget.
Hvad forårsager fejl i Google Play Butik?
Generelt kan flere årsager forårsage fejl, der forhindrer dig i at starte Google Play eller downloade apps. Du vil finde alle faktorer, der forårsager dette problem, anført nedenfor:
- Mindre eller større fejl; kan være relateret til systemet eller Google Play Butik
- Ikke nok plads på mobilenheden
- Problemer med netværksforbindelse
- Ødelagte programdata og cachefiler
- VPN-interferens
- Forældede eller endda opdaterede versioner af applikationer
Løsninger til fejl i Google Play Butik
- Genstart din enhed
- Tjek Play Butik-serverstatus
- Tjek enhedens dato og klokkeslæt
- Deaktiver og genaktiver flytilstand
- Tjek din internetforbindelse
- Skift til et andet Play Butik-sprog
- Deaktiver VPN-klient
- Nulstil Wi-Fi-indstillinger
- Log ud, og log ind på din Google-konto igen
- Se efter appopdateringer
- Afinstaller appopdateringer
- Afinstaller og geninstaller appen
- Ryd dine Google Play butiksdata.
- Rediger “hosts.txt”-filen.
- Fjern og genindsæt eksternt lager
- Opdater din Android-version
- Nulstil din enhed til fabriksindstillingerne
Google Play Butik fejlrettelse
Genstart din enhed
Den nemmeste måde at rette de fleste fejl på er at genstarte din enhed. Dette vil spare dig for unødvendige fejl og ikke-gemte ændringer på enhver enhed. For alle Android-enheder er proceduren for genstart af enheden den samme –
- Luk først alle kørende programmer for at gemme dine ændringer.
- Tryk på tænd/sluk-knappen, og vent, indtil nedlukningsmulighederne vises.
- Vælg nu genstart eller genstart.
- Vent på, at systemet genstarter. Når den er oppe og køre, kan du prøve at installere appen.
Genstartsprocessen kan tage noget tid, afhængigt af specifikationerne for din mobiltelefon og de indstillinger, du har konfigureret.
Tjek Play Butik-serverstatus
Google Play Butiks servere kan være nede. Men hvor usandsynligt det end lyder, er der en chance for, at appen bliver sendt til vedligeholdelse af udviklerne. I dette tilfælde kan du kontrollere status for serveren, hvis den er under vedligeholdelse eller deaktiveret.
Der er to værktøjer, du kan bruge til at se dette:
Vi anbefaler at bruge førstnævnte, da denne platform har brugerinput. Du bør kunne tjekke, om andre oplever de samme problemer som dig.
Tjek enhedens dato og klokkeslæt
Datoen og klokkeslættet på dit system kan være årsagen til, at du kan downloade apps fra Play Butik. Du skal indstille dine enhedsindstillinger for at indstille din enhed til automatisk dato og klokkeslæt fra internettet. Trinene til dette er:
- Start vinduet med enhedsindstillinger. Dette ikon er normalt formet som et tandhjul.
- Gå til indstillingerne for dato og klokkeslæt. Dette kan være en eksklusiv indstilling, eller den kan også være i en underindstilling, såsom enhedens indstillinger.
- Klik på den indstilling, der automatisk indstiller din tid og dato. Dette fungerer ved hjælp af internettet og tidszone, så sørg for at have en mobil dataforbindelse.
- Genstart din enhed for at gemme ændringer.
- Når enheden starter op, kan du prøve at få adgang til Play Butik.
Deaktiver og genaktiver flytilstand
Flytilstand eller flytilstand kan være irriterende og ansvarlig for internetrelaterede problemer. Det er praktisk, at der er mulighed for at slå denne funktion til eller fra, når det er nødvendigt. Der er to måder at aktivere eller deaktivere flytilstand på:
- Du kan bruge hurtige indstillinger i meddelelsespanelet. Den har en vippekontakt til flytilstand.
- Denne mulighed er også tilgængelig i netværks- eller forbindelsesindstillingerne i indstillingerne for din mobilenhed.
Du skal vente et stykke tid efter at have slukket den. Efter cirka ti sekunder skal du genstarte Play Butik og prøve at begynde at downloade appen.
Tjek din internetforbindelse
Et dårligt netværk kan være årsagen til dette problem med appen Google Play Butik. For at tjekke om dette er tilfældet, kan du køre en hastighedstest i din browser. Hvis netværkshastigheden eller latensen er meget langsom, kan du opleve problemer med at downloade Play Butik. For at løse dette skal du kontakte din internetudbyder (ISP) eller administrator.
Skift til et andet Play Butik-sprog
Der har været tilfælde, hvor disse problemer med Play Butik er blevet løst efter at have ændret sproget på Google Play-grænsefladen til engelsk. Hvis du bruger et andet sprog i din Play Butik, skal du følge disse trin for at ændre visningssproget:
- Åbn dine Google-kontoindstillinger. Du bør kunne få adgang til det via profilikonet i øverste højre hjørne af din skærm på Google-webstedet eller i Gmail.
- Gå til “Kontoindstillinger”> “Sprog- og inputværktøjer”.
- Vælg sprogindstillingen. På den lange liste over sprog skal du klikke på den engelske mulighed.
- Gå nu til indstillingsvinduet på din mobiltelefon eller tablet.
- Gå til dine kontoindstillinger og vælg Google.
- Slå indstillingen Synkroniser nu til. Du bliver nødt til at vente et stykke tid for at gemme disse ændringer.
- Til sidst, for at kontrollere, om dette virkede for dig, kan du prøve at starte Play Butik.
Deaktiver VPN-klient
En virtuelt privat netværksklient (VPN) kan være årsagen til Google Play-fejlproblemer. Når VPN-proxyen er aktiv, bliver du omdirigeret til en anden virtuel placering. Hvis applikationen ikke er tilgængelig på proxy-placeringen, kan der opstå problemer.
Du kan prøve at deaktivere din VPN for at se, om det løser problemet. Hvis afbrydelsen ikke betyder noget, kan du tilslutte dig proxyen igen.
Nulstil WiFi-forbindelse
Nulstilling af dit Wi-Fi-netværk kan løse mange internetrelaterede problemer. Dette vil opdatere alle netværksindstillinger og returnere dem til deres standardværdier. Du kan fortsætte med denne metode uden yderligere spørgsmål, da det ikke vil påvirke dine gemte oplysninger.
- Find bagsiden af routeren og find nulstillingsknappen. Det er normalt placeret ved en lille prik med et nulstillingsmærke.
- Brug en tandstik til forsigtigt at trykke og holde nulstillingsknappen nede.
- Vent på, at alle lysene er slukket og tændt igen. Hele processen bør tage omkring 5 sekunder.
Derefter kan du gå tilbage til Google Play Butik-appen og tjekke, om det er rettet.
Log ud, og log ind på din Google-konto igen
- Gå til indstillingssiden.
- Klik på Google-indstillingen. Du bør se de aktive konti på Android-enheden.
- Klik på “Slet konto”, når du har rullet ned og fundet denne mulighed.
- For at logge ind på din konto igen skal du vælge Google-kontoindstillingen.
- Brug din Google-kontos loginoplysninger til at logge ind.
Se efter appopdateringer
Opdatering af appen kan hjælpe med at løse dette problem. For at søge efter opdateringer skal du åbne appens side i Play Butik. Hvis du ser en Opdateringsindstilling, skal du trykke på den. Med en ordentlig internetforbindelse kan du installere opdateringer.
I nogle tilfælde er der mulighed for, at opdateringen forhindrer enheden i at køre appen. Hvis du mener, at dette er muligt, så tjek venligst følgende løsning.
Afinstaller appopdateringer
- Start dine telefonindstillinger og gå til sektionen “Apps”.
- Find den app, der er svær at få adgang til på grund af Google Play-fejlkoden.
- Tryk på denne app og se efter indstillingen Afinstaller opdateringer. Denne funktion kan findes i en undermenu. Tjek under en hvilken som helst menu med tre prikker på samme side.
- Et bekræftelsesvindue vises, hvor du skal acceptere at vende tilbage til dine opdateringer.
Hvis det ikke virker, kan du downloade opdateringerne igen fra Google Play Butik.
Afinstaller og geninstaller appen
- Tryk og hold på programikonet i hovedmenuen. Efter et sekund eller to begynder ikonerne at vibrere. Dette giver dig mulighed for at omarrangere eller fjerne applikationer.
- Klik og træk ikonet til sektionen Slet.
- Vent på, at prompten vises, og vælg derefter indstillingen Slet.
- Når appen forsvinder, skal du gå tilbage til Google Play Butik og downloade appen igen.
Ryd dine Google Play butiksdata.
- Åbn indstillingsvinduet og gå til programindstillingerne.
- Find appen Google Play Services, og åbn siden med appdetaljer.
- Klik på knappen Ryd data.
- Bekræft om nødvendigt dette i pop op-vinduet.
- Genstart din enhed, og kontroller, om problemet stadig eksisterer.
Mens vi er i gang, kan du prøve at stoppe tjenesten med magt og se, om det hjælper efter en genstart.
Rediger “hosts.txt”-filen.
Før vi starter denne procedure, skal du sørge for, at din enhed er rodfæstet.
- Log ud af din Google-konto på din mobiltelefon.
- Brug et værktøj til at hjælpe dig med at navigere gennem rodfilerne for at skifte til mappen etc/hosts.
- Kør værtsfilen på denne placering ved hjælp af en teksteditor.
- Find Googles IP-adresse, og skriv # foran den.
- Gem denne fil, og genstart din Android-enhed.
- Når enheden tænder, skal du logge ind på din Google-konto igen.
Prøv at åbne Google Play, og hvis problemet fortsætter, bliver du nødt til at tjekke din annonceblokering.
Slet AppCache og data
En fungerende løsning til mange problemer som Google Play Butik-fejlkoden er at rydde cachen for installerede apps.
- Flyt applikationsindstillingerne til indstillingssiden.
- Åbn afsnittet Application Management.
- Find den problematiske applikation på listen over applikationer, der vises.
- På siden med appdetaljer skal du vælge indstillingen Ryd cache eller Ryd cache.
- Vælg den bekræftende indstilling i promptboksen.
- Genstart din mobiltelefon eller tablet, når cachen er ryddet.
Fjern og genindsæt eksternt lager
Da fejlen kan være relateret til lagring, kan du prøve at fjerne SD-kortet og genindsætte det for at løse problemet. Dette er en enkel, men delikat proces, som vi vil guide dig igennem.
- Sluk din telefon.
- Find SIM-kortåbningen. Dette er bakken, der også rummer dit hukommelseskort.
- Brug udløseren til at trykke på knappen på siden af telefonen.
- Når bakken springer ud, fjern den forsigtigt med hånden, og sørg for, at SIM-kortet og SD-kortet ikke falder ud.
- Fjern SD-kortet, og sæt det i igen.
- Skub meget forsigtigt bakken ind igen, indtil du hører et blødt klik. Det betyder, at bakken er på plads.
- Download enheden igen. Når grænsefladen virker, kan du prøve at installere programmet igen.
Nulstil enheden til fabriksindstillingerne
- Start med at sikkerhedskopiere de filer, du har brug for. Cloud-lagring og eksterne lagerenheder er gode muligheder.
- Åbn indstillingsvinduet på din mobiltelefon.
- Tryk på indstillingen Om telefon.
- Find knappen “Nulstil” og naviger til denne mulighed.
- Du vil se muligheder for at nulstille enheden såvel som andre dele såsom netværket. Vælg nulstil enhed.
- Bekræft dette i promptvinduet, der vises, og vent på, at processen begynder.
Nulstillingsprocessen kan tage meget lang tid. Men når det er gjort, vil du uden problemer kunne bruge Google Play som normalt.
Denne artikel har alt, hvad du behøver at vide for at rette næsten alle almindelige fejl i Google Play Butik. Hvis du har brug for flere oplysninger, kan du kontakte Play Butiks support. Nyd at se!
Skriv et svar