Sådan downloades og installeres C++ Compiler på Windows 11
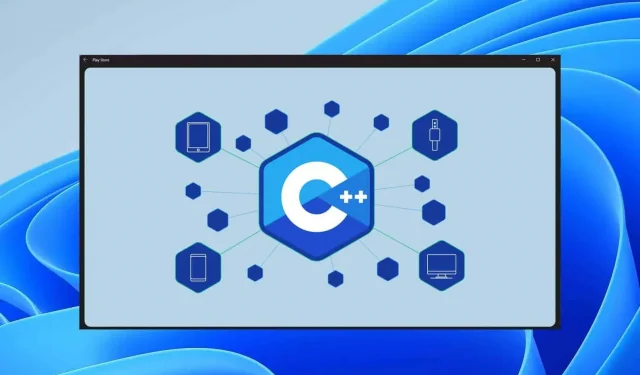
En compiler er påkrævet for at konvertere programfiler til maskinsprog for at udføre den opgave, de er beregnet til. Som ethvert andet sprog har C++ sin egen compiler, som du skal bruge for at kompilere dit program og køre det. Du skal konfigurere en compiler sammen med en editor, hvis du vil kode i C eller C++. Hvis du er ny til programmering og ikke ved, hvordan du downloader og installerer C++ compiler på Windows 11 og opsætter din pc til programmering, så hjælper denne artikel dig med det. I denne artikel vil vi diskutere, hvordan du downloader og installerer C++-kompileren på Windows 11.
Download og installer MinGW/C++ Compiler på Windows 11
Vi har diskuteret hele processen med at downloade og installere de bedste gratis C++ IDE’er på Windows 11. Hvis du vil konfigurere en C++ compiler på Windows 11, skal du følge disse trin:
- Download først MinGW-installationsprogrammet på din computer. Du kan downloade MinGW-installationsprogrammet fra SourceForge-webstedet. Klik på dette link for at downloade MinGW til din computer. Mens du er på SourceForge-webstedet, skal du klikke på ” Download “-knappen, og overførslen starter snart.
- Naviger nu til mappen, hvor du downloadede MinGW-filen. Dobbeltklik på installationsfilerne for at starte installationen.
- Når du dobbeltklikker på filen, åbnes vinduet MinGW Installation Manager . Klik på knappen Installer for at fortsætte med at installere C++-kompileren.
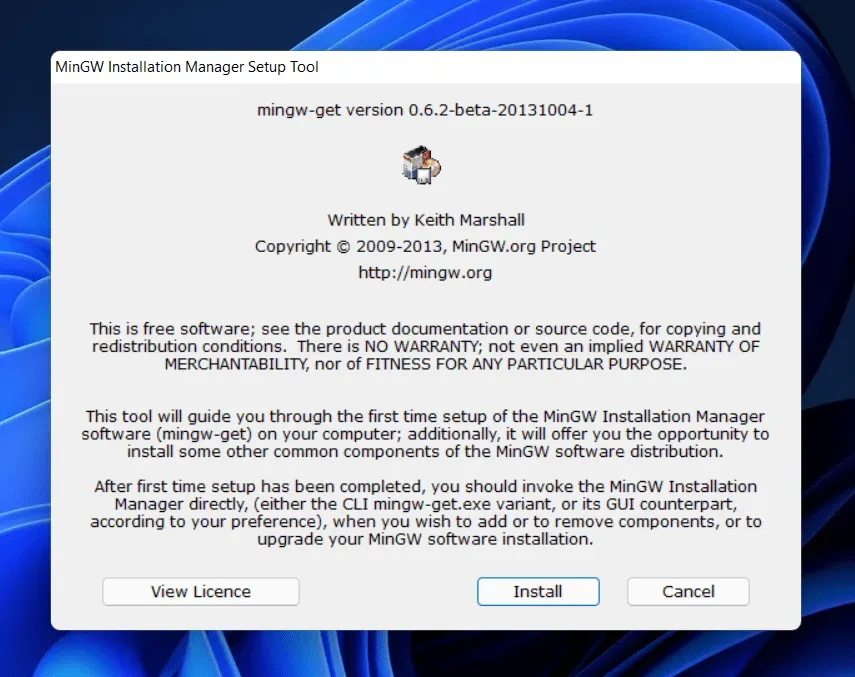
- Du bliver bedt om at vælge en installationsmappe. Standard installationsmappe vil være C:\MinGW. Men hvis du vil ændre installationsmappen, kan du klikke på knappen Skift og derefter navigere til den placering, hvor du vil installere den. Klik på Fortsæt for at fortsætte.
- Du vil se en statuslinje, der viser status for compilerinstallationen. Vent på, at statuslinjen fyldes op. Klik derefter på knappen Fortsæt for at fortsætte med at installere C++-kompileren.
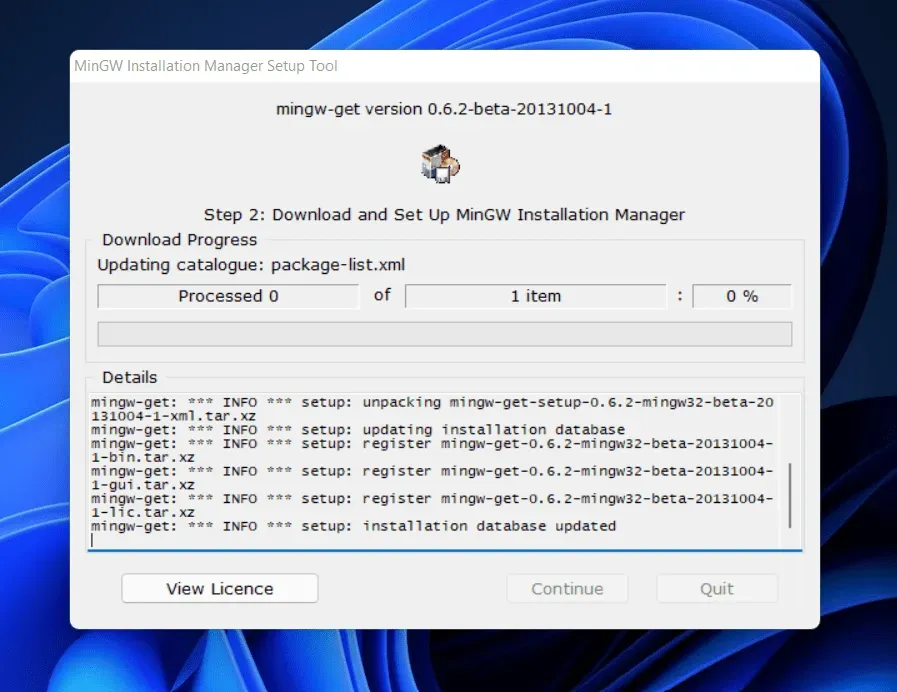
- Vinduet MinGW Installation Manager åbnes . På højre side vil du se pakker, der skal installeres. Marker afkrydsningsfeltet ud for en af pakkerne på listen, og klik derefter på Marker til installation. Gør dette for alle installationspakker, du ser på listen til højre.
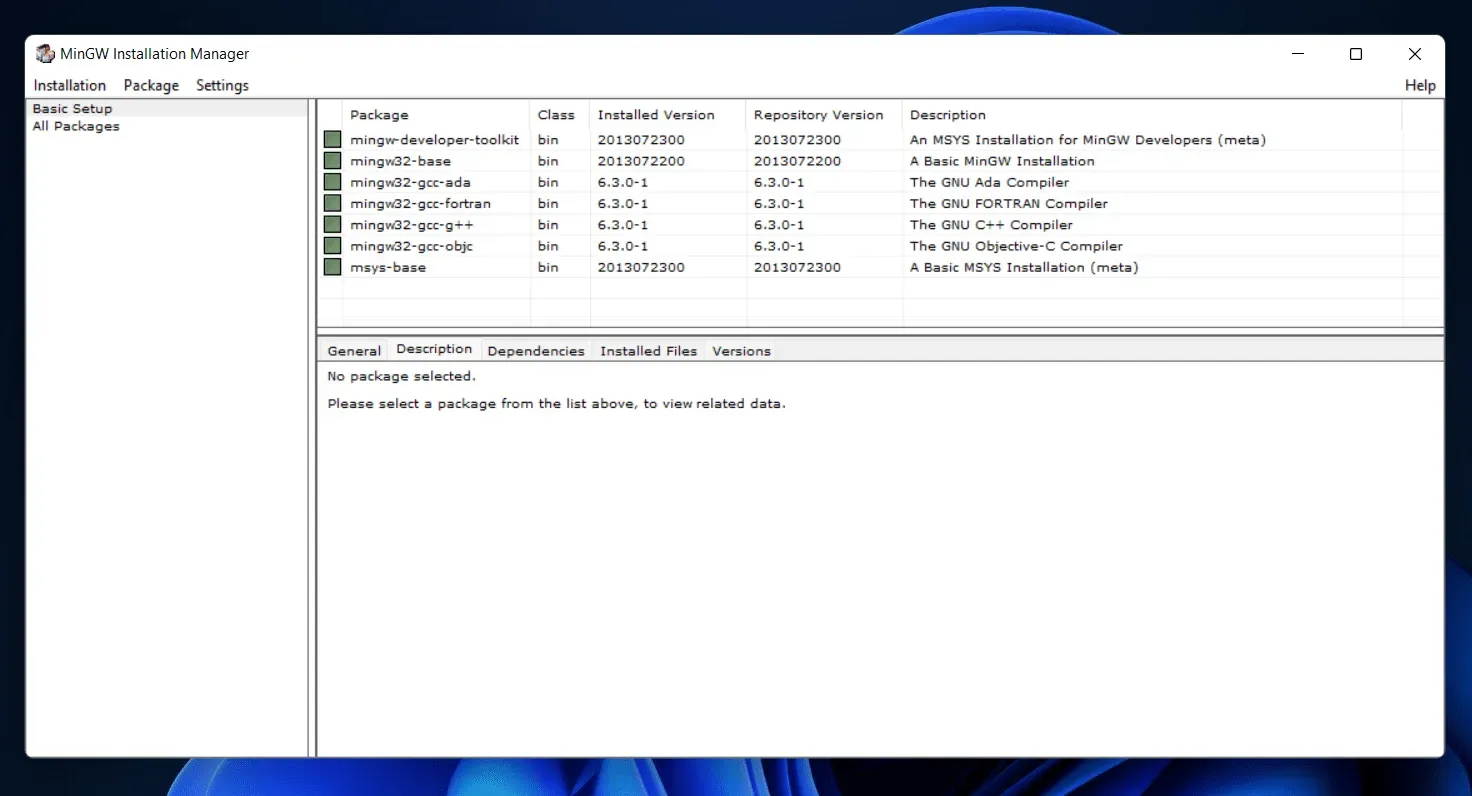
- Når du har valgt alle pakkerne, skal du klikke på installationsindstillingen på menubåndet og klikke på Anvend ændringer i menuen, der åbnes. Vent nu på, at pakkerne er installeret. Når du har installeret pakkerne, skal du lukke MinGW installationsmanageren.
- Når installationen er færdig, skal du konfigurere compileren. For at gøre dette skal du åbne File Explorer ved at trykke på tastekombinationen Windows + E.
- Naviger til bin-mappen i MinGW-installationsmappen . Normalt vil det være på følgende adresse : C:\MinGW\bin

- Kopier adressen på bin-mappen . Åbn nu startmenuen, søg efter Se avancerede systemindstillinger og åbn det allerførste søgeresultat.
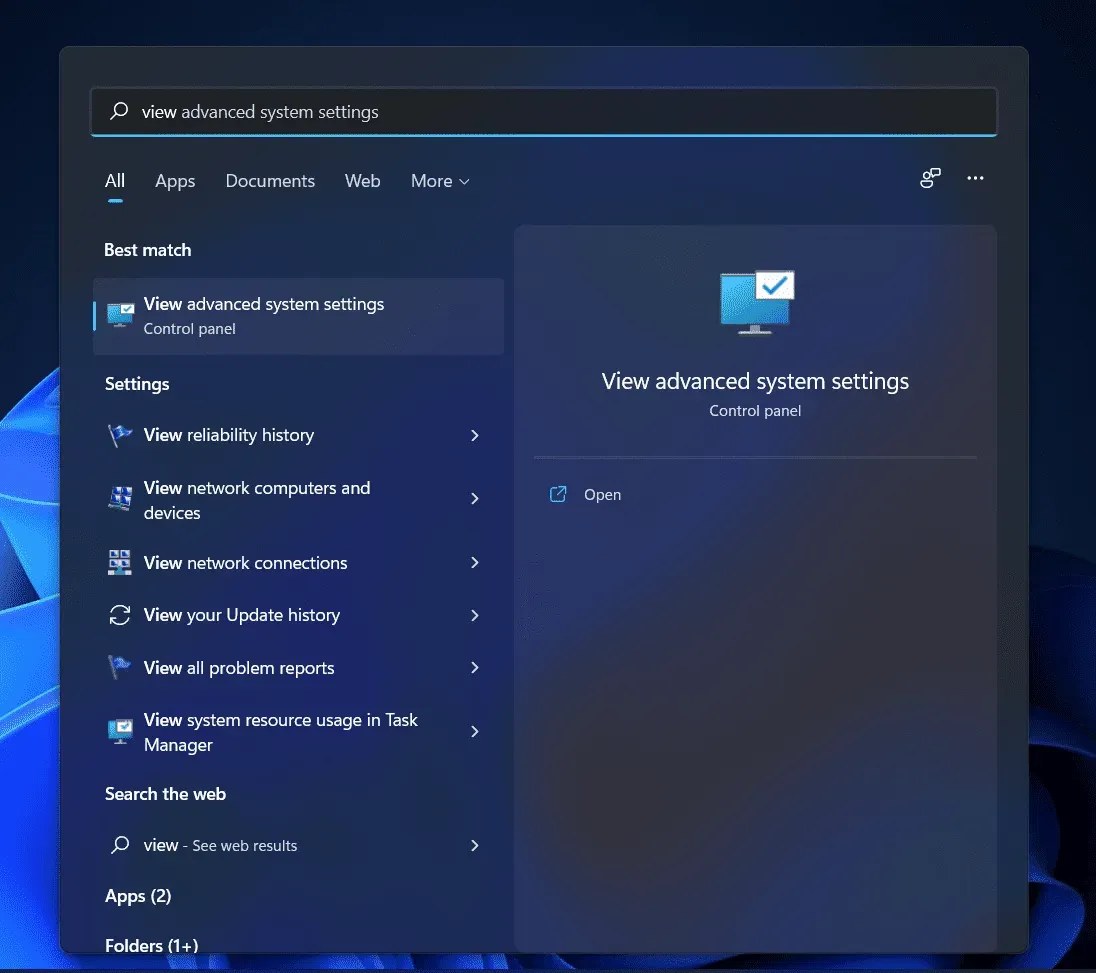
- Du vil blive ført til fanen Avanceret i systemegenskaberne. Klik her på “Miljøvariabler”.
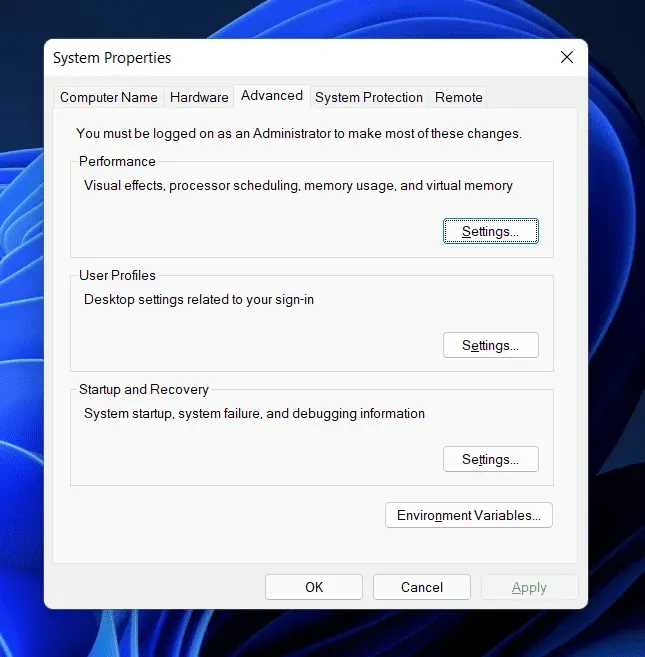
- I det næste vindue skal du klikke på Sti under Brugervariabler. Klik på “Sti” og klik derefter på “Rediger”.
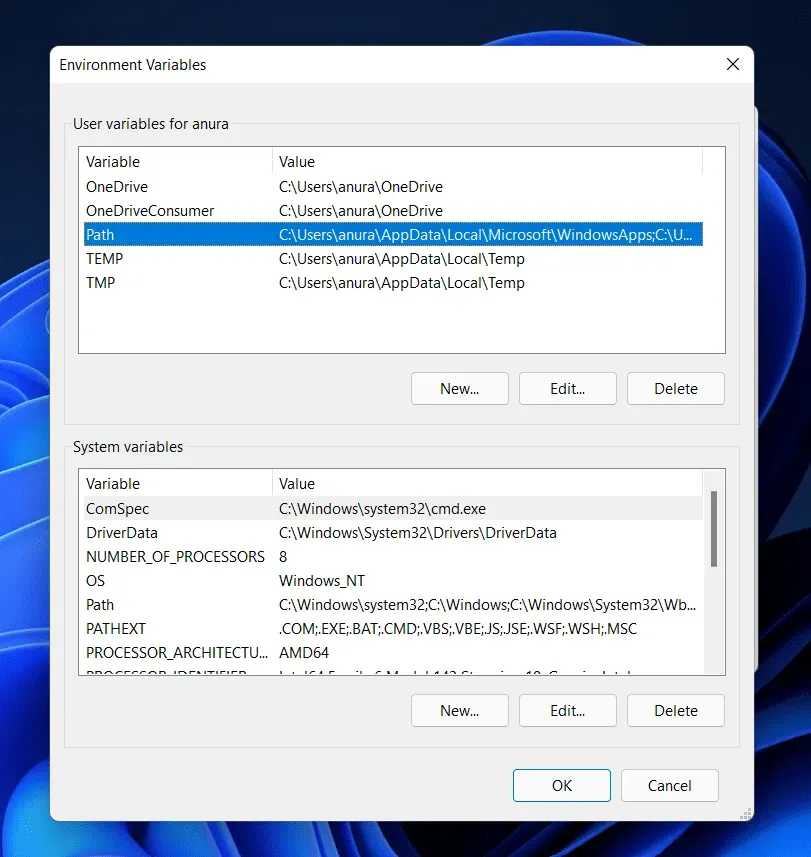
- Klik nu på ” Opret” og indsæt derefter den kopierede placering og klik på ” OK”.
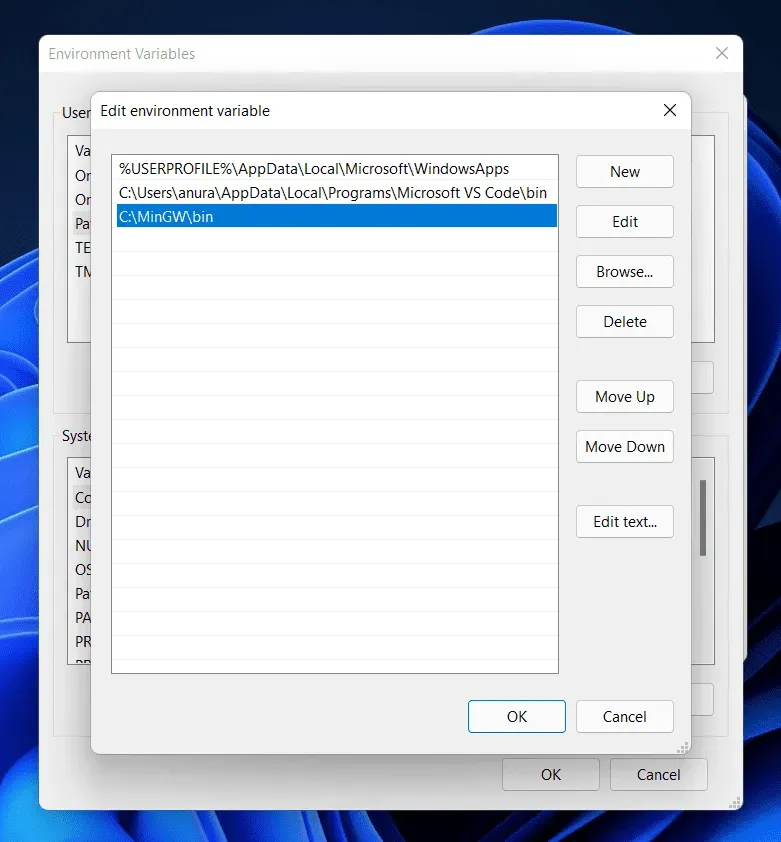
- Klik på OK for at lukke miljøvariabler, klik derefter på Anvend og derefter på OK for at gemme ændringer.
Ved at gøre dette, vil du være i stand til at downloade og installere C++ compileren på Windows 11. MinGW fungerer som en compiler for alle C og C++ editorer. Ved at følge ovenstående trin vil du være i stand til at konfigurere MinGW på din pc.
Afsluttende ord
Sådan kan du downloade og installere C++-kompileren på Windows 11. Ved at følge ovenstående trin vil du være i stand til at konfigurere MinGW på din pc. Du kan bruge MinGW med en C++ editor som Visual Studio Code og oprette dine egne programmer. Vi håber, du finder denne artikel nyttig. Hvis denne artikel hjalp dig, så lad os det vide i kommentarfeltet.
Skriv et svar