8 bedste rettelser til ødelagte pakker i Ubuntu
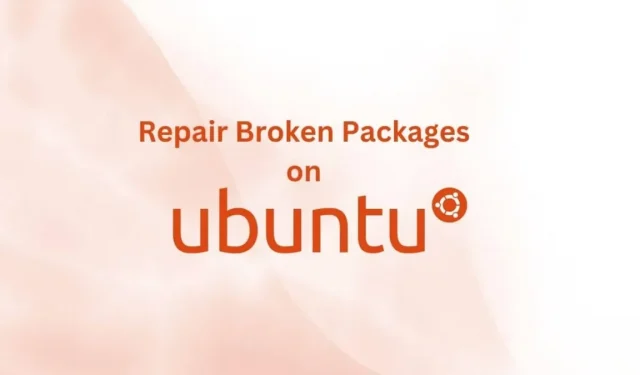
Installation og fjernelse af pakker på Linux-operativsystemer som Ubuntu er glat og nemt, men det bliver sværere, hvis du får fejl på grund af ødelagte pakker.
Hvis du ikke er i stand til at installere eller fjerne en pakke, er denne vejledning til dig, og den vil fungere på Ubuntu, Linux Mint, Kali, Fedora, CentOS og andre Linux-distributioner.
Årsager til ødelagte pakker i Linux-operativsystemer (Ubuntu og andre)
- Pakken er delvist installeret
- Afhængigheds- eller lagerfejl
- Ny opdatering afbryder installationen
- Noget i pakken er i konflikt med noget andet på dit system
- Pakken blev fjernet forkert
Hvordan reparerer man ødelagte pakker i Ubuntu- og Debian-baserede distributioner?
- Ren pakke
- Geninstaller ødelagte Ubuntu-pakker (APT)
- Brug DPKG til at tvinge fjernelse af ødelagte pakker
- Løs blokeringsproblem
- Automatisk rengøring af ødelagte pakker
- Reparer ødelagte filer i gendannelsestilstand
- Reparer ødelagt systempakke
- Prøv Synaptic Package Manager
1. Rengør pakken
Hvis du ved præcis, hvilken pakke der forårsager problemer, er det ret nemt at reparere ødelagte pakker i Ubuntu. Du kan fjerne pakken og rydde diskplads.
- Åbn terminalen ved at trykke på Ctrl + Alt + T på dit tastatur og trykke på Enter-tasten.
- Start med at rydde pakkecachen med denne kommando:
- sudo rm -rf /var/cache/apt/archives/[pakkenavn]
- For at rydde Chrome-pakkecache-filerne skal du prøve kommandoen
- sudo rm -rf /var/cache/apt/archives/google-chrome-stable_current_amd64.deb
- Indtast adgangskoden til din sudo-konto
- Frigør derefter lagerplads og opdater derefter depotet med følgende kommandoer:
- sudo apt-get autovacuum
- sudo apt-get opdatering
- sudo apt-get opdatering
En anden måde at gøre dette på er også at flytte pakkecache-filerne til midlertidige filer. Fjern derefter den ødelagte pakke ved hjælp af Debian Package Manager (dkpg). (Følgende kommando flytter og fjerner RVM.)
- sudo mv /var/lib/dpkg/info/rvm.* /tmp/
- sudo dpkg –remove –force-remove-reinstreq rvm
2. Geninstaller ødelagte Ubuntu (APT)-pakker
Det er ikke altid muligt at vide, hvilken pakke der er brudt på dit Linux-system. Så prøv denne metode for at få dit system til at tjekke for manglende opdateringer, opdatere listen over pakker og derefter tvinge installationen af de ødelagte pakker.
- Tryk på Ctrl + Alt + T for at åbne terminalen.
- Find de manglende opdateringer med kommandoen. Det vil tage noget tid at søge efter og rette opdateringer.
- sudo apt – ret manglende opdatering
- Når dette er gjort, er det tid til at opdatere listen over pakker fra de tilgængelige kilder.
- sudo passende opdatering
- Brug nu flaget -f i følgende kommando til at tvinge installationen af ødelagte pakker. Ubuntu vil lede efter enhver ødelagt pakke og tvinge installationen.
- sudo korrekt installation -f
3. Brug DPKG til at tvinge nedbrudte pakker
Hvis du støder på et problem, når du bruger APT-pakkestyringssystemet til at fjerne problematiske pakker, skal du bruge dpkg-pakkestyringssystemet i stedet.
Dette er nyttigt, hvis du skal tvinge til at afinstallere pakker. Dette skyldes, at nogle gange er pakker installeret i rodmappen.
Åbn en terminal shell og gør følgende:
- Tving dpkg-systemet til at omkonfigurere pakker, der er pakket ud, men ikke konfigureret. Da jeg forsøger at konfigurere alle pakker ved hjælp af flaget -a.
- sudo dpkg –configure -a
- Få en liste over alle pakker, der er markeret som påkrævet af dpkg.
- sudo dpkg -l | grep ^..s
- Nu hvor du har en liste over nødvendige pakker, skal du fjerne eventuelle ødelagte pakker. Erstat [pakkenavn] med den pakke, du vil fjerne.
- sudo dpkg –remove –force-remove-reinstreq [pakkenavn]
- Ryd op i pakken.
- Sudo passende rent
- Opdater listen over pakker fra tilgængelige kilder
- sudo passende opdatering
- sudo apt update – ret manglende opdatering
- Kør kommandoen nedenfor for at se, hvilke pakker der er blevet installeret.
- $ sudo apt-get install -f
4. Løs låseproblemet
Dpkg-blokeringsproblemet er ikke almindeligt, men det forhindrer dig i at gøre noget. Du kan få adgang til apt- og dpkg-pakkehåndteringssystemerne.
Når du gør dette, får du en fejlmeddelelse om, at filen bliver brugt af en anden fil eller et andet værktøj.
Årsagen til dette problem er, at nogle pakker gemmes i filsystemet som et arkiv under installationen. De viser fejl, når du forsøger at fjerne dem.
Normalt, når du fjerner noget fra dit Ubuntu-system, fjernes alle dets plugins og afhængighedsfiler også. Men nogle filer virker ikke af ovenstående årsag og forårsager problemer.
Få root-adgang og slet problematiske filer:
- sudo rm /var/lib/apt/lists/lock
- sudo rm /var/cache/apt/archives/lock
5. Automatisk rengøring af ødelagte pakker
Denne metode fjerner ikke ødelagte Ubuntu-pakker, i stedet rydder den op i midlertidige filer, der er efterladt af pakker efter fjernelse.
Mange pakker efterlader nogle af deres filer på dit filsystem, når de afinstalleres, så hvis brugeren beslutter sig for at installere programmet igen, vil processen være hurtigere. Vi vil rense disse filer.
- Ryd op i ubrugt plads, og tør cachefiler
- sudo apt-get autovacuum
- sudo apt-clean
- Fjern unødvendige filer og afhængighedsdata ved hjælp af root-adgang og kommandoen nedenfor.
- sudo apt-get automatisk fjernelse
- Efter fjernelse skal du opdatere listen over installerede pakker
- sudo apt-get opdatering
6. Reparer ødelagte filer i gendannelsestilstand
Dette er en effektiv metode til at reparere ødelagte pakker i Ubuntu og er ikke almindeligt brugt. Den løser ikke teknisk beskadigede filer, men udfører en reparation, der også løser problemet med beskadigede pakker. Dupliker følgende trin:
- For at gå ind i gendannelsestilstand skal du tænde for dit Ubuntu-system.
- Når du ser producentens logo, skal du straks trykke og holde Shift-tasten på dit tastatur nede, indtil nogle muligheder vises på en sort skærm (BIOS).
- Vælg “Avancerede muligheder for Ubuntu”.
- Vælg derefter “Ubuntu med Linux……. (Gendannelsestilstand)’.
- Når gendannelsesmenuen vises, skal du vælge dpkg og trykke på Enter.
- Det vil bede dig om at genmontere dit filsystem i læse-/skrivetilstand. Vælg Ja.
- Når processen er fuldført, kan den anmode om en opdatering, hvis en sådan er tilgængelig. Indtast yN for at fortsætte.
7. Reparer ødelagt systempakke
Softwareopdateringen er ansvarlig for at opdatere dit Ubuntu-system. Enhver afhængighed eller systemfejl kan ødelægge systempakkerne, hvilket forhindrer softwareopdateringsprogrammet i at fungere korrekt.
For at slippe af med denne fejl skal du rydde systemcachen og rydde op i filsystemet.
- sudo apt-clean
- sudo apt-get install -f
8. Prøv Synaptic Package Manager
Det er en brugervenlig GUI-pakkehåndtering, der kan installere, fjerne, opdatere og reparere ødelagte Ubuntu-pakker.
For at installere Synaptic-pakkehåndteringen skal du bruge følgende kommandoer, som kræver root-adgang:
- sudo apt-get opdatering
- sudo apt-get install synaptisk
- Efter bekræftelse skal du trykke på Y og trykke på Enter-tasten.
- Når det er installeret, skal du starte det ved at klikke på “Handlinger”, skrive “synaptisk pakkehåndtering” og åbne appen.
- Marker pakken som ødelagt.
- Klik derefter på “Rediger” i menulinjen og vælg “Ret brudte pakker”.
- Efter gendannelse af pakken skal du bruge en af ovenstående metoder til at fjerne pakken.
Reparer ødelagte pakker på Fedora, CentOS og andre Red Hat Enterprises Linux (RHEL)
Normalt gør yum og dnf et godt stykke arbejde med at holde pakker rene på RHEL-operativsystemer, men nogle applikationer bryder stadig pakker.
- For rpm baserede systemer, brug følgende kommando.
- sudo rpm -Va
- Dette vil give dig en liste over installerede filer i rpm-databasen. Derefter kan du tjekke for mistænkelige pakker og anvende nedenstående kommando.
- sudo dnf -update geninstaller [pakkenavn]
- Ovenstående kommando vil indstille metadataene som udløbne og kan hjælpe dig med at finde brudte afhængigheder med denne pakke og foreslå at bruge flaget –skip-broken.
Hvordan undgår man ødelagte pakker i Ubuntu- og Debian-baserede distributioner?
Det tager tid at reparere ødelagte pakker i Ubuntu , så det er bedst at forhindre dette på forhånd ved at rydde op og slette de softwarelagerfiler, du har fjernet.
- Åbn Software og opdateringer.
- Klik på fanen “Anden software”. Det vil have en liste over depoter. Vælg en for at slette.
Konklusion
At finde og reparere eller fjerne ødelagte pakker i Ubuntu er lidt sværere, men ved hjælp af de forskellige metoder ovenfor kan du vælge den rigtige for dig og holde dit Ubuntu-system rent og fejlfrit.
Skriv et svar