9 bedste måder at gendanne downloadet film på din bærbare computer
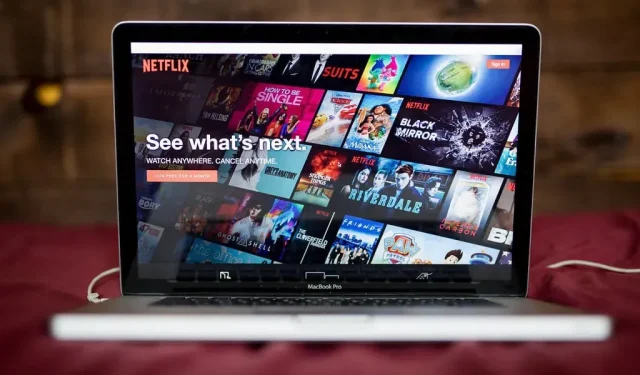
At se film online kan være besværligt; Især med meget buffering. Dette er en af hovedårsagerne til, at folk downloader deres film og ser dem offline. Jeg fandt dog denne særlige anmodning på et forum, hvor folk bad om at gendanne en downloadet film, der blev slettet fra deres pc.
Da jeg er bekendt med nogle tricks, der kan få dine slettede filer tilbage, har jeg oprettet denne blog. Jeg har inkluderet metoder til at udtrække den downloadede film på din bærbare computer. Her finder du alle de forskellige måder at gendanne slettede film og andre filer.
Hvordan gendanner man en downloadet film på en bærbar computer?
- Tjek mappen Downloads
- Gendan fra papirkurven
- Går tilbage til en tidligere version af en mappe
- Brug et sikkerhedskopierings- og gendannelsesværktøj
- Windows filgendannelsesmetode
Tjek mappen Downloads
Der er en chance for, at den film, du downloadede, stadig er i mappen Downloads. Den mappe, hvor du uploader filer, er ikke nødvendigvis mappen Downloads. Brugere kan gemme deres filer hvor som helst.
Hvis du ikke ved, hvor filerne er, er der mulighed for at finde dem. Tjek proceduren nedenfor −
- Åbn den browser, der blev brugt til at downloade filen.
- Gå til sektionen “Downloads” i din browser.
- Naviger til den downloadede fil, og åbn dens valgmenu. Her skulle du se en mulighed for at åbne filplaceringen.
- Hvis du klikker på “Vis i mappe”, åbnes et stifindervindue. Her vil du se de uploadede filer med den specifikke fil fremhævet.
Gendan fra papirkurven
Der er en chance for, at den slettede fil stadig er i papirkurven. Du vil dog ikke være i stand til at gendanne slettede filer, hvis de slettes permanent (Shift+Del). Windows-brugere kan få adgang til papirkurven via skrivebordsikonet.
- Start papirkurven og find den slettede film.
- Højreklik på filen, og vent på, at pop op-vinduet vises.
- Vælg muligheden “Gendan”.
Du kan vende tilbage til den downloadede mappe og få adgang til den via File Explorer.
Går tilbage til en tidligere version af en mappe
Windows-brugere kan vende tilbage til en mappes gemte gendannelsespunkt. Dette er en del af backup-funktionen. Dette er muligvis ikke tilgængeligt for alle mapper. Du kan vende tilbage til versionen af mappen med slettede filer. Sådan kan du –
- Tryk på Windows-tasten for at starte startmenuen.
- Find indstillingen Systembeskyttelse. Åbn nu det bedste søgeresultat.
- På denne side skal du klikke på knappen “Konfigurer”.
- Marker nu afkrydsningsfeltet Aktiver systembeskyttelse og bekræft det.
- Klik på OK for at gemme dine ændringer og lukke vinduet.
- Start et Explorer-vindue (Windows + E).
- Skift til den mappe, hvor den slettede fil plejede at være. Højreklik på det og åbn egenskabsvinduet.
- Klik på fanen Tidligere versioner. I mappeversionssektionen vil du se layoutet af de filer, du har slettet.
- Vælg den fil eller mappe, du vil gendanne. Klik derefter på “Gendan”.
Når du er færdig, kan du få adgang til filen, som om den aldrig var blevet slettet.
Brug et sikkerhedskopierings- og gendannelsesværktøj
- Hent søgefeltet på proceslinjen. Genvejen til dette er at trykke på Windows + S-tasterne.
- Find filgendannelsesfunktionen. Der er en lille chance for, at du kan modtage flere søgeresultater. Sørg for at vælge den med kontrolpanelet.
- Find mappen med den slettede mappe i afsnittet “Filhistorik”.
- Vælg en mappe, og vælg indstillingen Gendan. Når processen er færdig, skal du tage et kig på placeringen af filen.
Denne indstilling kræver, at brugeren først aktiverer Filhistorik. Hvis denne funktion endnu ikke er aktiveret, skal du gå til den næste løsning.
Windows filgendannelsesmetode
Microsoft Windows har et eksklusivt værktøj til at gendanne tabte filer. Dette Windows-filgendannelsesværktøj har ikke et separat program eller interface. I stedet skal du bruge det via kommandolinjen eller Windows PowerShell-værktøjer.
Hvis du vil bruge dette værktøj, skal du følge disse trin:
- Åbn Windows PowerShell-værktøjet. Dette kan hurtigt startes via Quick Link-menuen (Windows+X).
- Scriptet til at gendanne filer kan være anderledes. Men jeg har inkluderet det generaliserede layout nedenfor –
winfr (source-drive): (destination-drive): /switches
- Udfør kommandoen ved at trykke på Enter-tasten.
- Tryk på Y på dit tastatur for at bekræfte dette.
Gendannelse af slettede filer i macOS
- Time machine backup
- Brug af returmuligheden
- Gendan slettede filer
- Udførelse af en terminalkommando
Time machine backup
- Åbn Time Machine-funktionen gennem Spotlight-menuen.
- Vælg alle filer, du vil gendanne. Du kan bruge piletasterne op og ned til at navigere i dette vindue. Ved at trykke på mellemrumstasten kan brugeren se den.
- Når filerne er valgt, vil knappen Gendan blive fremhævet. Klik på den for at gendanne filer.
Brug af returmuligheden
Når en fil trækkes til papirkurven på din Mac, kan du få den tilbage på denne måde. Det er vigtigt ikke at tømme papirkurven til filgendannelse på denne måde.
- Hæv kurvvinduet. Ikonet er tilgængeligt på skrivebordet.
- Nu har vi to alternative handlinger til at gendanne filer:
- Træk de nødvendige filer tilbage til dit skrivebord og slip dem.
- Højreklik på filerne, og vælg Tjek ind i kontekstmenuen.
Den anden mulighed sender de gendannede filer tilbage til deres tidligere mappe. I nogle tilfælde kan filer også gendannes til skrivebordet.
Gendan slettede filer
MacBook-brugere kan fortryde filer, de har slettet. Dette kan virke meget lig at gendanne filer fra papirkurven. Hvis du er smart nok, kan du gendanne slettede filer lige efter de er slettet.
Hvis filerne lige er blevet slettet, skal du følge disse trin:
- Når de forkerte filer er fjernet, skal du blive i den samme mappe. Det er vigtigt ikke at lukke vinduet, før filerne er gendannet.
- Klik på menuen Rediger i menulinjen for at udvide den.
- Øverst i rullemenuen skal du vælge indstillingen Fortryd flytning.
Alternativt kan du trykke på Kommando- og Z-tasterne for at fortryde de seneste handlinger i en mappe.
Bemærk. Denne metode fungerer ikke efter at have tømt papirkurven eller permanent slettet filer.
Udførelse af en terminalkommando
Ligesom Windows har macOS også en kommandolinje, der skal udføres i tilfælde af filgendannelse. Brug proceduren nedenfor, hvis du vil gendanne filer gennem et terminalvindue.
- Start Finder-værktøjet.
- Vælg indstillingen Programmer, og gå til indstillingen Hjælpeprogrammer.
- Start her terminalværktøjet. Når terminalscriptvinduet vises, skal du køre følgende kommandoer i den givne rækkefølge:
-
cd. Trash -
"ls -al ~/.Trash" - “
mv filename.. /"
-
- Tryk på “Return”-tasten efter hver kommando for at køre dem.
- Luk vinduet og tjek din hjemmemappe. Restaurerede genstande opbevares her.
Gendan slettede filer på Chromebook
Hvis du vil gendanne nyligt slettede filer på din Chromebook, skal du handle hurtigt. Når en fil slettes fra din Chromebook, kan den gendannes inden for 30 dage. Når du først overskrider 30-dages grænsen, vil det være umuligt at gendanne dem.
Der er ikke nok plads på Chromebooks til at rumme papirkurven. Dette betyder, at du vil gendanne slettede filer via Google Drive Papirkurv.
Brugere, der ønsker at gendanne filer, der er blevet slettet inden for en måned, kan følge disse trin:
- Start Chrome-webbrowseren.
- Indtast
chrome://flagsadresselinjen i din browser, og tryk på Enter. - Find “Enable File Trash”-funktionen og tænd den. Du skal bruge rullemenuen på siden af funktionen.
- Genstart din enhed for at anvende disse nye ændringer.
- Når din Chromebook starter op, skal du åbne vinduet Filer. Indkøbskurven vil dukke op igen på menulinjen til venstre for dig.
Fra denne placering kan Chromebook-brugere gendanne deres slettede filer.
Hvis du vil downloade gratis film på din bærbare computer, har du flere muligheder. Du kan bruge onlineklienten til at downloade eller se gratis film online. Et torrentværktøj er ikke kun en måde at downloade film gratis på, men også en platform til at se film offline.
Der er også torrentsider med tusindvis af film og serier online. Vi anbefaler at bruge de officielle platforme til at streame film i den bedst mulige kvalitet.
Vi håber, at denne artikel hjalp dig med at gendanne de film, du har slettet fra dine bærbare computere. Brug af tredjepartsgendannelsesværktøjer er også en effektiv måde at få filer tilbage på. God udsendelse!
Skriv et svar