12 rettelser: Kunne ikke skrive Core Dump-problem på Windows
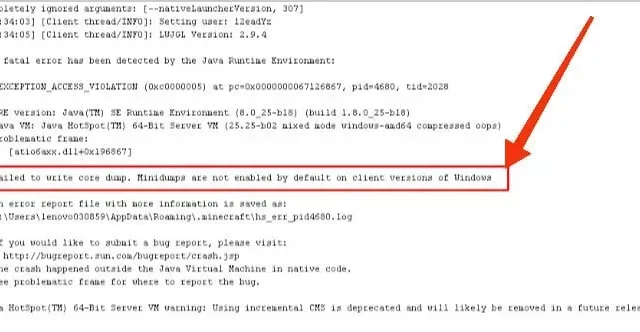
Hvis du spiller Minecraft regelmæssigt, må du være stødt på fejlmeddelelsen “Kunnet ikke skrive hukommelsesdump” på din skærm. Nu må du undre dig over dette problem, og hvordan du løser det.
Først skal du forstå, at i 99% af tilfældene er fejlen “Kunne ikke skrive kernedump” ikke forårsaget af spillet, men kun af et eller andet problem på dit system.
Hvad forårsager fejlen “Kunne ikke skrive kernedump” i Minecraft?
Ældre Java
Hvis din JAVA installeret på din computer er forældet, er dette en af hovedårsagerne til problemet på din skærm. Du skal tjekke om JAVA er opdateret på dit system. Og hvis ikke, så skal du opdatere.
Forældet operativsystem
Et forældet operativsystem kan forårsage problemer med din Minecraft, og det vil derfor ikke fungere korrekt. Derfor skal du følge trinene for at opdatere Windows på dit system. Disse trin er nævnt nedenfor i næste afsnit.
Hukommelsesfejl
Dette er en anden mulig og almindelig årsag til problemet. Hvis dit system står over for nogen form for hukommelsesproblemer, vil det resultere i fejlen ved ikke at være i stand til at skrive kernedump til din skærm.
Du skal sikre dig, at dit system ikke støder på sådanne fejl. Og i tilfælde af at der er en hukommelsesfejl, skal du rette den så hurtigt som muligt.
Metoder til at rette Minecraft fejlmeddelelse “Kunne ikke skrive hukommelsesdump”
- Genstart din computer
- Installer den nyeste Intel-grafikdriver
- Aktiver VSync og Triple Buffer fra NVidia Kontrolpanel
- Tving Windows til at oprette en dumpfil
- Geninstaller AMD-software eller AMD Catalyst-værktøj.
- Opdater din Windows-version
- Opdater Java
- Gendan tidligere version af JDK
- Tilsidesæt Minecraft-fil manuelt
- Slet mappe. metadata
- Kør spillet som administrator
- Geninstaller spillet
1. Genstart din computer
Dette kan virke som den enkleste løsning, men det har vist sig at være den mest effektive til de fleste problemer på systemet.
Derfor bør du også genstarte din computer og kontrollere, om de konfigurationsproblemer, der opstod under opstart, er løst eller ej.
2. Installer den nyeste Intel-grafikdriver.
Der er en mulighed for et problem på grund af ig9icd64.dll. I dette tilfælde rettes fejlen ved hjælp af Intel Update Assistant til at opdatere hele sættet af grafikdrivere.
- Besøg det officielle Intel- websted, og klik på knappen “Kom i gang”.
- Vent på, at den indledende scanningsproces er fuldført.
- Klik på knappen “Download alle” på skærmen. Og vent på, at processen er fuldført.
- Naviger til hver eksekverbar opsætning, og dobbeltklik på dem.
- Fuldfør driverinstallationsprocessen ved at følge vejledningen på skærmen.
- Når alle nye opdateringer er installeret, skal du genstarte din computer.
3. Aktiver VSync og Triple Buffer i NVidia Kontrolpanel.
Dette problem er almindeligt i mellemklasse og high-end Nvidia GPU’er. Dette skyldes, at mens du spiller Minecraft, aktiverer grafikkortindstillingerne ikke VSync.
Nedenfor er trinene til at aktivere Vsync og Triple Buffer ved hjælp af Nvidia Kontrolpanel fra menuen Administrer 3D-indstillinger:
- Højreklik på din pc-skærm.
- Vælg Nvidia Kontrolpanel fra kontekstmenuen på skærmen.
- Vælg “Administrer 3D-indstillinger” under “3D-indstillinger” i menuen til venstre.
- Vælg Program Settings fra menuen til højre.
- Klik på Tilføj.
- Klik på Gennemse.
- Find placeringen af din Java-installation.
- Klik på filen java.exe.
- Klik på Åbn.
- Find lodret synkronisering og tredobbelt buffering på listen over programindstillinger efter download af den eksekverbare.
- Aktiver standardindstillingerne for hver af dem ved hjælp af rullemenuen.
- Gør ændringerne permanente ved at klikke på knappen Anvend.
4. Tving Windows til at oprette en dumpfil
Task Manager kan bruges til at tvinge Windows til at oprette en dumpfil. Og det kan også løse det problem, du står over for. Trin til at oprette dumpfiler:
- Åbn Minecraft eller Minecraft launcher.
- Højreklik på proceslinjen.
- Vælg Task Manager. Eller du kan trykke på Ctrl + Shift + Esc-tasterne og holde dem sammen.
- Højreklik på Java™ Platform SE Binary. Hvis dette ikke er tilgængeligt på din skærm, skal du vælge Minecraft launcher.
- Vælg muligheden “Generer dumpfil”.
- Vent på, at processen er fuldført.
- Genstart din computer.
5. Geninstaller AMD-softwaren eller AMD Catalyst-værktøjet.
AMD GPU kan forårsage fejlen “Kunne ikke skrive kernedump”. På grund af en delvist beskadiget installation af AMD-software, vil minidumps ikke være aktiveret som standard på klientversioner af Windows.
- Åbn dialogboksen Kør ved at trykke på Windows-tasten + R-tasten.
- Indtast appwiz.cpl.
- Åbn menuen Programmer og funktioner ved at trykke på Enter-tasten.
- Klik på knappen OK ved bekræftelsesprompten.
- Fuldfør afinstallationsprocessen ved at følge instruktionerne på skærmen.
- Genstart din computer.
- Vent et par minutter, indtil næste opstart er fuldført.
- Download den seneste AMD-katalysator .
- Åbn den eksekverbare opsætning, når overførslen er fuldført.
- Fuldfør installationsprocessen ved at følge instruktionerne på skærmen.
- Når installationen er fuldført, genstart din pc.
Tjek Minecraft ud ved at deltage i eller oprette en Minecraft-server.
6. Opdater din Windows-version
Microsoft udgiver ofte sikkerhedsopdateringer og fejlrettelser til Windows-operativsystemet . Opdatering af Windows er meget vigtigt, da det ellers kan føre til flere fejl.
- Gå til nederste venstre side af proceslinjen.
- Start Windows Søg-dialogen ved at vælge forstørrelsesglasikonet.
- Indtast Windows Update.
- Vælg det første resultat.
- Når du har åbnet vinduet Opdatering og sikkerhed, skal du gå til fanen Windows Update i venstre side.
- Klik på “Søg efter opdateringer” i højre kolonne. Vent på, at systemet finder en opdateret version.
- Følg instruktionerne på skærmen for at fuldføre installationsprocessen.
7. Opdater Java
På nuværende tidspunkt burde det være indlysende, at hvis minidumps ikke er aktiveret på dit system, så vil denne fejl med at skrive core dump-fejl vises på din skærm.
- Dit skrivebord vil have ikonet “Denne computer” og “Denne pc”. højreklik på en af dem.
- I den ekstra menu skal du klikke på “Egenskaber”.
- Sektionen Systemtype vil vise OS-arkitekturen; Skriv det ned.
- Luk vinduer.
- Gå til det officielle Java-websted for at installere den seneste version, der er kompatibel med OS-arkitekturen.
- Når downloadprocessen er færdig, skal du klikke for at starte den.
- Følg instruktionerne på skærmen.
- Kopier den seneste version af Java fra din rodmappe.
- Tryk på Windows + E-tasterne sammen for at åbne Windows Stifinder-menuen.
- Besøg rodmappen (“C:\\Program Files\\Java” til 32-bit arkitektur og “C:\\Program Files (x86)\\Java” til 64-bit arkitektur) i Java på din pc.
- Indsæt den mappe, du kopierede tidligere.
- Vælg indstillingen “Erstat alle”.
- Gå til Forge MOD Manager fra velkomstskærmen efter at have startet Minecraft.
- Klik på “Rediger profil”.
- Indsæt den korrekte sti i feltet “Java-indstillinger (Avanceret)”.
- Genstart din computer.
8. Gendan tidligere version af JDK
Den seneste version af Java havde flere problemer med hukommelsesdump. Derfor kan en gendannelse af den tidligere version muligvis løse fejlen. Disse trin er:
- Start søgelinjen ved at trykke på Windows + S-tasterne.
- Skriv Apps og funktioner i søgefeltet.
- Start indstillingsmuligheden ved at vælge det første resultat.
- Vælg Java i højre rude.
- Når du har klikket på slet-knappen, skal du følge instruktionerne på skærmen.
- Efter at have afinstalleret Java, fuldfør dit besøg på det officielle websted for at downloade den version, du vælger.
- Start installationsprocessen ved at klikke på filen. exe.
- Når processen er fuldført, genstart dit system.
9. Tilsidesæt Minecraft-fil manuelt
Hvis din Minecraft leveres med minidumps deaktiveret, skal du tilsidesætte Minecraft-filen manuelt. Gør det,
- Højreklik på Minecraft-ikonet på skrivebordet.
- Vælg en mulighed for placeringen af den åbne fil.
- Naviger til mappen. minecraft efter at have åbnet rodmappen.
- Find indstillingsfilen.
- Åbn indstillingsfilen med Notesblok.
- Se efter parameteren fboEnable.
- Skift til den falske indstilling.
- Genstart spillet efter at have gemt filen i et opdateret format.
10. Slet mappen. metadata
- Du skal gå til mappen C:\Users\(bruger)\Documents\workspace\.metadata.
- Mappen skal indeholde links til dit projekt. Slet mappen fra dem. metadata.
- Når du har fjernet det, skal du importere alle aktuelle projekter til arbejdspladsen.
- Tjek, om Minecraft-fejlen, når du skriver en kernedump, er rettet.
11. Kør spillet som administrator
- Find startprogrammet i din Minecraft-installationsmappe.
- Højreklik på den.
- Klik på Egenskaber.
- Marker afkrydsningsfeltet “Kør dette program som administrator” på fanen “Kompatibilitet”.
- Klik på “Anvend”
- Klik på OK.
12. Geninstaller spillet
- Start dialogboksen Kør ved at trykke på Windows + R-tasterne på samme tid.
- Indtast Appwiz.cpl i boksen.
- Start programkontrolvinduet ved at trykke på Enter-tasten.
- Højreklik på Minecraft.
- Fjern det ved at klikke på Fjern.
- Installer spillet igen fra deres hjemmeside.
Konklusion
Derfor vil fejlmeddelelsen “ikke kunne skrive kernedump” på din skærm ikke længere genere dig. Du skal vide, hvordan du løser det; ellers kan det blive hektisk.
Hvis ingen af ovenstående rettelser virkede for dig, kan du bruge tredjepartsapps til at fastslå årsagen. Og når du har gjort det, kan du prøve en specifik løsning på dette problem.
Skriv et svar