Sådan slettes og formateres eksterne drev på din Mac

Denne trin-for-trin guide viser dig, hvordan du rydder op og formaterer dit flashdrev, harddisk eller andet eksternt drev ved hjælp af den indbyggede Diskværktøj-app på din Mac.
Hvorfor formatere et drev
Sådan ændres filsystemformatet: Hvis det eksterne drev, du forsøger at tilslutte, ikke genkendes af din computer, smart-tv, tablet, telefon eller andre lignende enheder, er det sandsynligvis fordi drevets eksisterende filsystemformat ikke understøttes. styresystemet på denne enhed. I denne situation bliver du nødt til at formatere det eksterne drev med et understøttet filformat. Mere om dette senere.
Sådan repareres et beskadiget drev: Flashdrevet kan være beskadiget og vise fejl, når det er tilsluttet computeren. For eksempel kan du se en pop-up-advarsel: “Du skal formatere drevet, før du kan bruge det.” I sådanne tilfælde burde formatering af drevet løse de aktuelle problemer.
Sådan slettes alt: Formatering af et drev sletter alt, og det er en hurtig måde at rydde op i et drev uden at skulle slette filer manuelt.
Sådan gør du data uoprettelige: Mens du formaterer, kan du sikkert slette drevet, hvilket vil gøre dets eksisterende data uoprettelige af filgendannelsesprogrammer. Mere om dette i slutningen af indlægget.
Hvilket filsystemformat skal man vælge
Spørg dig selv, hvor du vil bruge din eksterne harddisk, SSD, SD-kort, flashdrev osv.
- Hvis du kun vil bruge det på Mac-computere, kan du vælge Mac OS Extended.
- Hvis du vil bruge det på Windows, macOS, Linux, tv’er, telefoner og andre enheder, skal du vælge ExFAT (anbefalet) eller MS-DOS (FAT).
Lær mere om de forskellige filsystemformater .
Lav en sikkerhedskopi
Advarsel. Når du formaterer et drev, vil alt dets indhold blive slettet, og det vil fremover blive behandlet som et helt nyt drev, der er sat op til første brug. Hvis de eksisterende data på drevet er værdifulde, skal du sørge for at kopiere dem til din Mac eller et andet sted, før du formaterer.
Sådan slettes og formateres et eksternt drev på Mac
1) Tilslut et eksternt drev til din Macs USB-port.
2) Åbn det indbyggede Diskværktøj-program på din Mac.
3) I sidebjælken skal du vælge det drev eller den diskenhed, du vil slette.
4) Klik på Slet.
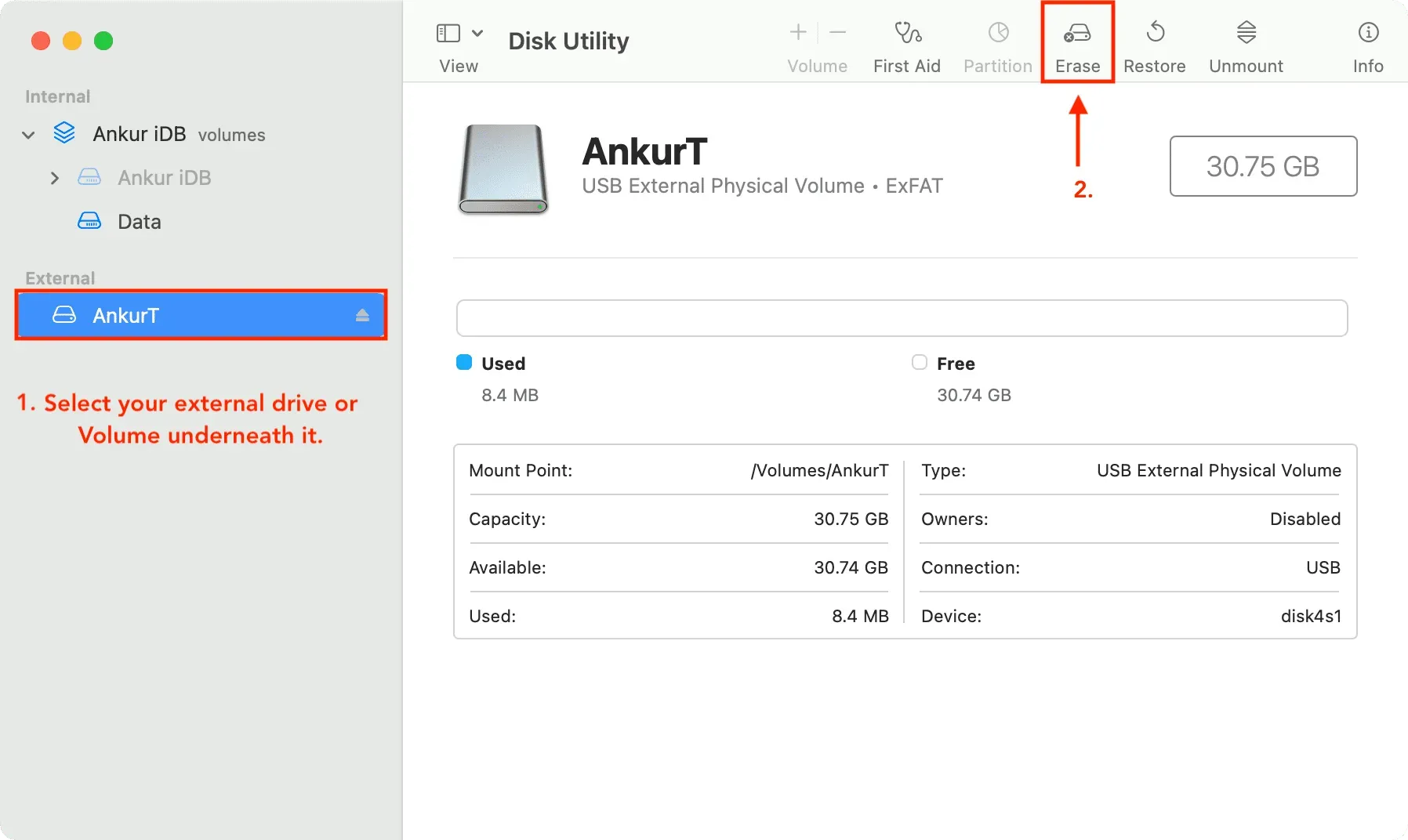
5) Indtast det navn, du vil bruge som det nye drevnavn efter formatering af det. Bemærk. Hvis du vælger MS-DOS- og ExFAT-formatet (næste trin), må drevnavnet ikke være mere end elleve tegn på grund af begrænsninger for ældre Microsoft-filsystem.
6) Klik på lokalmenuen Formater, og vælg derefter det ønskede diskformat . Vi vil vælge ExFAT, da det er universelt kompatibelt. Bemærk. Afhængigt af den type disk, du bruger, vises nogle formatindstillinger muligvis ikke her.
7) Kan du se en mulighed for at vælge en ordning for din kørsel? Hvis det er tilfældet, behøver du højst sandsynligt ikke at ændre det, eller du kan vælge GUID Partition Map .
8) Hvis du har følsomme filer på et drev og i øjeblikket sælger eller forærer det drev væk, kan du bruge knappen Sikkerhedsindstillinger til at gøre tingene uoprettelige. Herfra skal du vælge “Mest sikre” (indstilling yderst til højre) eller noget midt imellem .
9) Klik til sidst på knappen “Slet” for at få Diskværktøj til at begynde at formatere dit drev. Du vil bemærke, at diskikonet er forsvundet fra skrivebordet. Men bare rolig. Det vil dukke op igen på systemet, så snart Diskværktøj er færdig med at formatere det.
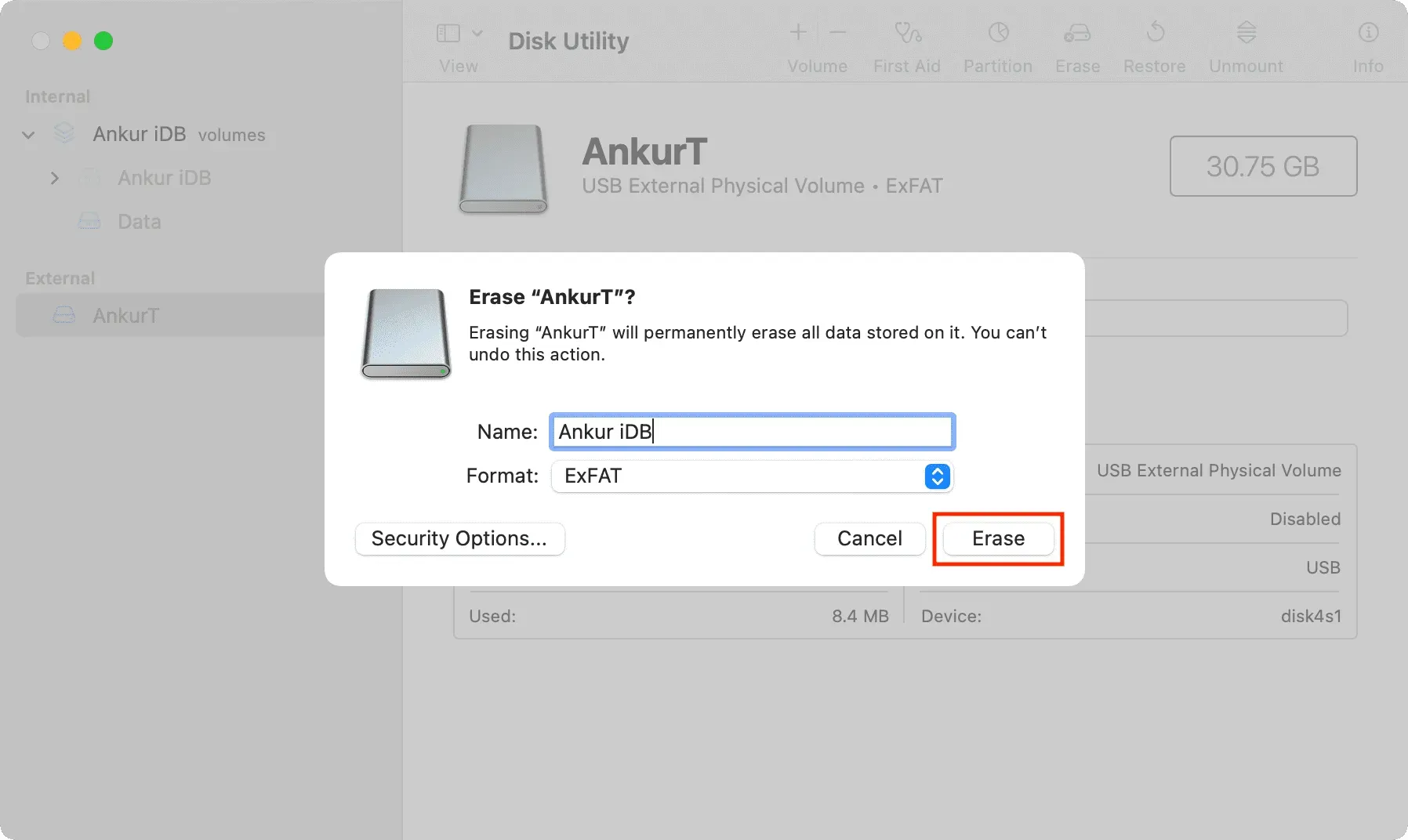
10) Når drevet er blevet slettet eller formateret, skal du klikke på Udfør og lukke Diskværktøj.
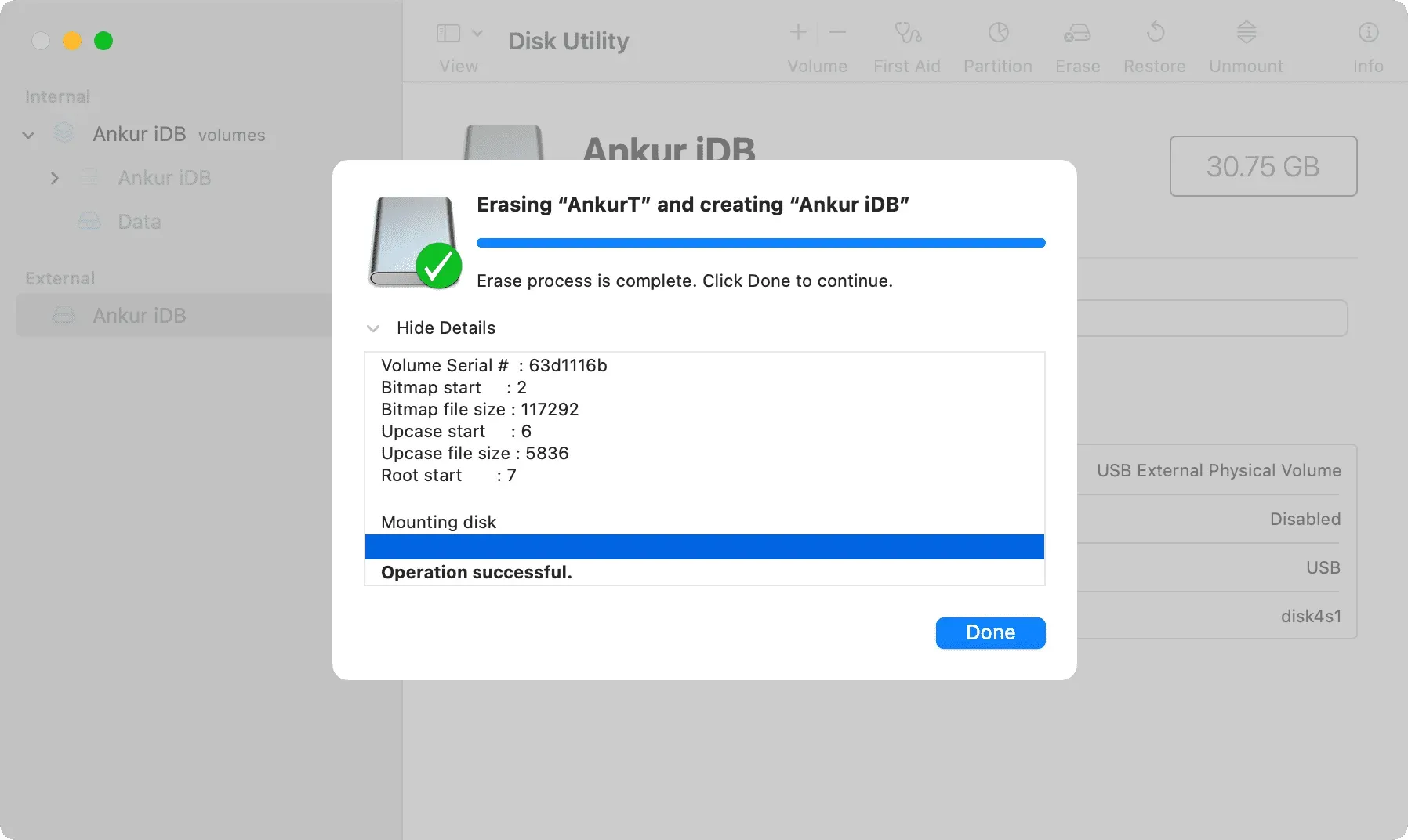
Dit drev er nu slettet, omformateret og klar til brug!
Glem ikke at fjerne dine eksterne lagerenheder, når du er færdig med at bruge dem. Hvis den eksterne lagerenhed ikke deaktiveres, før den tages ud, kan det resultere i tab af data.
Slet disk og volumen
Diskværktøj giver dig mulighed for at slette diske eller diskenheder. Sletning af et drev sletter alle dets enheder og filer. Sletning af en diskenhed sletter alle filer på den diskenhed, men påvirker ikke andre diskenheder.
Hvis du vil slette hele drevet sammen med eventuelle partitioner på det, skal du sørge for at vælge din lagerenhed i Diskværktøjs sidebjælke, ikke en af dens partitioner.
Lær mere: Sådan tilføjes, monteres, afmonteres, slettes og slettes diskenheder med Diskværktøj på Mac
Skema understøttet af Diskværktøj på Mac
Når du formaterer et drev, kan du muligvis se en mulighed for at vælge et skema. Du kan lade skemafeltet være urørt og lade det være som det Diskværktøj viser. Eller du kan bruge en af disse tre skemaer:
- GUID Partition Map: Vælg denne mulighed, hvis du har en Mac med en Intel-processor eller den nyeste maskine med en Apple-processor (M1, M2 og dens efterfølgere). Nyere Windows-computere bruger også denne ordning.
- Apple Partition Map: Vælg dette layout, hvis du ønsker, at drevet skal være kompatibelt med gamle PowerPC-baserede Mac’er.
- Master Boot Record (også kendt som “fdisk”): Vælg denne for at gøre den kompatibel med alle Windows-computere.
Slet sikkerhedsindstillinger i Diskværktøj
Valgmuligheden “Hurtigste” sletter ikke filer sikkert på drevet, hvilket betyder, at drevgendannelsesapplikationen kan gendanne dem.
Den næste mulighed skriver en passage af tilfældige data og derefter en enkelt passage af nuller på tværs af hele drevet, og sletter al information, der bruges til at få adgang til dine filer.
Den tredje mulighed overskriver dataene tre gange, hvilket opfylder det amerikanske energiministeriums standard for sikker sletning af magnetiske medier.
Og “Mest sikre”-indstillingen overskriver data op til syv gange for at opfylde det amerikanske forsvarsministeriums standard 5220-22-M til sikker sletning af magnetiske medier.
Bemærk. Knappen Sikkerhedsindstillinger er ikke tilgængelig for alle typer lagerenheder. Hvis du ikke kan se det, vil din Mac ikke være i stand til sikkert at slette drevet. Det udfører en simpel sletning, og dataene kan gendannes ved hjælp af gendannelsesapps.

Vil du slette opstartsvolumen?
Husk på, at med ovenstående trin kan du ikke slette det primære interne drev, der indeholder boot-diskenheden. For at gøre dette skal du starte din Mac fra et andet drev eller starte den i gendannelsestilstand. Denne specielle fejlfindingstilstand giver dig mulighed for ikke kun at slette dit startdrev, men også få adgang til terminalkommandoer, geninstallere macOS og udføre andre vedligeholdelsesopgaver.
Skriv et svar