Den nemmeste måde at ændre størrelsen på alle vinduer på din Mac på samme tid til samme størrelse
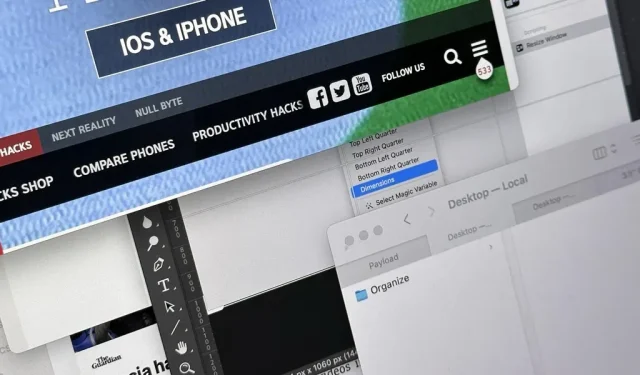
Det kan virke ret kaotisk, når du har mange vinduer i forskellige størrelser åbne på din Mac, men der er en nem måde at organisere rodet på på få sekunder.
Jeg har jævnligt mange vinduer åbne på min MacBook og eksterne skærme. Lige nu har jeg 11 apps åbne med 24 vinduer spredt ud over dem. Med så mange vinduer kunne jeg adskille dem i forskellige områder af skrivebordet, men jeg kan godt lide alt-i-én, da jeg har brug for at se flere vinduer fra forskellige programmer på samme tid.
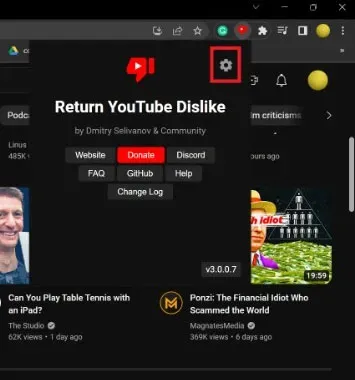
På grund af dette har jeg en tendens til at placere mine apps i kaskadevinduer og skjule eller minimere dem, jeg ikke bruger ofte, så jeg hurtigt kan se, hvilket vindue der er hvilket. Mission Control hjælper normalt, hvis jeg ikke kan finde vinduet med et øjeblik.
Men når alle vinduer har forskellige størrelser, ligner det et kæmpe rod, hvilket resulterer i, at jeg manuelt skal ændre størrelsen på hvert vindue igen og igen, hvilket afbryder min arbejdsgang flere gange i løbet af dagen. Der har været måder at ændre størrelse på alle vinduer i macOS ved hjælp af Apple-scripts og tredjepartsapps som Magnet , men der er en nemmere måde i macOS 12 Monterey og nyere.
Indstilling af Windows-genvejen til at ændre størrelse
Du kan hurtigt oprette en makro for at ændre størrelsen på et vindue på din Mac ved hjælp af appen Genveje, og det tager kun et par trin. Åbn Genveje, og tryk derefter på Kommando-N, gå til Filer -> Ny genvej i menulinjen, eller klik på plustegnet (+) ud for søgelinjen for at oprette en ny genvej.
Find og føj Find Windows til din arbejdsgang som det første trin.
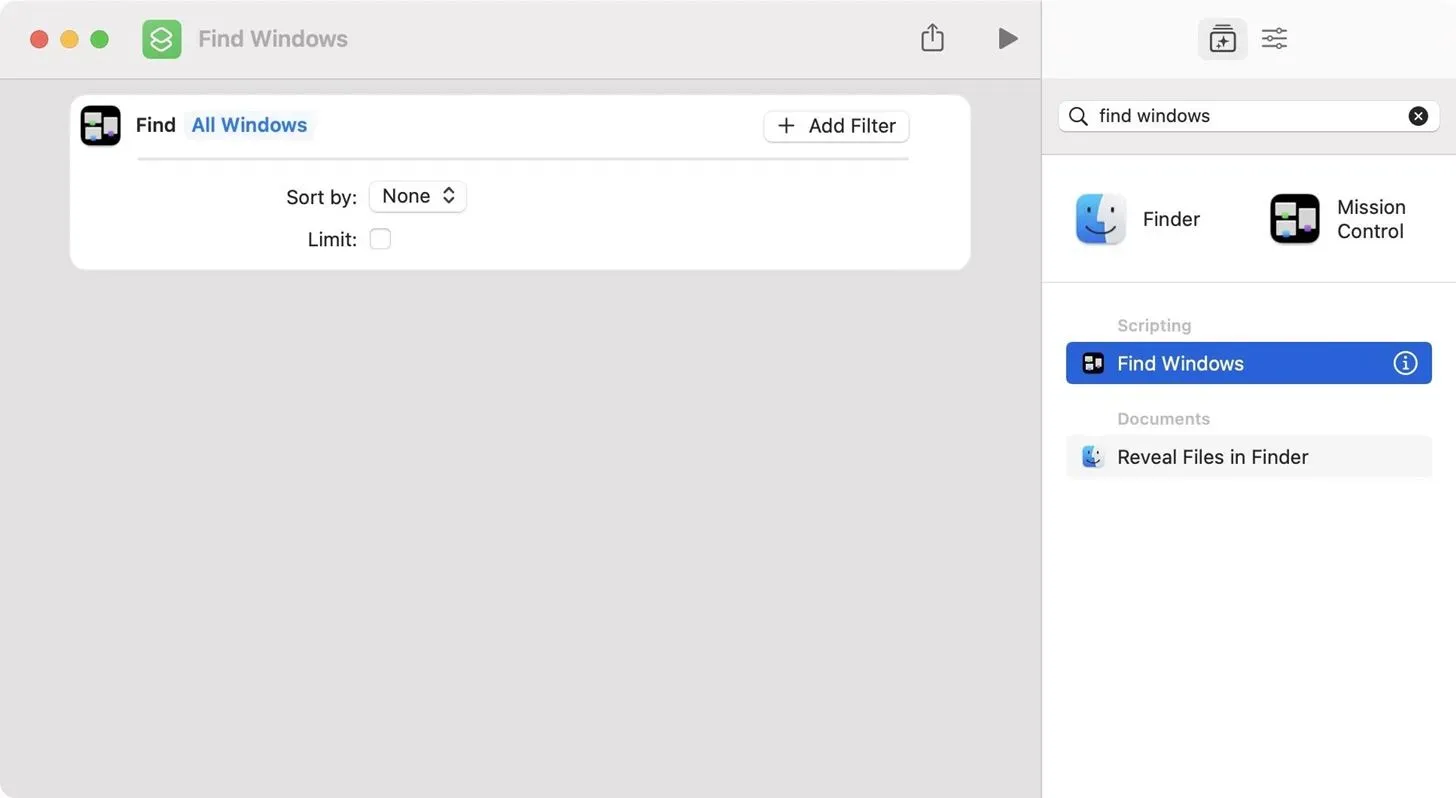
Find og tilføj derefter “Resize Window” som en anden handling.
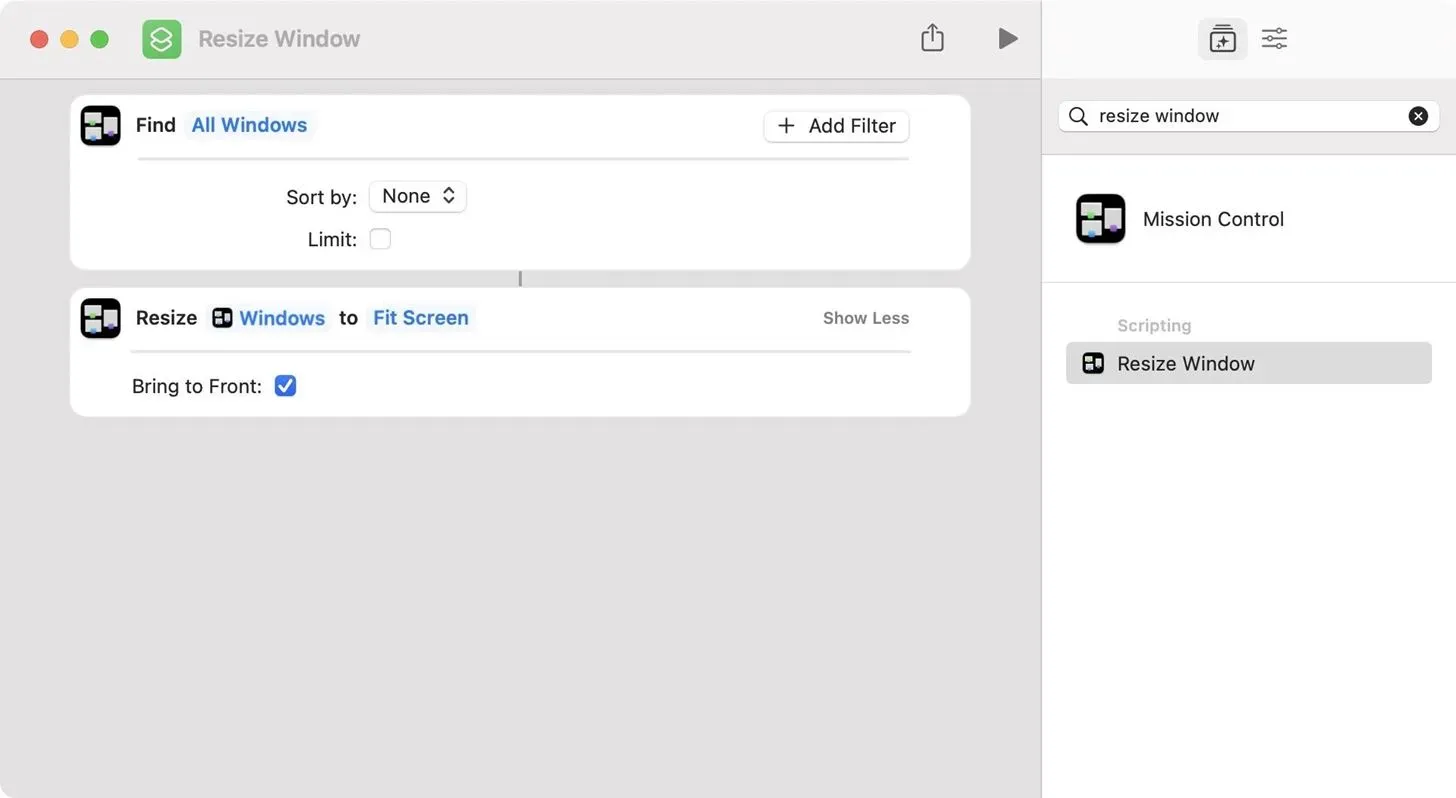
Hvis du gør det i den rækkefølge, vil Resize Window bruge resultaterne af det første trin som en variabel, men du skal vælge, hvordan du vil ændre størrelsen på vinduerne. Tilpas til skærm er valgt som standard, men du kan klikke på det for at vælge en anden størrelsesændringsmetode. Du kan vælge mellem:
- Tilpas til skærmen
- Øvre halvdel
- Nederste halvdel
- Venstre halvdel
- Højre halvdel
- Øverste venstre kvarter
- Øverste højre kvarter
- Nederste venstre kvarter
- Nederste højre kvarter
- Dimensioner
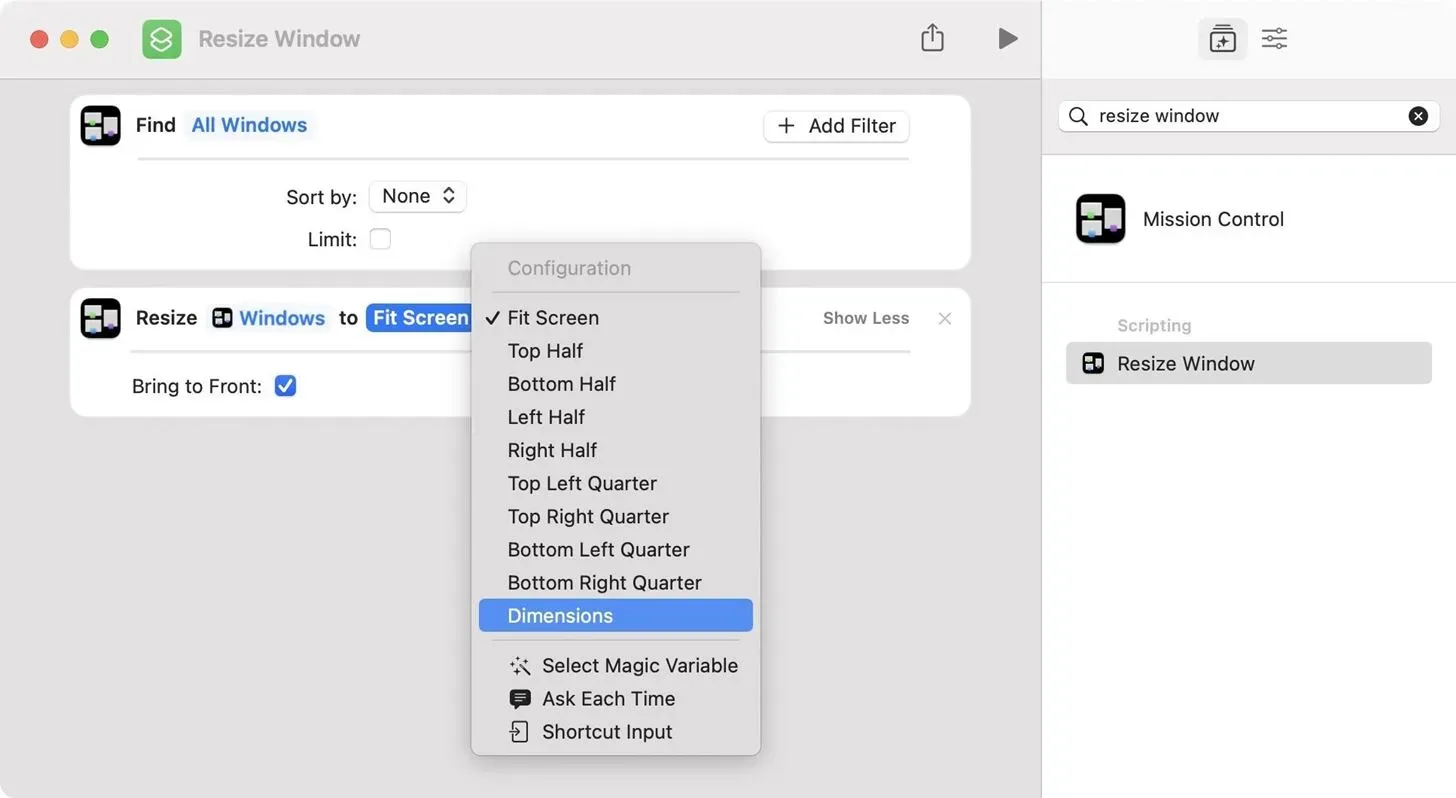
For mig giver “Størrelser” mest mening, da alle vinduer har samme størrelse, uanset hvilken skærm de er på – uden at tvinge dem til en bestemt placering på skærmene. Hvis du vælger dette, skal du tilføje den bredde og højde i pixels, som hvert vindue skal have.
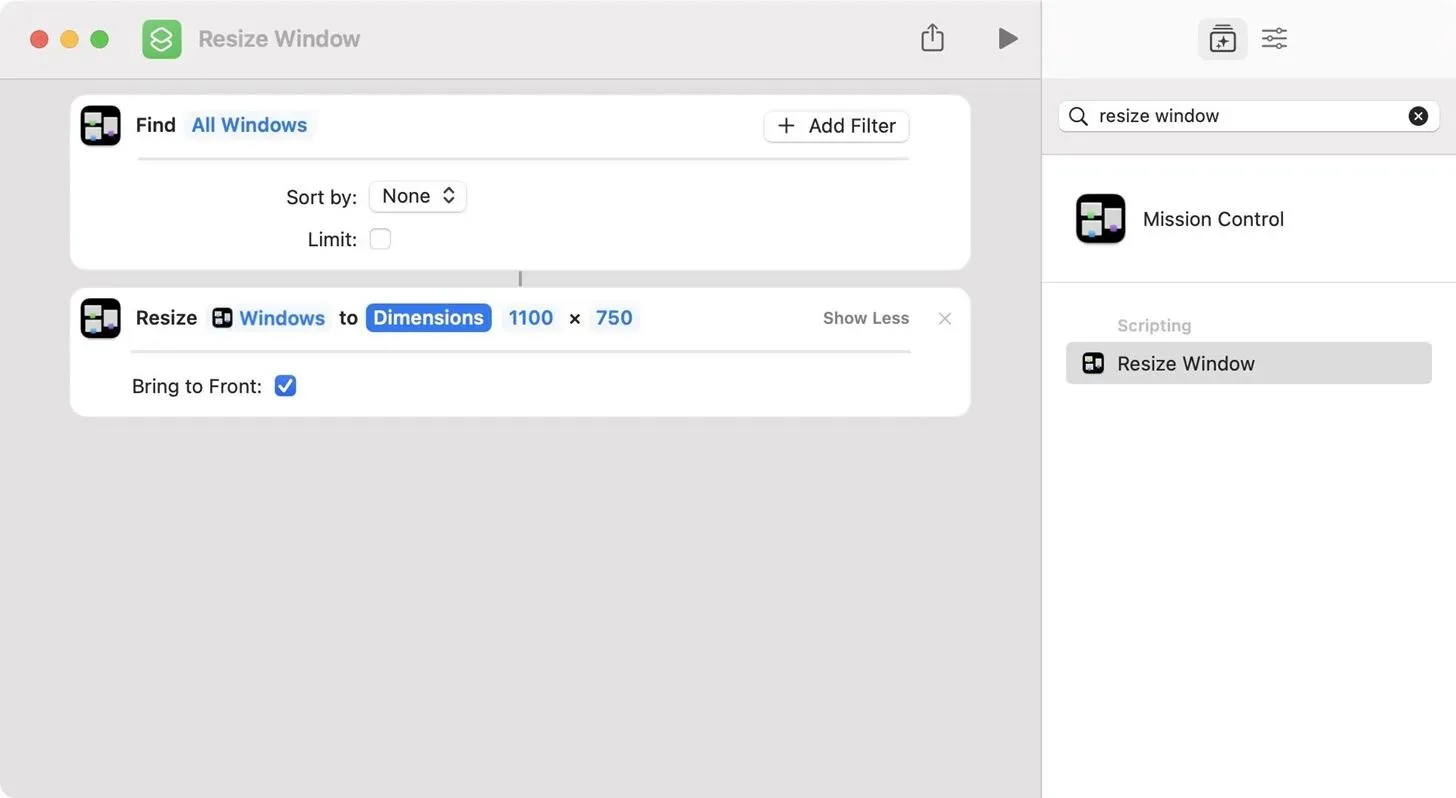
Hvis du ikke vil rette nogen størrelse eller position, kan du lade den stå åben med “Spørg hver gang”. Når du starter genvejen, spørger den dig hver gang, hvilken mulighed du ønsker.
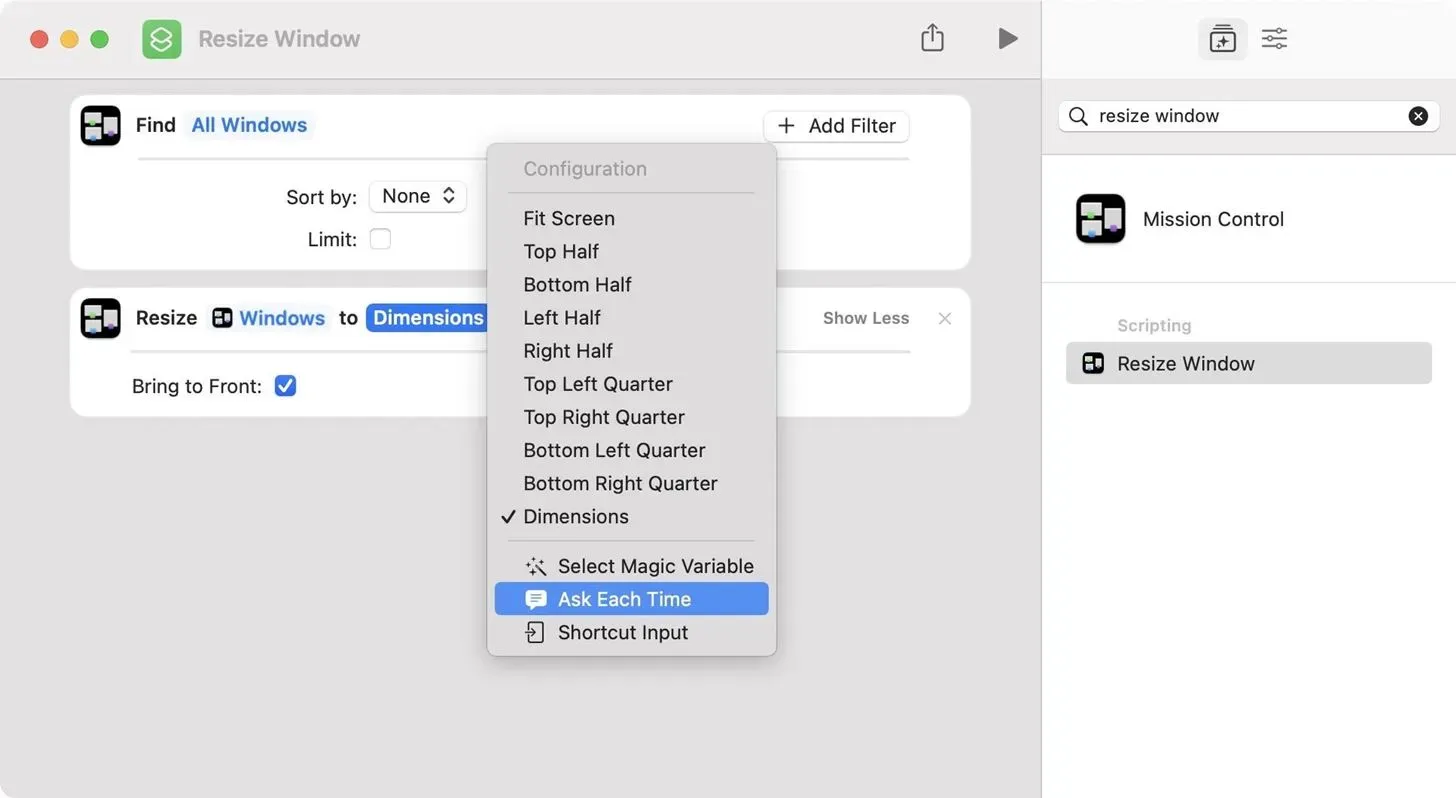
Og det er alt, hvad der skal til. Giv genvejen et navn, og hver gang du starter genvejen fra appen Genveje eller med Siri, vil den give dig det ønskede resultat. Du kan bruge denne genvej, hvis du ønsker, at forskellige programmer skal have vinduer i forskellige størrelser, eller hvis du vil flytte vinduer til en anden placering, så du er velkommen til at eksperimentere.
Få hurtig adgang til genvejen til at ændre størrelsen i Windows
Hvis du vil have en endnu nemmere måde at starte genvejen på, skal du åbne editoren for genvejen igen og derefter klikke på knappen Genvejsdetaljer, bruge tastaturgenvejen Option-Kommando-2, eller vælge Vis -> Vis genvejsdetaljer i menulinjen. I afsnittet Etiketdetaljer kan du:
- Fastgør til menulinjen: Appikonet Genveje vises i din Macs menulinje. Klik på den og derefter på den genvej, du vil starte. Alle menulinjegenveje vises i den nye menulinjemappe i Genveje.
- Brug som en hurtig handling: Mellem Finder, servicemenu og kun at levere servicemenuoutput giver det mening at ændre størrelse på vinduer, da du kan åbne det fra et hvilket som helst programnavn i menulinjen.
- Tilføj tastaturgenvej: Hvis du ikke ønsker at trykke på nogen knapper, kan du tildele en tastaturgenvej til din smag.
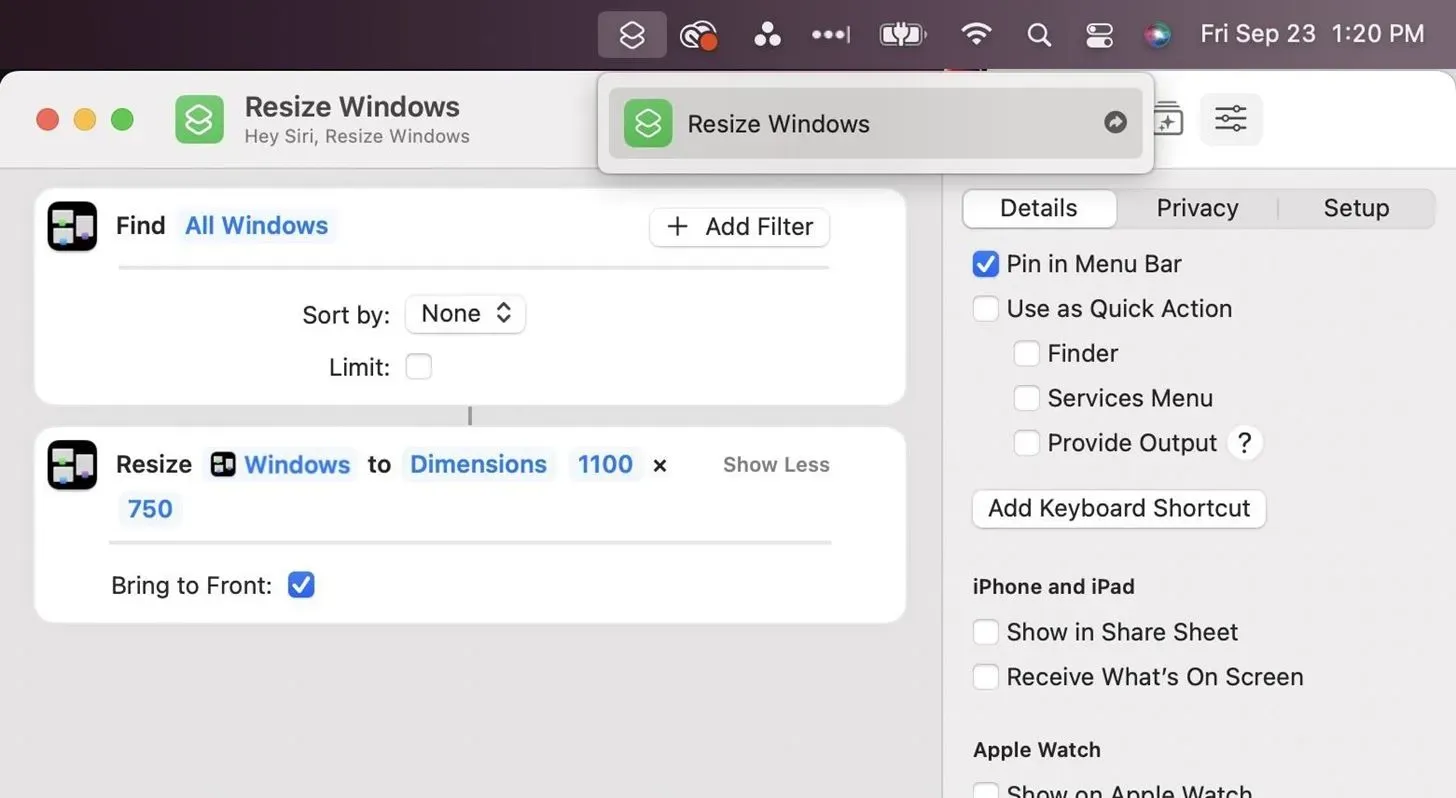
En anden mulighed, du har, er at tilføje en genvej til docken. I editoren skal du vælge “Filer” -> “Tilføj til Dock” fra menulinjen. Du kan også højreklikke på genvejskortet på listen over genveje og vælge “Tilføj til dock”.
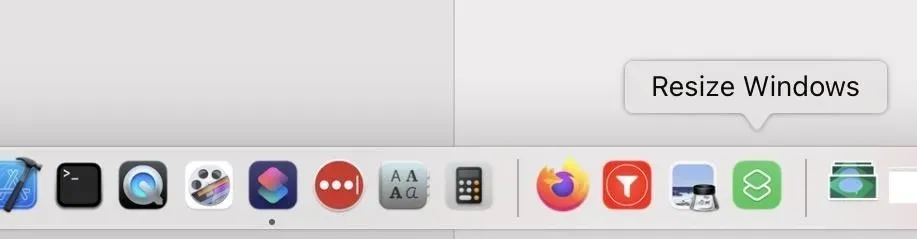
Kør genvejen til at ændre størrelsen i Windows
Uanset om du starter genvejen fra appen Genveje eller via Siri, menuen Tjenester, docken eller menulinjen, vil den finde alle vinduer på skærmen og ændre størrelsen på dem til den ønskede størrelse eller position. Dog vil eventuelle skjulte eller minimerede vinduer ikke blive ændret, så de vil have en anden størrelse, når de åbnes.
Hvis du bruger flere skærme, skal du også sørge for, at vinduerne er på de rigtige skærme, før du starter genvejen. De kan ændre størrelse, hvis du trækker dem mellem skærme med forskellige opløsninger.
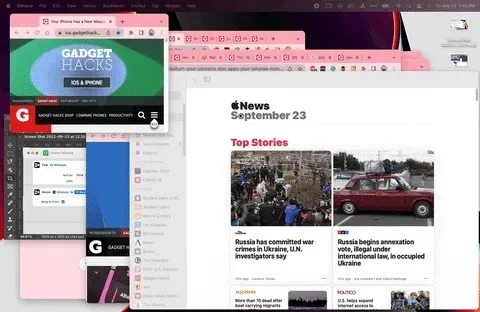
Hvis du indstiller genvejen til at spørge dig hver gang, hvad du vil gøre, vises missionskontrolvinduet, hvor du kan vælge den ønskede handling. Når du vælger “Dimensioner”, skal du indtaste bredden og højden i pixels.
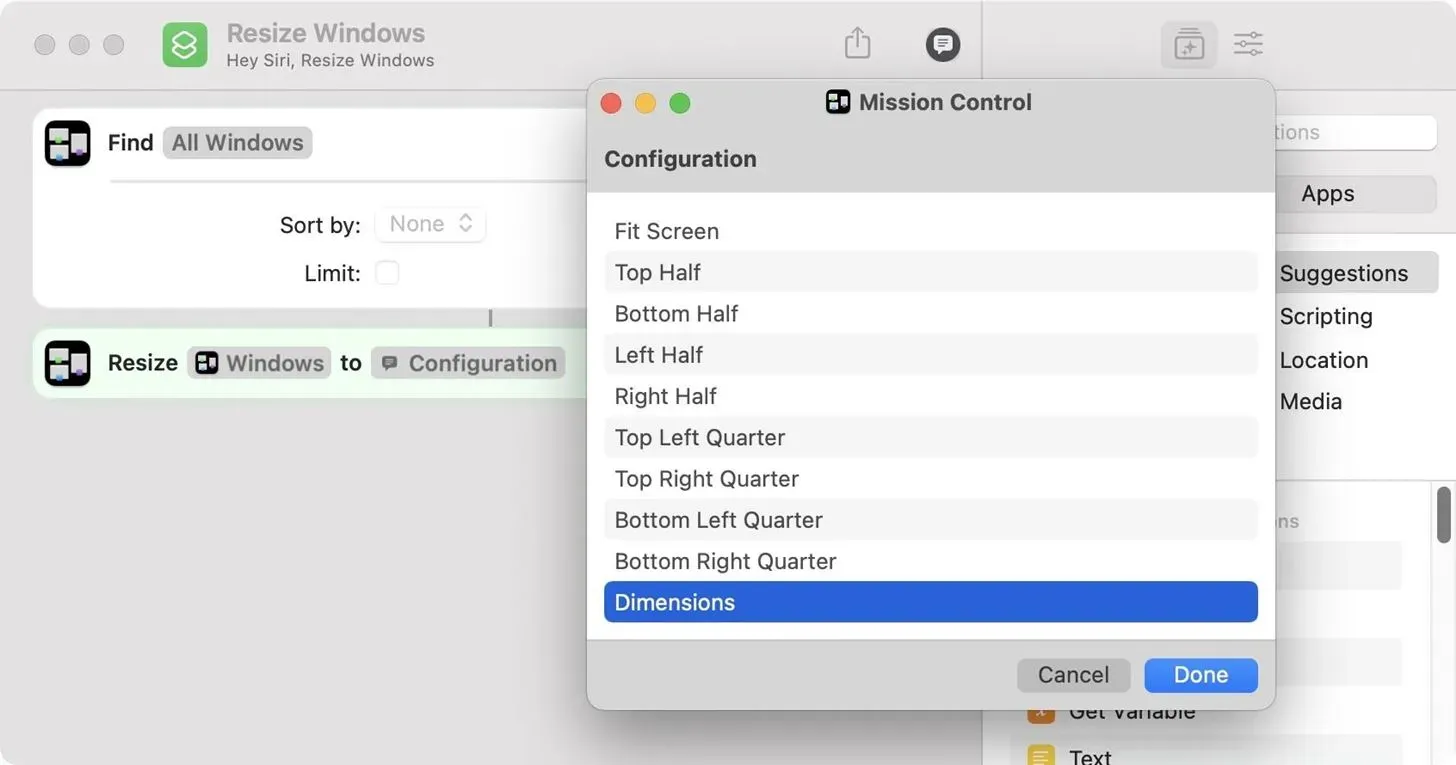
Skriv et svar