Sådan importeres Google-kontakter til iPhone eller iPad: 2 nemme måder
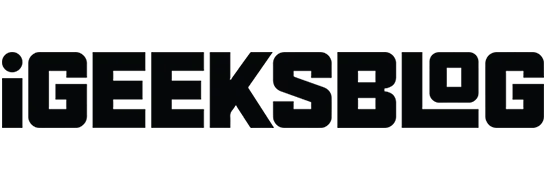
Google er standardkontoen til at gemme kontakter i skyen på de fleste Android-smartphones. Så du kan få adgang til dine kontakter ved at logge ind på din Google-konto. Derfor, hvis du har migreret fra Android til iOS, kan du importere og synkronisere kontakter fra Gmail til iPhone. Lad mig vise dig, hvordan du importerer Google-kontakter til iPhone eller iPad.
- Sådan synkroniserer du Google-kontakter til iPhone eller iPad
- Sådan importeres kontakter fra Gmail til iPhone ved hjælp af iCloud
- Hvorfor synkroniserer min iPhone ikke Gmail-kontakter?
Sådan synkroniserer du Google-kontakter til iPhone eller iPad
- Gå til “Indstillinger”→ “Kontakter”.
- Klik på Konti → Tilføj konto.
- Vælg Google.
- Indtast din e-mailadresse eller telefonnummer → klik på næste.
- Indtast din adgangskode → klik på næste.
- Bekræft login, hvis to-faktor-godkendelse er aktiveret → klik på Tillad.
- Slå Kontakter til, og vælg Gem.
Alle dine Gmail-kontakter vil blive synkroniseret til din iPhone.
Du kan slette dem eller fjerne den tilføjede Google-konto ved at gå til de samme kontaktindstillinger. Hvis du allerede har oprettet en Google-konto, skal du bare slå “Kontakter” til for at synkronisere dine Gmail-kontakter.
Indstil standard Gmail-kontakter på iPhone
Efter at have importeret kontakter fra Gmail til iPhone, skal du indstille Google-kontakter som standard. På denne måde vil appen Kontakter kun vise de kontakter, der er synkroniseret med din Google-konto. Derudover vil din iPhone desuden gemme og synkronisere kontakter til din Gmail-konto.
- Åbn Indstillinger → Kontakter.
- Klik på Standardkonto.
- Vælg Gmail.
Sådan importeres kontakter fra Gmail til iPhone ved hjælp af iCloud
Hvis du ikke vil føje din Gmail-konto til din iPhone, kan du synkronisere Google-kontakter til din iPhone ved hjælp af iCloud.
- Åbn din Gmail-konto i en browser på din computer.
- Klik på Google Apps-ikonet → vælg “Kontakter”.
- Klik på hamburgermenuen til venstre → klik på Eksporter.
- Vælg et visitkort, og klik på Eksporter.
- Du kan vælge og eksportere flere kontakter i stedet for alle. For at gøre dette skal du vælge kontaktnavnene og derefter klikke på “Eksporter”.
- Når du har downloadet vCard-filen, skal du logge ind på din iCloud-konto med dit Apple-id.
- Åbn nu Kontakter-appen.
- Klik på ikonet “Indstillinger” → vælg “Importer vCard”.
- Vælg den downloadede vCard-fil. Det vil tilføje dine Google-kontakter til din iCloud-konto.
- På iPhone skal du gå til Indstillinger → dit navn.
- Tryk på iCloud → vælg Vis alle.
- Slå kontakter til.
Nu vil de Google-kontakter, der er gemt i din iCloud, blive synkroniseret til din iPhone.
Hvorfor synkroniserer min iPhone ikke Gmail-kontakter?
Hvis din Google-konto ikke er forbundet til din iOS-enhed via SSL over SSL, vil din iPhone ikke synkronisere Google-kontakter. Følg disse trin, hvis du støder på, at iPhone ikke synkroniserer Google Kontakter-fejl:
- Start appen Indstillinger → Kontakter → Konti.
- Vælg den Gmail- eller Google-konto, der ikke synkroniseres.
- Klik på “Konto”→ vælg “Avanceret”→ aktiver “Brug SSL”.
- Vend tilbage til kontosiden → klik på “Udført”.
Hvis det ikke hjælper, kan du slette din konto og logge ind på din Gmail-konto igen.
Gå aldrig glip af vigtige kontakter!
Import og synkronisering af dine Google-kontakter til din iPhone kan spare dig tid og kræfter med at administrere dine kontakter. På denne måde behøver du ikke gemme hver kontakt manuelt. Før du importerer kontakter fra Gmail til iPhone, skal du sørge for, at din iPhone har forbindelse til internettet. Giv også Gmail adgang til appen Kontakter.
Så prøv det og nyd fordelene ved at have dine kontakter lige ved hånden, uanset hvor du går! Hvis du støder på problemer, så lad mig det vide i kommentarerne nedenfor. Jeg vil helt sikkert tjekke.
Skriv et svar