Sådan omgår du en Starlink-router: Aktiver bypass-tilstand
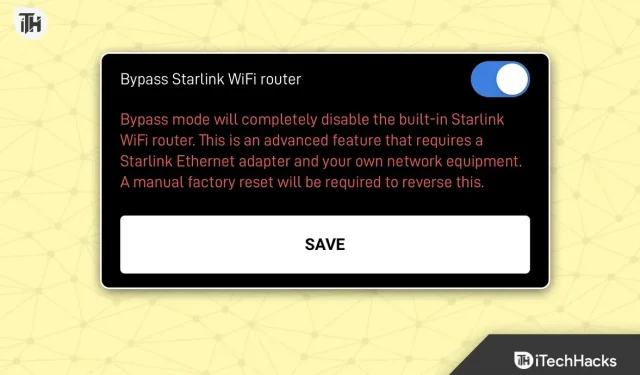
For brugere, der kræver mange avancerede netværks- og WiFi-muligheder, kan det være den bedste mulighed at bruge din egen 3. parts router med Starlink. Det er derfor, mange brugere ønsker at omgå deres Starlik-router.
Aktivering af bypass-tilstand på din Starlink-router giver dig mulighed for at implementere denne funktion ved at deaktivere din egen router og Wi-Fi-funktioner. Dermed tillader en tredjeparts router at tage kontrollen. Men da Starlink-routeren også fungerer som strømkilde til antennen, kan den ikke fjernes helt fra Starlink-sættet.
I denne guide vil vi give dig instruktioner om, hvordan du omgår Starlink-routeren og det nødvendige tilbehør, du skal bruge for at bruge en tredjepartsrouter. Lad os begynde.
Hvorfor skal du omgå Starlink-routeren?
Hvis du allerede har besluttet dig for at omgå Starlink-routeren, så tænk dig om, før du gør det, for efter du har omgået den, vil du først kunne vende tilbage til den originale router efter at have nulstillet den til fabriksindstillingerne.
Desuden er bypass-tilstand kun påkrævet for den standard rektangulære Starlink-model, som har en indbygget router og antennestrømforsyning. Den originale runde parabol, højtydende (business) parabol, højtydende flad parabol og RV In-Motion parabol kræver ikke bypass-tilstand, da du helt kan fjerne Starlink-routeren og erstatte den med en tredjepartsrouter.
Til den runde skål skal du blot fjerne Starlink-routeren og tilslutte en tredjepartsrouter til Starlink-strømforsyningens Ethernet-port. På High Performance- og Flat High-Performance-modeller skal du bruge det medfølgende Starlink Ethernet-kabel til at forbinde din egen router til en strømkilde.
Sådan omgår du en Starlink-router
Hvis du vil omgå Starlink-routeren, skal du købe en Starlink Ethernet-adapter. Denne adapter giver adgang til den Ethernet-port, der kræves for at tilslutte en sekundær router til Starlink-systemet.
Du kan tjekke vores guide for at lære, hvordan du køber en Starlink-netværksadapter. En Ethernet-adapter er et separat tilbehør, der kræves til dette formål og kan ses i vejledningen ovenfor.
Endnu vigtigere, du har brug for en tredjeparts router såsom TP link eller D Link. Vi nævnte disse to, fordi de er de mest kendte mærker og er bredt understøttet.
Trin 1: Tilslut din router til Starlink
Det første trin er at forbinde en tredjepartsrouter med Starlink. Men for at tilslutte en tredjepartsrouter til Starlink skal du først tilslutte Starlink Ethernet-adapteren.
Træk først Starlink-kablet fra bunden af routeren og sæt Starlink Ethernet-adapteren i. Sæt derefter Starlink-kablet i stikket på Ethernet-adapteren og vent et par minutter på, at parabolen starter op igen, og sørg for, at Starlink er online.
Brug derefter Ethernet-kablet, der fulgte med tredjepartsrouteren, til at forbinde det til Starlink. Husk, at den ene ende af Ethernet-kablet går ind i Starlink Ethernet-adapteren, og den anden ende vil gå til internettet eller WAN-porten på en tredjepartsrouter.
Trin 2 Konfigurer en tredjepartsrouter
Hvis du for nylig har købt en router, skal du konfigurere den til brug med Starlink. Opsætningsprocessen er forskellig fra producent til producent. Her vil vi bruge en Asus router. Din kan være hvem som helst afhængigt af dine behov. Trinene forbliver dog stort set de samme.
For at konfigurere en Asus-router, logger vi ind på router.asus.com. Du kan bruge 192.168.1.1 til at logge ind på din routers administrationsside og opsætning.
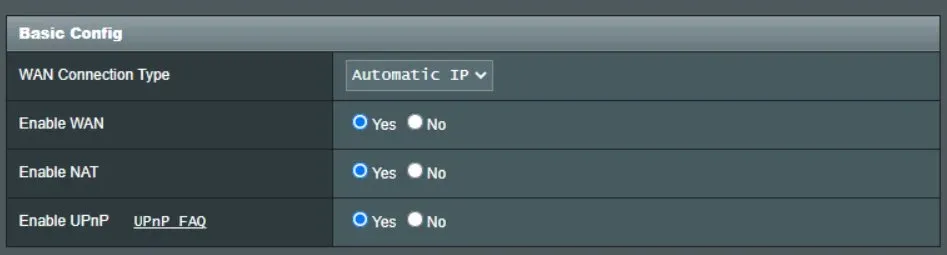
Der kræves ingen nødvendige eller specielle indstillinger. Du skal bare ændre adgangskoden og omdøbe den. Sørg også for, at WAN-forbindelsestypen er Automatisk.
Når du har konfigureret en tredjepartsrouter, skal du sørge for, at du har internetadgang ved at oprette forbindelse til den. På dette tidspunkt vil du bemærke to Wi-Fi-netværk: Starlink Wi-Fi-netværket og Wi-Fi-netværket fra din tredjepartsrouter.
Men at have to routere forbundet til den samme internetkilde betyder, at du har en 2 NAT-konfiguration. Dette er heller ikke et problem. Derfor er næste trin at aktivere bypass-tilstand på Starlink-routeren.
Trin 3: Aktiver Bypass Mode på Starlink
Nu hvor du har forbundet din tredjepartsrouter og din Starlink-router, er det tid til at aktivere bypass-tilstand. Hvis du er god til Starlink-appen, burde du ikke have nogen problemer.
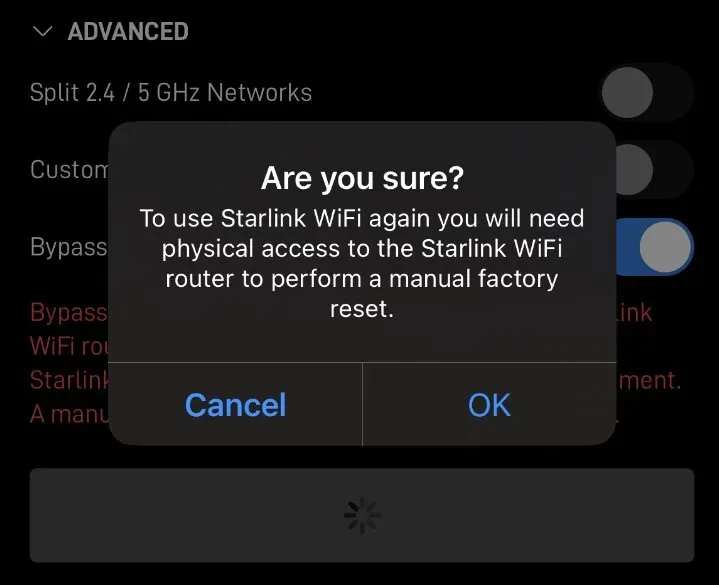
Kan du huske, at du så 2 WiFi-signaler? Opret forbindelse til den originale Starlink, og få adgang til Starlink-appen. Gå til dine WiFi-indstillinger, klik på “Avanceret” og slå bypass-tilstand til.
Du bliver bedt om at bekræfte din beslutning, klik på Ja. Det er alt. Din Starlink omgås nu af en tredjepartsrouter, der bruger det samme Starlink-internet.
Hvordan styres Starlink i bypass-tilstand?
Du kan nemt styre Starlink selv i bypass-tilstand ved at oprette forbindelse til en tredjepartsrouter. Husk, at din Starlink-router ikke skal styres nu, fordi alle indstillinger vil være tilgængelige fra en tredjepartsrouter.
Men hvis du ønsker at styre den originale Starlink, kan dette også gøres via et Wi-Fi-netværk ved blot at logge ind på dishy.starlink.com.
bundlinie
Nå, det er alt, hvad vi har om, hvordan du kan omgå Starlink. Vi håber, at denne guide har hjulpet dig. Hvis du stadig har spørgsmål eller tvivl, så sørg for at efterlade en kommentar nedenfor.
Skriv et svar