4 nemme trin Sådan nulstiller du din iPhones startskærmlayout
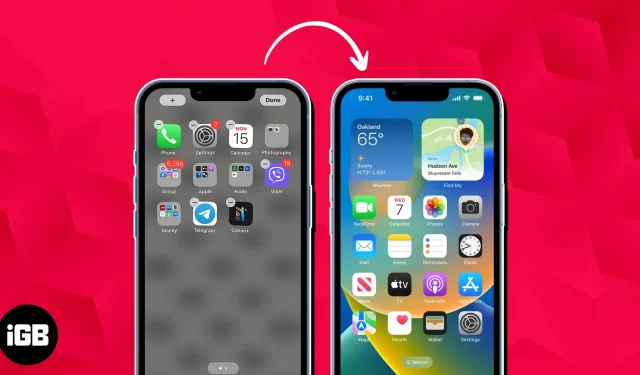
I årevis har Android-brugere været misundelige på iPhone-brugere, da de nemt kan ændre deres hjemmeskærme, hvilket giver deres telefon en unik flair. Med iOS 16 kan iPhone-brugere nu endelig tilføje widgets og stakke til deres hjemmeskærme ligesom deres Android-modstykker!
Personalisering er fantastisk, men hvis din iPhone-startskærm ender med for mange widgets og apps, kan den blive overvældende og rodet. Sådan gendanner du hurtigt standardlayoutet på din iPhone-startskærm, hvis du opdager, at dette er tilfældet, eller hvis du blot vil starte forfra.
Hvad gør iPhones Nulstil startskærmlayout-funktion?
Apple har ry for at sætte brugervenlighed og enkelhed i brug først. Som et eksempel giver det brugere adskillige enkle måder at nulstille deres iPhones på. Du kan lade de andre indstillinger være i fred og nulstille dine netværksindstillinger eller indstillinger for placering og privatliv, for eksempel.
På samme måde som dette kan du nulstille iPhones startskærmlayout ved at bruge indstillingen Nulstil startskærmlayout.
Hvad sker der, når du nulstiller startskærmen på din iPhone?
Når du nulstiller din iPhones startskærm, returneres skærmlayoutet til enten, hvordan det var, da du første gang købte enheden, eller hvordan det var, da din nuværende iOS blev installeret.
Ikke at bekymre sig. Bortset fra eventuelle brugerdefinerede mapper og eventuelle brugerdefinerede widgets til startskærmen, du måtte have sat op, vil det ikke ødelægge nogen af dine ting. De indbyggede apps, der fulgte med din iPhone, vises først, efterfulgt af de apps, du downloadede.
Sådan gendanner du standard-iPhone-startskærmlayoutet
- Åbn Indstillinger → Tryk på Generelt .
- Vælg Overfør eller Nulstil iPhone .
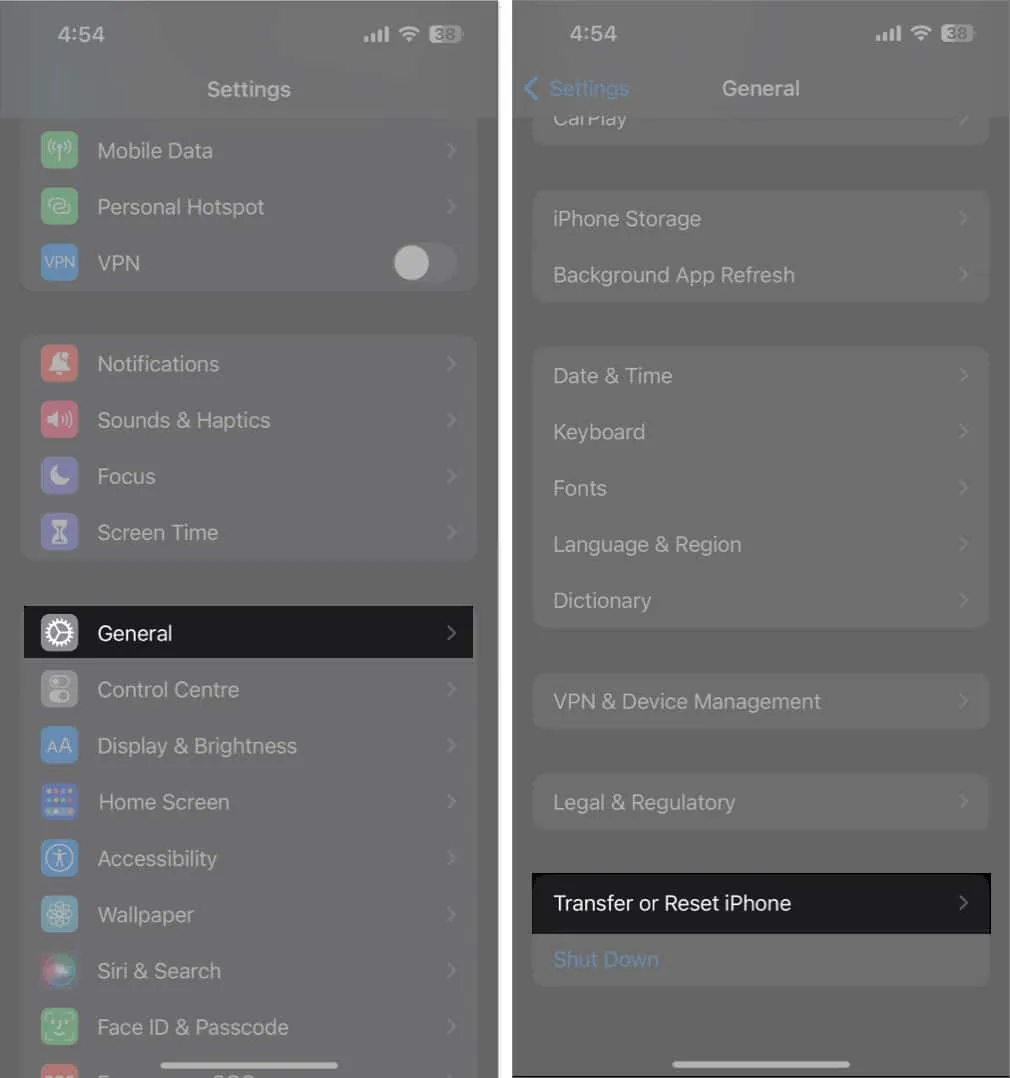
- Tryk på Nulstil → Nulstil startskærmlayout .
- Vælg Nulstil startskærm for at bekræfte valget.
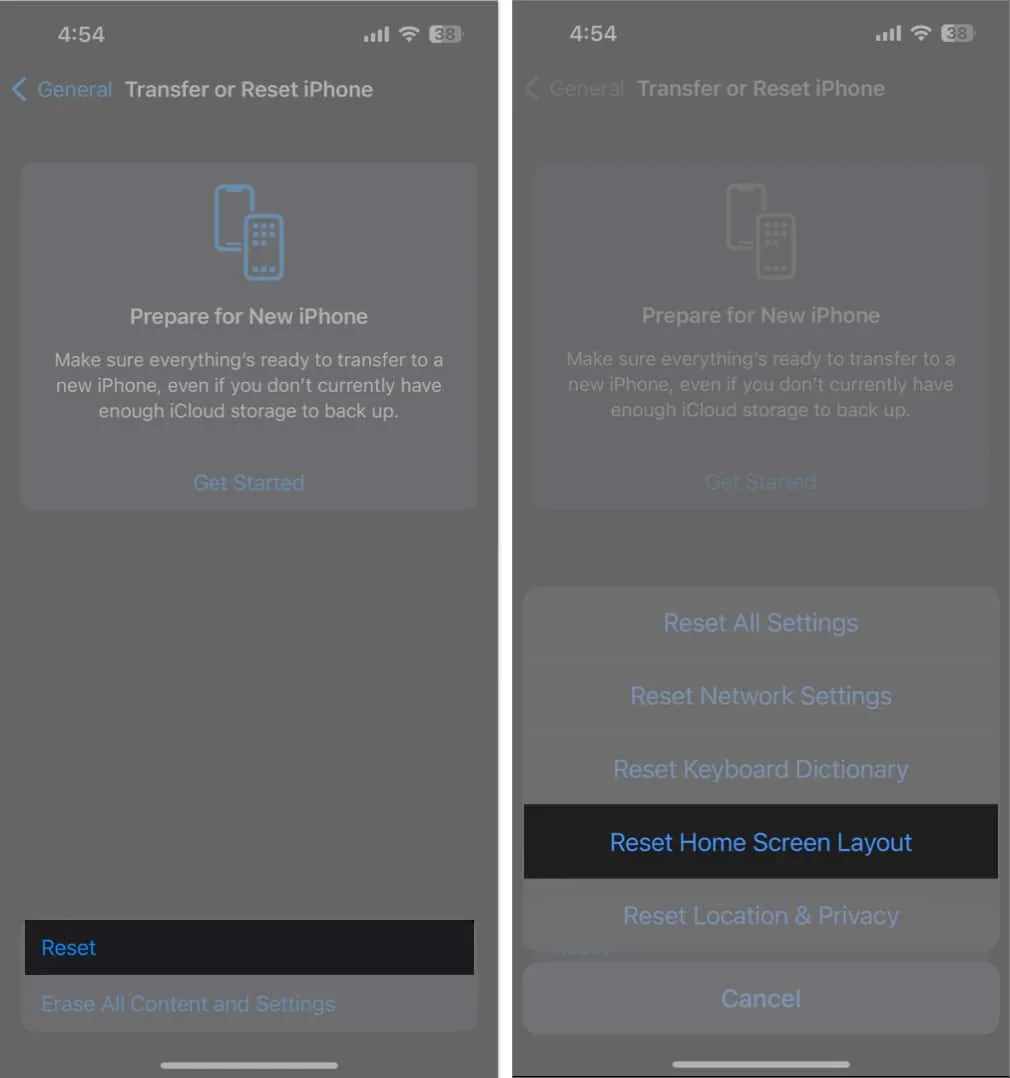
Sådan rydder du din iPhones startskærm for rod
Lad os sige, at du beslutter dig for ikke at gå for langt og gendanne iPhones startskærm til dens oprindelige tilstand. Du kan altid tilføje en ny startskærmside, flytte dine apps og widgets eller udføre andre handlinger for at omarrangere elementerne på din startskærm.
Tilføj nye startskærmsider på iPhone
Hvis din nuværende startskærm allerede er fyldt med apps og filer, er et andet valg at tilføje en ny side. Processen er virkelig enkel.
- Gå til redigeringstilstand ved at trykke på og holde et vilkårligt sted på skærmen, indtil alt ryster.
- I redigeringstilstand vil din iPhone altid vise en ny tom startskærm klar til dig. Du skal bare stryge til højre for at se den, trække en app fra appbiblioteket eller tilføje en widget ved at trykke på knappen Tilføj (+) og trykke på Udført .
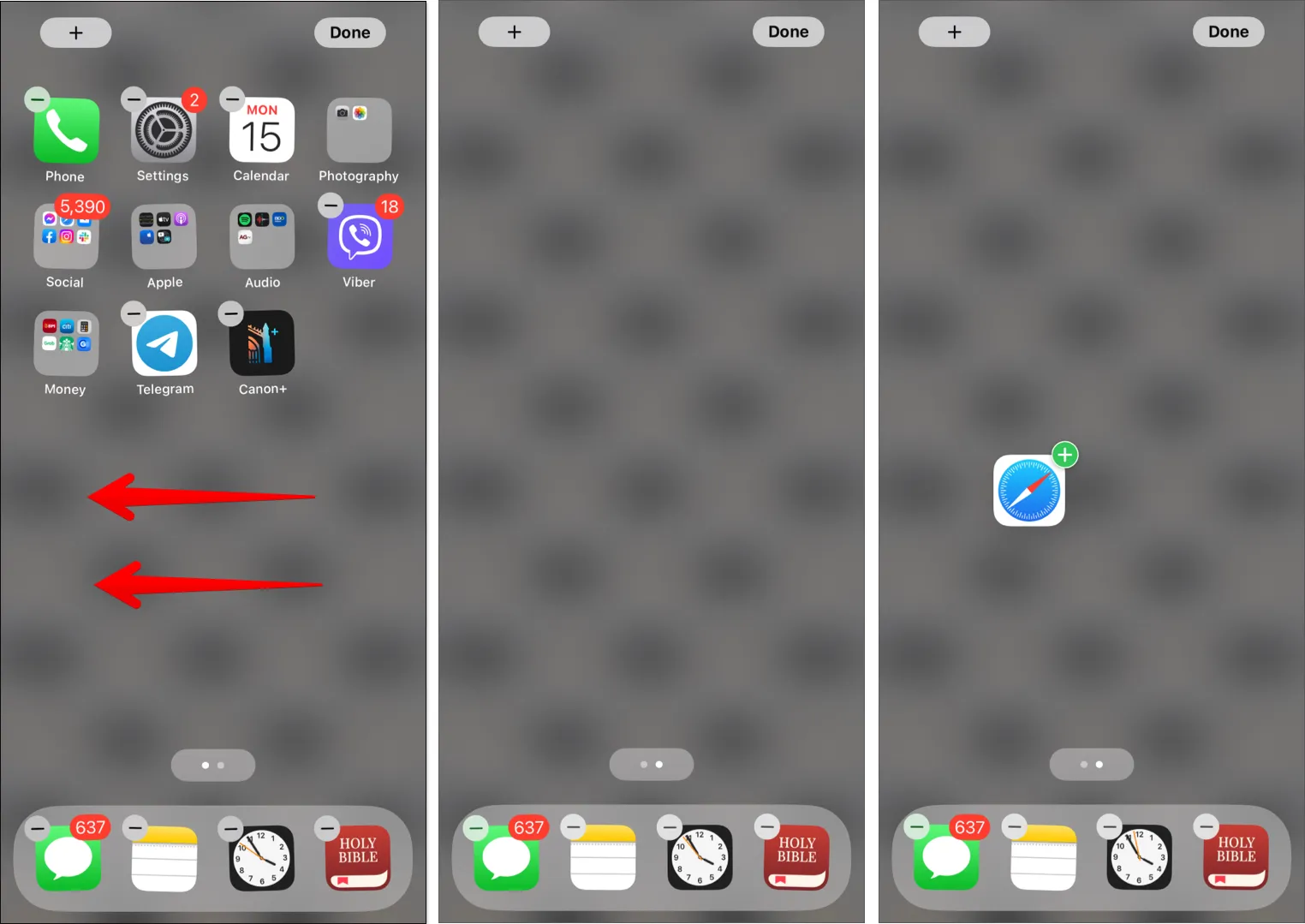
Du har det nu. Du har nu en ny side på din startskærm.
En anden enkel tilgang til at rydde op på din skærm er at skjule hjemmeskærme fra skærmen.
- Bare gå tilbage til redigeringsvisningen ved at trykke længe hvor som helst på din skærm.
- Tryk på prikkerne over din iPhone Dock .
- Alle startskærmsider, der kan ses, har et flueben under sig. Tryk på cirklen under startskærmen for at fjerne markeringen af den, hvilket vil skjule startskærmen fra din visning.
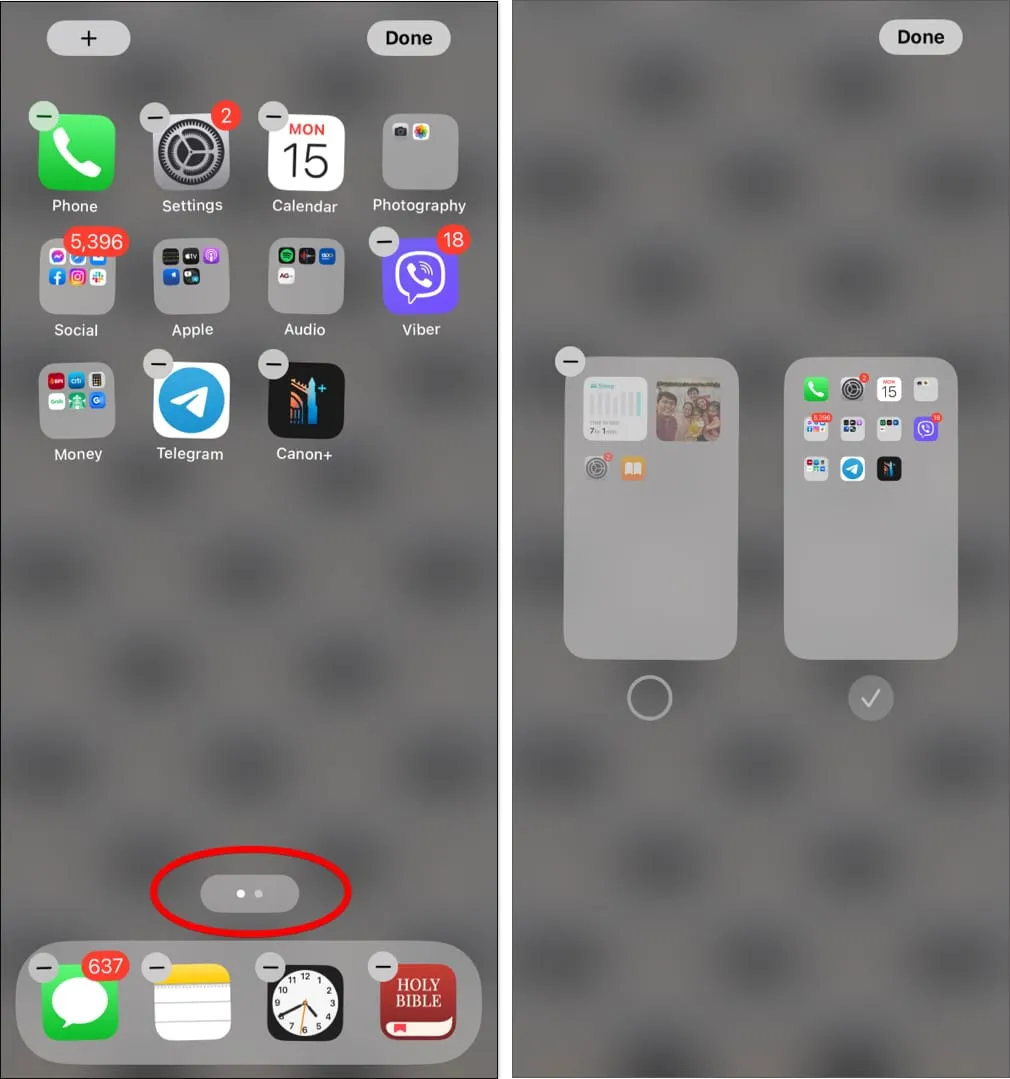
Hvis du blot vil vise dit tapet eller have det overskuelige skærmudseende, har du også mulighed for at oprette en tom eller tom startskærm.
Sådan flytter du applikationer og widgets på en iPhone
- Hvis du ofte downloader apps, bliver din startskærm til sidst rodet. Organiser dine iPhone-apps ved at bruge mapper, iPhone Dock eller endda ved at slette dem, du ikke længere bruger.
- En anden ting, der ofte ses på iPhone-skærmen, er widgets. Det er små vinduer, der hurtigt giver dig nyttig information. Du kan flytte widgets rundt i dagens visning på iPhone, og du kan endda tilføje widgets til din startskærm.
- For at lære mere om at tilføje, fjerne og omarrangere widgets for at gøre det nemmere at bruge din telefon, kan du læse vores artikel om, hvordan du bruger widgets på iPhone.
Konklusionen
Startskærmen på din iPhone kan hurtigt blive ryddet for rod for at genoprette dens helt nye udseende. Men jeg har også givet nogle alternative måder at arrangere og personliggøre din iPhone-skærm på i denne artikel.
Hvilken løsning opfyldte dine behov bedst? Fortæl os det i kommentarfeltet!
Skriv et svar