Sådan repareres Windows 11, der ikke registrerer en anden skærm
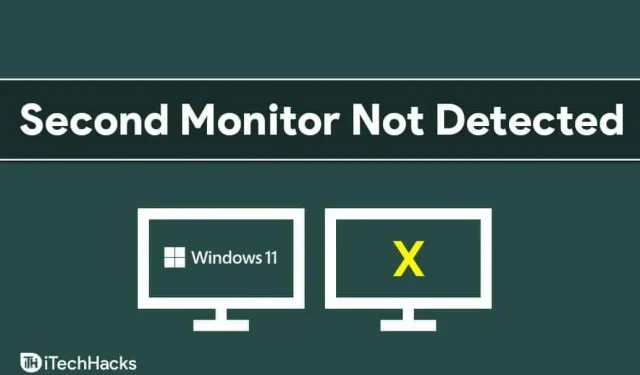
Folk foretrækker at bruge en multi-screen setup med to eller flere skærme. I Windows 11 står mange brugere over for problemer som en anden skærm. Nå, dette problem kan nogle gange opstå på grund af en tilfældig fejl eller et problem med skærmen eller i dine pc-indstillinger. Hvis din Windows 11 ikke registrerer en anden skærm, har du intet at bekymre dig om.
Ret anden skærm ikke fundet i Windows 11
I denne artikel vil vi se på mulige måder at løse Windows 11 anden skærm, der ikke identificeres som et problem.
Genstart din computer
Ofte kan dette problem opstå på grund af en form for midlertidig eller tilfældig fejl i Windows 11. Dette problem kan nemt løses ved at genstarte din pc. Du kan prøve at genstarte din computer og derefter kontrollere, om problemet er løst. Genstart af din pc skulle sandsynligvis løse problemet for dig, og hvis det ikke gør det, kan du gå videre til næste trin.
Tjek Monitor
Det næste trin at starte er at kontrollere den anden skærm, du opretter forbindelse til. Du skal tjekke om skærmen er tilsluttet strømforsyningen eller ej. Hvis din skærm ikke er tilsluttet en strømkilde, kan du opleve dette problem.

Den næste ting, du kan tjekke, er kablet, der forbinder skærmen og din computer. Hvis du tilslutter din skærm til din computer ved hjælp af et HDMI-kabel, VGA-kabel, USB Type-C-kabel eller ethvert andet kabel, bør du kontrollere, om kablet fungerer korrekt. Tjek også, om din computer og dine skærme er korrekt forbundet.
Du kan prøve at udskifte kablet, der forbinder din computer og skærm og se, om det virker eller ej. Tjek også, om din skærm tænder eller ej. Hvis du sluttede den til en strømkilde, har din skærm et problem, hvis den stadig ikke vil tænde.
Hvis din skærm og pc har flere porte at forbinde til, kan du prøve at ændre portene. For eksempel, hvis der er to HDMI-porte på CPU’en og også 2 HDMI-porte på skærmen, bør du prøve at ændre portene og derefter kontrollere, om det virker eller ej.
Hvis dette ikke virker for dig, bør du kontrollere, om skærmen fungerer korrekt. Prøv om muligt at tilslutte skærmen til en anden pc. Hvis den anden skærm, du forsøger at bruge, er defekt, kan du opleve disse problemer. Men hvis det fungerer fint på en anden pc, men ikke når du bruger det som en anden skærm, skal du gå videre til den næste metode.
Opdater din grafikdriver
Hvis alt er i orden med skærmen, så er grafikdriveren højst sandsynligt forældet. For at rette den anden skærm, der ikke er fundet i Windows 11, kan du prøve at opdatere din grafikdriver.
Følg disse trin for at opdatere grafikdriveren på din pc:
- Åbn menuen Start og søg derefter efter Enhedshåndtering og åbn den.
- Dobbeltklik på Skærmadaptere i Enhedshåndtering. En liste over grafikkort til din pc åbnes.
- Højreklik på dit grafikkort, og vælg Opdater driver . Gør venligst dette for hver enkelt videoadapter.
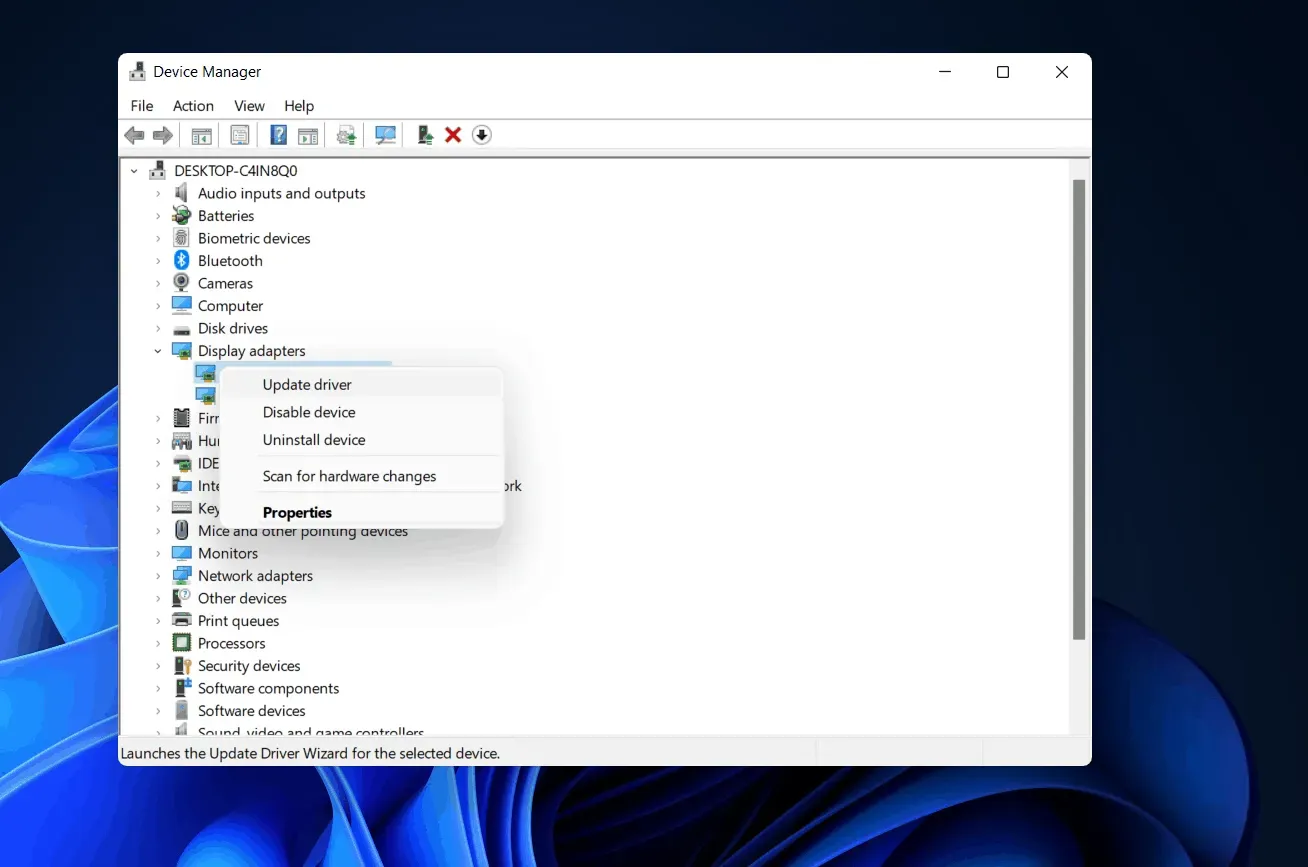
- Efter opdatering af grafikdriverne skal du genstarte din computer.
Opdatering af din grafikdriver skulle højst sandsynligt løse problemet.
Geninstallation af grafikdriveren
Hvis opdatering af grafikdriveren ikke løste problemet, kan du prøve at geninstallere grafikdriveren.
- Klik på Start-ikonet for at åbne menuen Start , søg efter Enhedshåndtering og åbn den.
- Dobbeltklik på Skærmadaptere i Enhedshåndtering. Dette åbner listen over grafikkort på din pc.
- Højreklik på grafikkortet og klik derefter på “Fjern enhed”. Gør dette for hvert skærmkort på din pc for at afinstallere skærmkortdriveren.

- Genstart nu din computer.
- Vend tilbage til Task Manager , og klik på Scan for hardwareændringer under fanen Handling . Dette vil installere grafikdriveren på din computer.
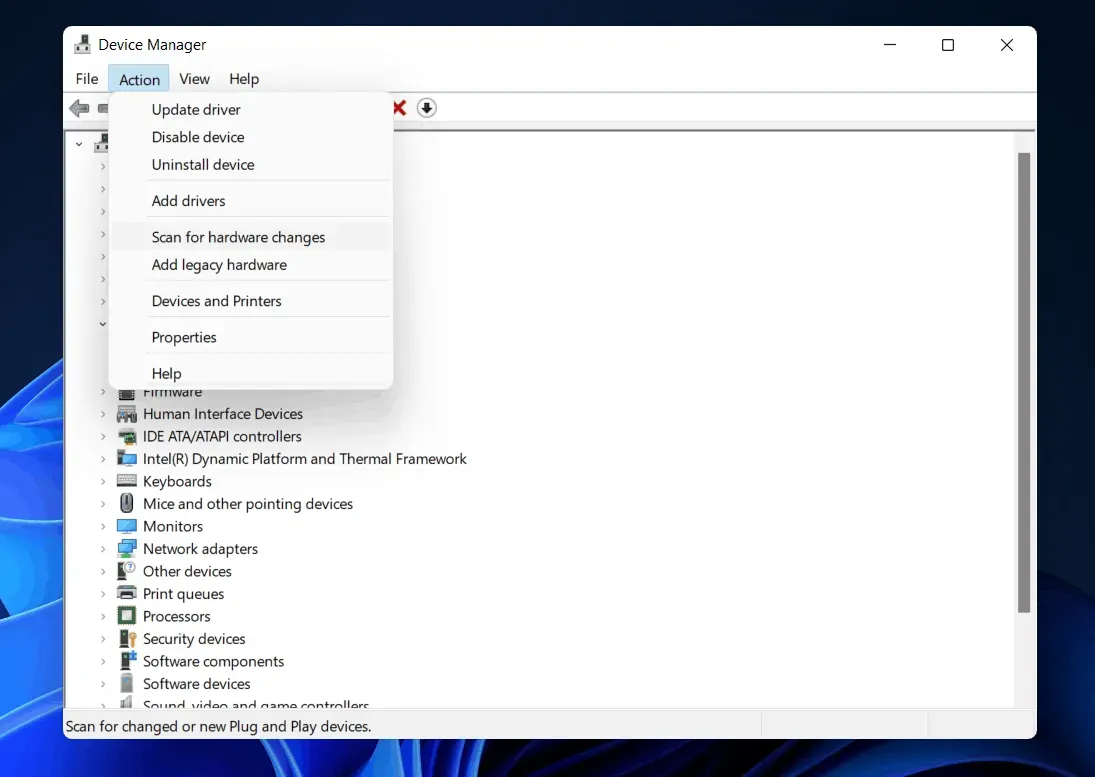
- Sådan rettes skrivebordsnedbrud i Windows 11
- Sådan repareres Windows 11 File Explorer-nedbrud
- Sådan løses Bluetooth-problemer, der ikke fungerer i Windows 11
Afsluttende ord
Det er ikke en stor sag at rette en anden skærm, der ikke er fundet i Windows 11. Mindre fejl eller defekte kabler kan nogle gange skabe disse problemer. Hvis du har problemer med at finde en anden Windows 11-skærm, har vi inkluderet nogle løsninger i denne artikel. Tjek instruktionerne for at se, om de virker for dig eller ej. Og ja, du er velkommen til at dele din feedback i kommentarfeltet nedenfor.
Skriv et svar