10 rettelser: En webside gør din browser langsommere
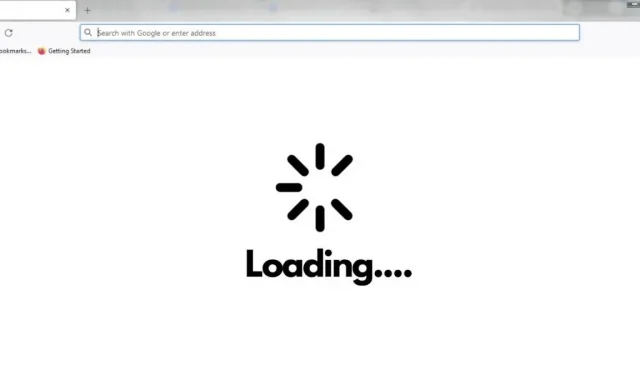
Mozilla Firefox er en af de mest populære browsere i verden, og mange foretrækker den; det har dog visse ulemper. Hvis du har brugt Firefox i lang tid, må du have oplevet langsommere browsere på et tidspunkt.
Browserafmatning ledsages normalt af følgende meddelelse. Websiden gør browseren langsommere. Efter denne meddelelse skal brugere vente længe på, at siden indlæses eller genstarter Firefox.
Hvis det websted, du besøger, indlæses langsomt, kan det være din browser, der forårsager problemet. Her er nogle tips til, hvordan du hurtigt kan identificere og løse problemet.
En webside gør din browser langsommere: Løsninger, der skal rettes
- Ryd cookies og webstedsdata
- Skift nogle få indstillinger for Firefox
- Opdater dit videokort driver
- Brug privat browsing-tilstand
- Slå Javascript fra
- Skift sporingsbeskyttelsesniveau
- Deaktiver Adobe Flash Protected Mode
- Installer tilgængelige opdateringer
- Brug en anden browser
- YouTube fejlrettelse
1. Ryd cookies og webstedsdata
Mens formålet med cachedata er at hjælpe websteder med at indlæse hurtigere, kan en overdreven ophobning af disse data sænke din browserhastighed. Derfor kan sletning af disse data hjælpe med at øge hastigheden på din browser. Følg disse trin for at slette cookies og webstedsdata:
- Klik på de tre linjer i øverste højre hjørne af browseren, og vælg “Historie”.
- Gå nu til Ryd seneste historie og vælg alt i tidsintervallet for at rydde afsnittet.
- Marker afkrydsningsfelterne for de ting, du vil slette, og klik på OK for at rydde dataene.
- Genstart din browser og se, om der er en forbedring i browserhastigheden.
2. Rediger nogle få indstillinger for Firefox
- Kopiér og indsæt
about:configi adresselinjen, og tryk på Enter. En advarselsside åbnes. Klik på Jeg accepterer risikoen.
- Søg efter processHang i søgelinjen.
- Skærmen vil vise to indgange dom.ipc.processHangMonitor og dom.ipc.reportProcessHangs.
- Højreklik på begge poster og vælg Skift fra Sand til Falsk.
- Genstart din browser og se, om det løser problemet.
3. Opdater din videokortdriver
Grafikintensive websteder bruger mange ressourcer, hvilket nogle gange kan stresse browseren, hvilket får den til at sænke farten. Opdatering af din grafikkortdriver kan løse dette problem. Følg disse trin for at opdatere din grafikkortdriver:
- Tryk på Windows + R for at åbne dialogboksen Kør og indtast følgende kommando
devmgmt.msc. - Klik på OK, og vinduet Enhedshåndtering åbnes.
- Udvid listen over videoadaptere ved at klikke på pilen til venstre.
- Højreklik nu på din grafikkortdriver og vælg Opdater driver.
- Genstart din computer, og tjek din browser for at se, om hastigheden er forbedret.
4. Brug privat browsing-tilstand
Nogle brugere har rapporteret, at det kan være nyttigt at bruge browseren i privat tilstand, hvis du lider af langsomme browsinghastigheder. Næsten alle browsere tilbyder en privat browsing-tilstand. Følg disse trin for at bruge privat browsing-tilstand:
- Klik på de tre linjer/menuer i øverste højre hjørne af browseren.
- Vælg nu “Nyt privat vindue”.
- Du kan også trykke på Ctrl + Shift + P for at gøre det samme.
5. Deaktiver Javascript
Deaktivering af Javascript kan også være nyttigt, hvis du har en langsom browser. For at gøre dette skal du følge nedenstående trin:
- Kopier og indsæt
about:configi søgefeltet i Firefox. - Klik på knappen “Accepter risikoen og fortsæt”.
- Indtast
javascript.enabledi søgefeltet. - Vælg alternativknappen til højre for javascript.
- JavaScript er deaktiveret i din Firefox-browser.
6. Niveau af ændringssporingsbeskyttelse
Firefox bruger standardsikkerhedsniveauet som standard. Du kan prøve andre beskyttelsesniveauer for at se, om det løser problemet. For at gøre dette skal du følge disse trin:
- Start Firefox-browseren på din computer.
- Klik på de tre linjer i øverste højre hjørne og vælg “Indstillinger”.
- Klik på fanen Privatliv og sikkerhed.
- Vælg Strengt sikkerhedsniveau.
- Genstart din webbrowser og tjek.
7. Deaktiver Adobe Flash Protected Mode.
Hvis ovenstående trin ikke virker, kan du prøve at deaktivere Adobe Flash Protected Mode. Følg disse trin for at gøre det samme:
- Åbn Firefox-browseren og klik på de tre linjer i øverste højre hjørne.
- Vælg nu “Tilføjelser” og gå til indstillingen “Plugins”.
- Fjern markeringen i “Aktiver Adobe Flash Protected Mode”.
Bemærk. Dette kan efterlade din enhed usikker, så gør kun dette, når det er nødvendigt.
8. Installer tilgængelige opdateringer
Hvis din browser ikke er blevet opdateret i lang tid, kan dette også føre til dette problem. Derfor bør du prøve at opdatere din browser til den nyeste version for at se, om det hjælper. Følg disse trin for at opdatere din browser:
- Klik på de tre bjælker i øverste højre hjørne og gå til indstillinger.
- Rul ned til Firefox-opdateringer.
- Klik nu på “Søg efter opdateringer”.
9. Brug en anden browser
Du kan prøve at bruge en anden browser, hvis intet virker for dig. Nogle populære muligheder i dette tilfælde er Chrome og Safari.
10. YouTube-fejlrettelse
Hvis du oplever dette problem, der kun er YouTube, kan det skyldes, at du bruger den nyeste version af det, hvilket er lidt buggy. For at løse dette problem kan du vende tilbage til en tidligere version af YouTube.
Konklusion
Ikke at kunne se kan være meget frustrerende, især hvis du arbejder på noget vigtigt. Løsningerne nævnt i denne artikel er nyttige, hvis din browserhastighed er blevet langsommere. Så prøv selv disse løsninger og se, hvad der virker for dig.
FAQ
Hvad gør min Firefox-browser langsommere?
Firefox bruger for meget CPU og RAM, hvilket sænker din browsinghastighed over tid. Hvis du støder på dette problem, skal du slette cachedataene.
Hvordan kan jeg fremskynde min Firefox-browser?
Der er flere ting, der kan gøre din Firefox-browser hurtigere: – Opdater Firefox – Deaktiver dens animationer – Installer en annonceblokering i Firefox – Deaktiver forudindlæsning – Slå hardwareacceleration og WebGL til/fra
Windows 10 bremser Firefox?
Windows 10 har intet at gøre med at bremse Firefox. Den egentlige grund til, at en browser går langsommere, er dens tema eller indstillinger. Nogle tredjepartsapplikationer kan også få din browser til at blive langsommere.
Hvordan kan jeg finde ud af, hvad der gør min side langsommere?
For at finde ud af, hvad der gør dit websted langsommere, er den bedste ting at gøre at bruge Google Chromes ydeevneværktøj eller udføre en effektivitetsrevision ved hjælp af Google PageSpeed Insights.
Skriv et svar