4 måder at slette Safari-læseliste på iPhone, iPad og Mac
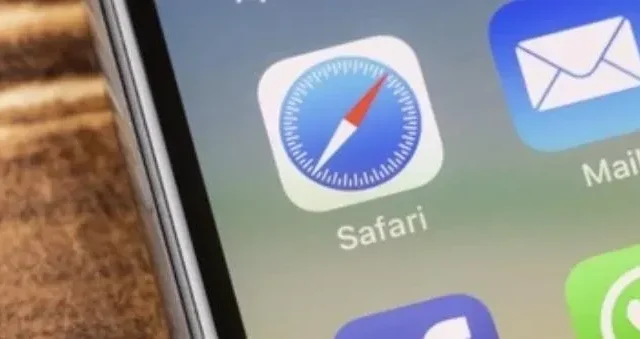
Safari-læseliste gør det hurtigt og nemt at gemme disse websider på enhver Apple-enhed som læselisteposter til senere visning. Dette er en fantastisk funktion til at gemme opskrifter, blogindlæg, downloadlinks, anmeldelser eller nyhedsopdateringer som Safari -data.
Alt hvad du kan finde på internettet. Du har dog ikke tid til at læse dem med det samme, så du kan slette Safari-læselisten.
Men som med mange ting, kan din læseliste komme ud af kontrol. Hvis du ikke administrerer din læseliste, kan den blive uhåndterlig og uorganiseret, fyldt med artikler, du allerede har set eller ikke længere har behov for eller interesse for at læse.
Læs venligst nedenfor for at lære, hvordan du automatisk administrerer din læseliste og får Safari til at synkronisere den på tværs af alle dine Apple-gadgets med dit Apple ID eller iCloud-konto.
Nedenfor er trinene til at rydde op og slette Safari-læselisten på din specifikke iOS-enhed:
- Trin til at fjerne elementer fra Safari-læseliste i iOS
- Trin til at rydde op i Safari-læselisten på iPhone
- Trin til at fjerne elementer fra Safari Reading til iPad
- Trin til at fjerne elementer fra din Safari til Mac læseliste
- Trin til helt at rydde din Safari-læseliste på Mac
1. Trin til at fjerne elementer fra Safari læseliste i iOS
For iPhone er trinene som nedenfor:
1. Åbn Safari-appen.
2. Klik nu på Safari-bogmærker-knappen i bunden af grænsefladen med ikonet for åben bog.
3. Når bogmærkeikonfanen åbnes, vil du se alle tre faner øverst i vinduet: Bogmærkefanen (åben bogikon), Læselistefanen (Punktikonet) og Historiefanen (urikonet). Se på skærmbilledet nedenfor for bedre at forstå:
4. Klik på fanen Læseliste (med brilleikonet) i midten.
5. Nu kan du se alle websider og vælge den, du vil slette.
6. Du kan stryge til venstre på en fane for at slette en webside, og en rød sletknap vises.
7. Klik på den røde slet-knap, og din webside vil blive slettet.
2. Trin til at rydde hele Safari-læselisten på iPhone
1. Find Safari-appen
2. Klik nu på “Bogmærker”-indstillingen nederst på startsidegrænsefladen med et åbent bogikon.
3. Klik på fanen Læseliste (med brilleikonet) i midten.
4. Tryk nu på “Rediger” i nederste højre hjørne af din iPhone-skærm.
5. Dette vil få en tom cirkel til at vises til venstre for alle websider på din læseliste.
6. Nu kan du klikke på cirklerne på de websider, du vil slette.
7. Når du har sat kryds i cirklerne, kan du nu klikke på slet-knappen nederst til venstre på skærmen.
8. Klik på knappen Udført i nederste højre hjørne af skærmen for at afslutte.
3. Trin til at fjerne elementer fra Safari Reading til iPad
1. Find Safari-appen på din iPad.
2. I øverste venstre hjørne af den øverste menulinje i Safari-vinduet vil du se et firkantet ikon, der ligner en notesblok eller et vindue. Klik på dette ikon.
3. En ekstra fane vises i venstre side af Safari-vinduet.
4. Du vil bemærke en masse muligheder, hvoraf en er at vise læselistens sidebjælke med et pointikon.
5. Klik på denne mulighed, og fanen Læseliste åbnes.
6. Du kan stryge til venstre på en fane for at slette en webside, og en rød sletknap vises.
7. Klik på den røde slet-knap, og din webside vil blive slettet.
4. Trin til at fjerne elementer fra Safari til MacOS læseliste
1. Åbn Safari-appen på din Mac, og åbn Safari-startskærmen.
2. Klik på sidebjælkeikonet på Safari-proceslinjen.
3. Når sidebjælken åbnes, kan du klikke på indstillingen Læseliste (med brilleikonet) øverst i sidebjælken eller bruge tastaturgenvejen cmd+shift+L.
4. Ved hjælp af pegefeltet kan du stryge til venstre med to fingre på de websider, du vil slette.
5. Alternativt kan du også højreklikke (mens du holder Ctrl-tasten nede) på disse websider og derefter vælge indstillingen Slet element fra rullemenuen, der vises på skærmen.
5. Trin til fuldstændig rengøring af din Safari-læseliste på MacOS
1. Find Safari-appen på din Mac
2. Klik på sidebjælkeikonet på Safari-proceslinjen.
3. Når sidebjælken åbnes, kan du klikke på indstillingen Læseliste (med brilleikonet) øverst i sidebjælken eller bruge tastaturgenvejen cmd+shift+L.
4. Du kan nu højreklikke (Ctrl-klik) på ethvert punkt på din læseliste.
5. En rullemenu vises. Klik på “Slet alle elementer” i denne menu.
6. En bekræftelsesdialogboks vises.
7. Klik på “Slet” for at bekræfte handlingen.
Opsummerende
Internettet er fyldt med forskellige spændende og interessante websider at læse, selvom vi næsten aldrig har tid til det lige nu. Denne fantastiske iOS-funktion hjælper dig med at holde styr på og holde alle dine websider i en sikkerhedskopi.
Du kan endda gemme en linket side for at læse den offline (uden internetforbindelse) ved at vælge indstillingen Gem offline. Slet også offline læseliste-cachen, der er gemt som webstedsdata, da den optager unødvendig lagerplads.
FAQ
Hvorfor kan jeg ikke browse siden offline?
For at se offline skal du give det tid til at downloade nyt materiale. Den vil vise “ikke tilgængelig” besked, hvis den ikke får tid og data til at downloade.
Hvad er forskellen mellem bogmærker og læselister?
Læselister og bogmærker er lignende funktioner, men med et twist. Læseliste giver dig mulighed for at læse websider offline efter at have downloadet dem. Samtidig skal du være online for at læse bogmærkede websider.
Kan vi gøre det samme i Chrome-browseren?
Denne blog er baseret på Safari-browseren, så du kan søge på nettet for at se, om Chrome har denne funktion.
Er det rigtigt, at Safari-læselisten indlæser sider fra offline-cachen, når der er en mobil internetforbindelse, men ingen Wi-Fi?
Ja! Uanset forbindelsen indlæses læselistesektionen altid fra offline-cachen.
Skriv et svar