Sådan løser du problemer med skærmflimmer i Windows 11

Problemer med skærmflimmer er ikke nyt for Windows 11, og mange brugere har muligvis også oplevet dette problem på tidligere versioner af Windows. Du kan støde på skærmflimmer i Windows 11 på grund af visse årsager, herunder hardware- og softwareproblemer. Der er visse rettelser, som du kan prøve at løse problemet med skærmflimmer i Windows 11. Hvis du står over for dette problem i Windows 11, har du ikke noget at bekymre dig om, fordi vi har givet dig alle måder at løse dette problem på.
Indhold:
Løs problemer med skærmflimmer/flimmer i Windows 11
Følg fejlfindingsmetoderne nævnt i denne artikel for at løse problemer med skærmflimmer i Windows 11.
Tjek ledninger og defekt hardware
Hvis du bruger en ekstern skærm og oplever at skærmen flimrer, bør du tjekke alle ledninger først. Sørg for, at skærmkablet er korrekt tilsluttet og ikke beskadiget. Prøv at genstarte din skærm samt din computer for at kontrollere, om det løser problemet eller ej. Du bør også kontrollere den fejlbehæftede skærm. Prøv at bruge skærmen med en anden pc og se, om den fungerer korrekt.
Hvis skærmen ikke virker på en anden pc, kan det betyde, at skærmen er defekt. Men hvis skærmen fungerer fint med en anden pc, kan det betyde, at nogle indstillinger skal ændres. Følg nedenstående trin, hvis ingen af dem løser problemerne for dig.
Tjek monitorens opdateringshastighed
Hvis du oplever dette problem, kan du prøve at justere din pc’s opdateringshastighed. Prøv at øge eller mindske opdateringshastigheden på din skærm for at løse problemet med skærmflimmer i Windows 11. Følg disse trin for at gøre dette:
- Naviger til appen Indstillinger på din pc ved at trykke på tastekombinationen Windows + I.
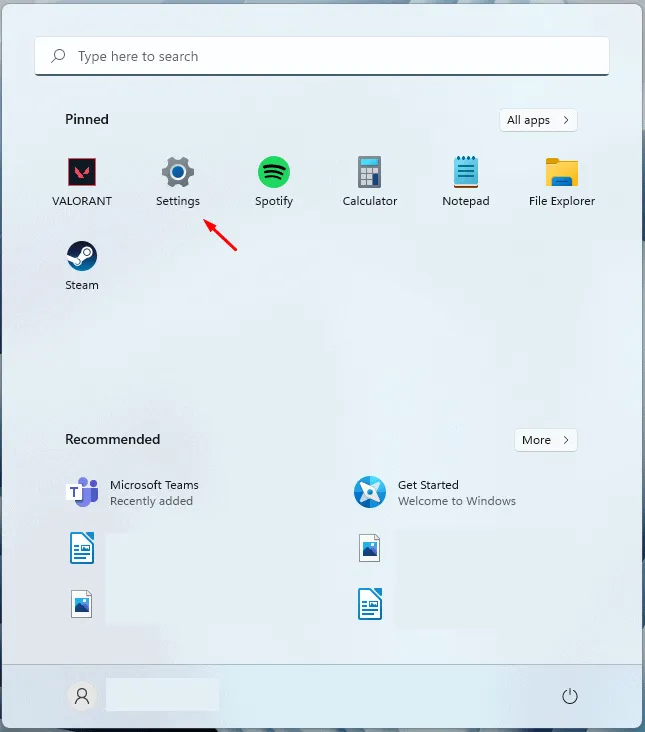
- Du vil finde dig selv i afsnittet ” System ” i indstillingerne. Hvis du ikke er ved det, skal du klikke på System i venstre panel af Indstillinger.
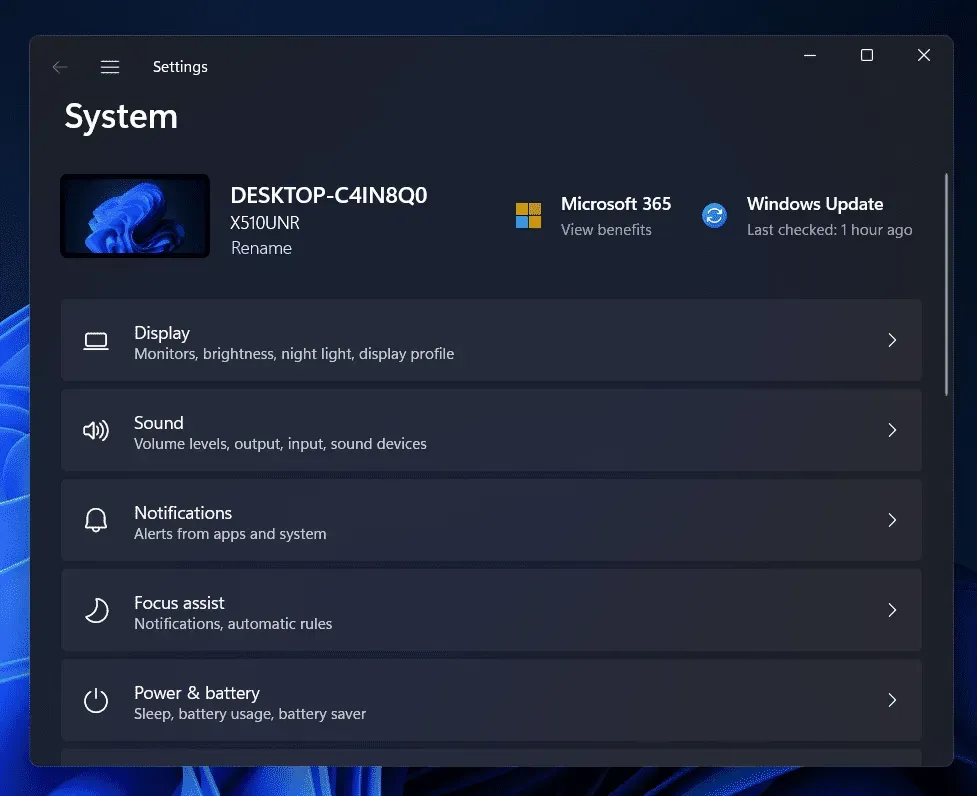
- Højreklik nu på Skærm og klik derefter på Avanceret skærm.
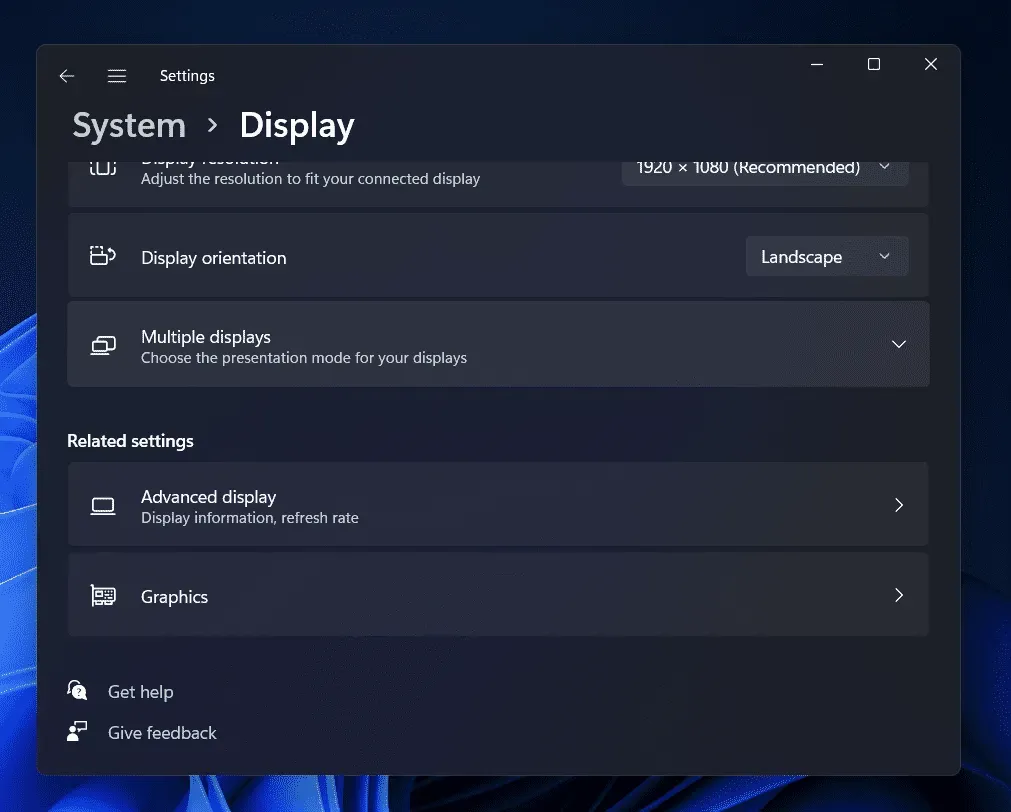
- Klik nu på rullemenuen ved siden af Vælg opdateringshastighed , og prøv derefter at sænke opdateringshastigheden og kontroller, om det virker eller ej. Hvis det ikke virker at sænke opdateringshastigheden, kan du prøve at øge den.
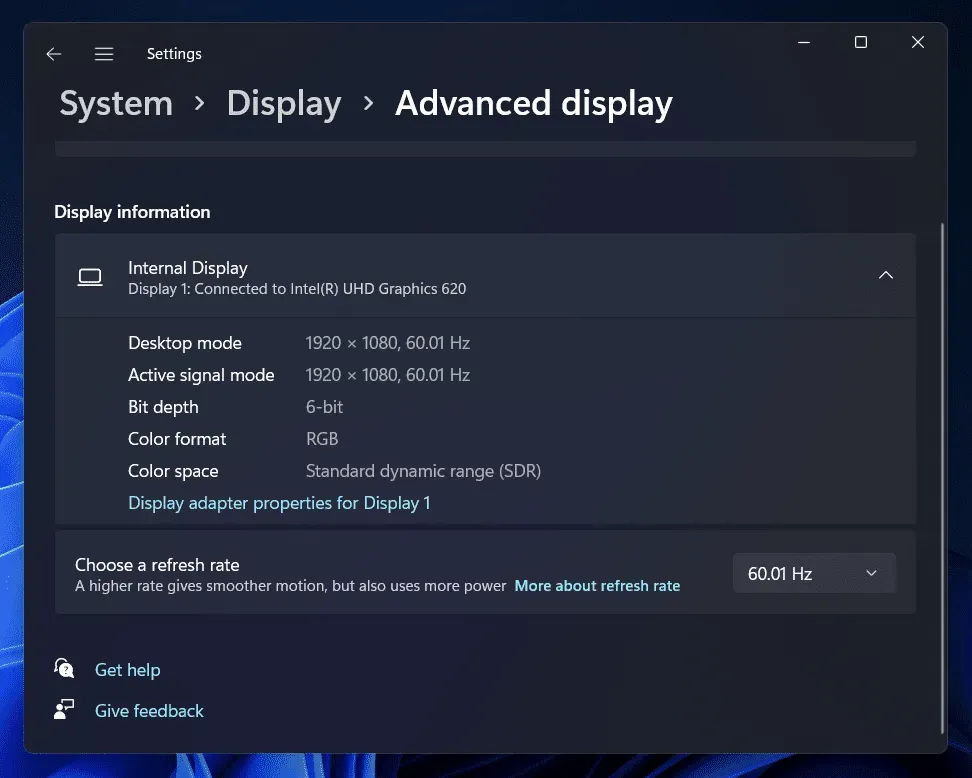
Dette skulle løse skærmflimmer i Windows 11. Men hvis du stadig står over for det samme problem, skal du gå videre til næste trin.
Scan din computer for virus
Virus og malware på din pc kan ofte være årsagen til skærmflimmer i Windows 11. Hvis du oplever et skærmflimmerproblem, bør du prøve at scanne din computer for virus. Brug Windows Defender til at køre en virusscanning.
Hvis du bruger tredjeparts antivirussoftware på din pc, kan du også scanne din computer for virus. Se, om dette løser skærmflimmer i Windows 11 eller ej. Hvis skærmflimmer i Windows 11 stadig ikke er løst, skal du gå videre til den næste fejlfindingsmetode i denne artikel.
Opdater dine grafikdrivere
Du bør prøve at opdatere grafikdriverne på din pc. I mange tilfælde kan dette problem være forårsaget af forældede grafikdrivere på din pc. Derfor bør du opdatere dine grafikdrivere og derefter tjekke, om du står over for det samme problem eller ej. Følg disse trin for at opdatere dine grafikdrivere:
- Tryk på tastekombinationen Windows + X på din pc. Klik nu på Enhedshåndtering i menuen, der åbnes .
- Udvid her skærmadaptere ved at dobbeltklikke på dem.
- Højreklik nu på grafikdriveren på den liste, der åbnes.
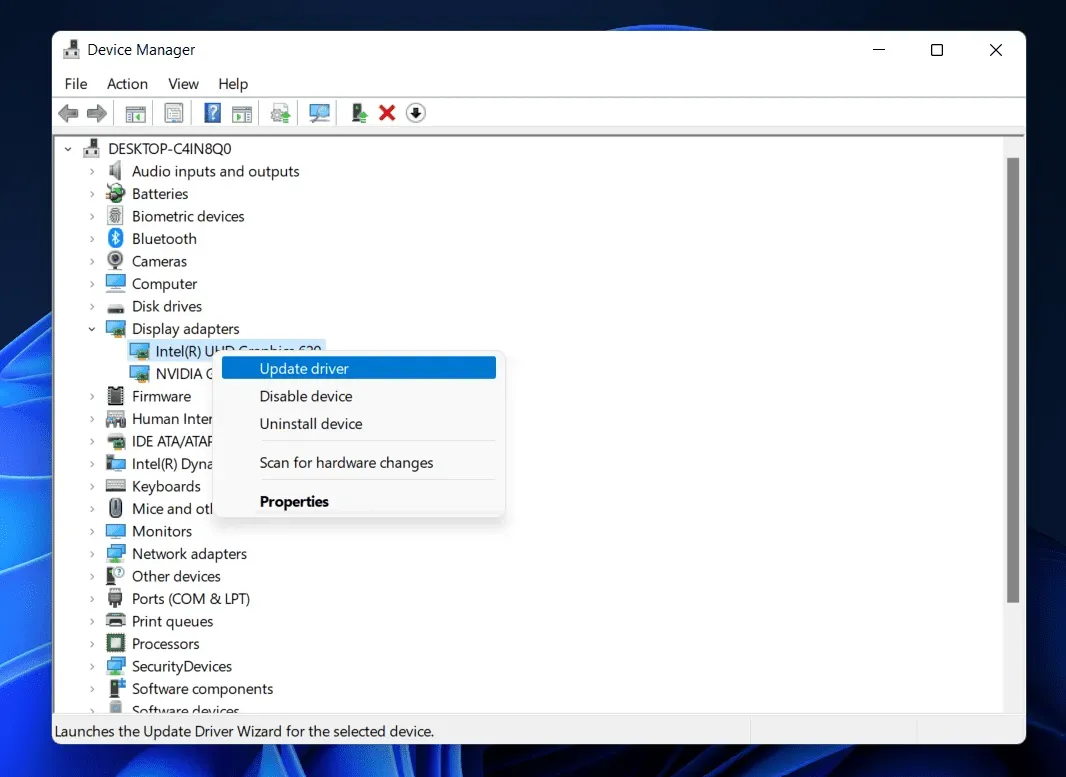
- Klik på ” Opdater drivere” for at opdatere din grafikdriver.
- Gør dette for alle grafikkort på din pc. Typisk vil det angive ét grafikkort, men du kan finde mere end ét, hvis din pc har både integrerede og dedikerede grafikkort.
- Når du er færdig med at opdatere dine drivere, skal du genstarte din computer.
Tjek, om du har problemer med skærmflimmer i Windows 11 eller ej. Hvis problemet fortsætter, så prøv også at opdatere dine skærmdrivere.
- Dobbeltklik på sektionen Monitorer i Enhedshåndtering for at udvide den.
- Her skal du vælge din skærmdriver. Højreklik på driveren og vælg Opdater driver.
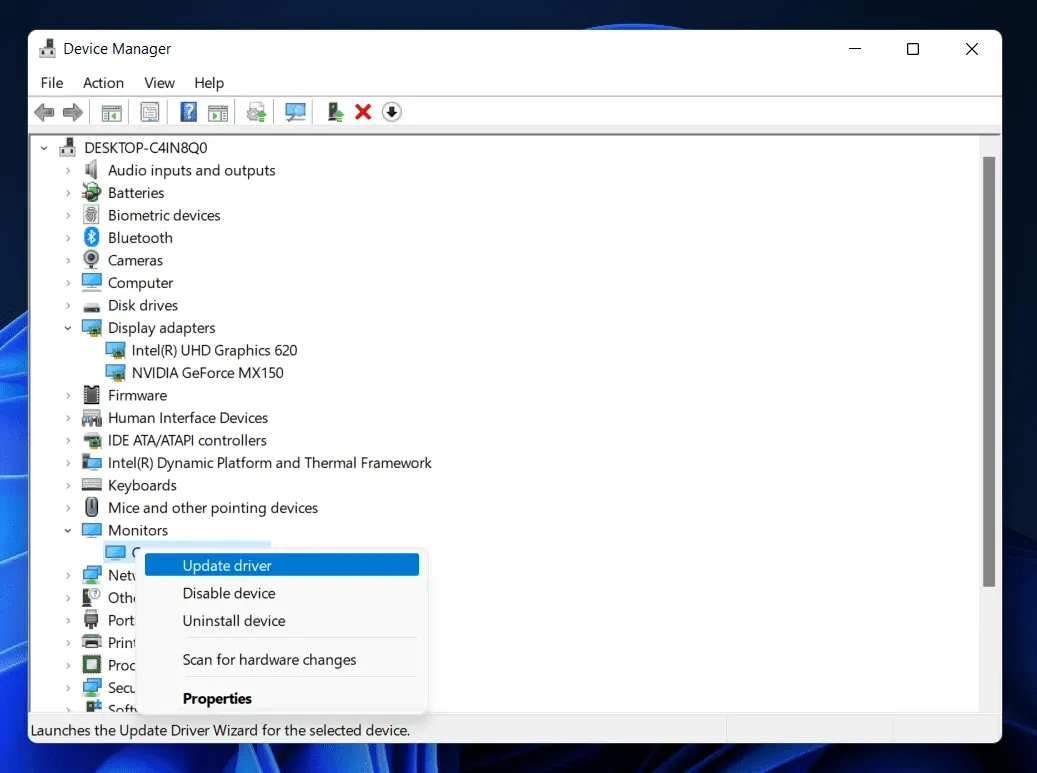
Dette burde gøre arbejdet for dig. Hvis du stadig står over for problemet, skal du fortsætte til næste fejlfindingstrin i denne artikel.
Afinstaller grafik driver
Hvis nogen af fejlfindingstrinene ikke virkede for dig, kan du prøve at afinstallere din grafikdriver og derefter geninstallere den. For at gøre dette skal du følge nedenstående trin:
- Åbn Enhedshåndtering på din pc.
- Udvid skærmadaptere ved at dobbeltklikke på dem.
- Vælg nu din grafikdriver, højreklik på den og vælg Afinstaller enhed.
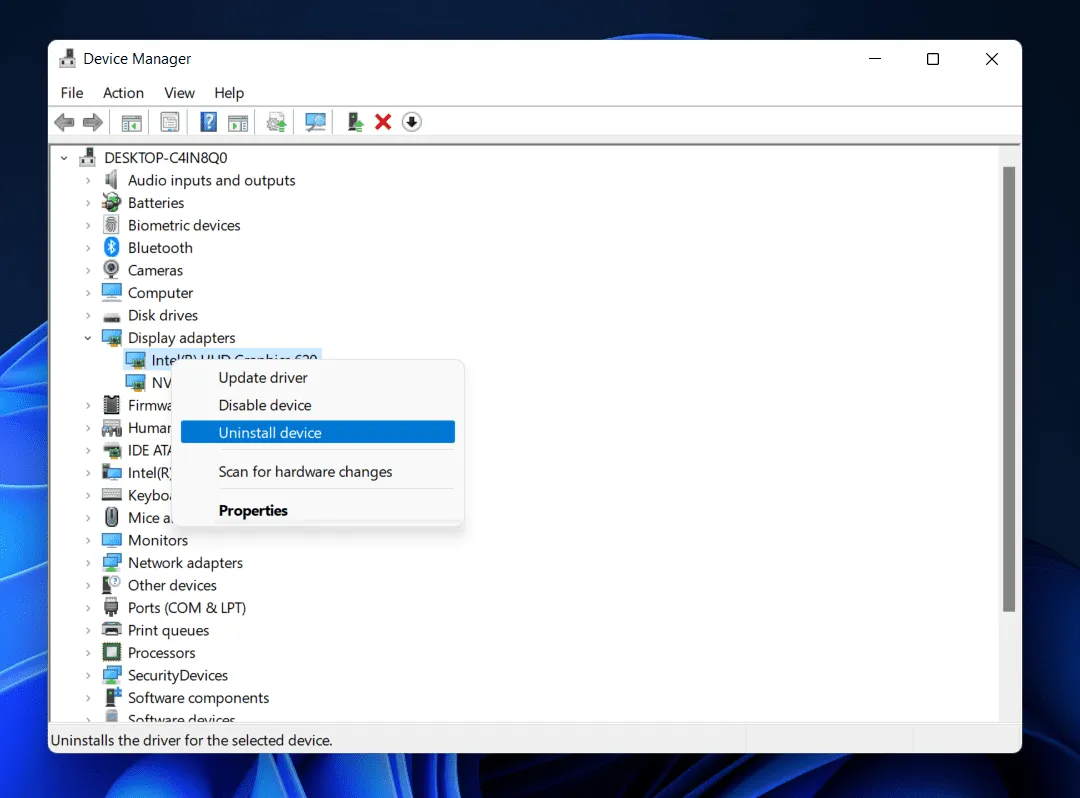
- Du skal gøre det samme for alle grafikkort på din pc. Dette vil afinstallere grafikdriveren på din pc.
- For at geninstallere grafikdriveren skal du genstarte din computer, og grafikdriverne geninstalleres.
Hvis det ikke virkede for dig, så prøv at afinstallere og geninstallere dine skærmdrivere.
- Udvid sektionen Monitorer i Enhedshåndtering.
- Her skal du højreklikke på skærmdriveren og vælge Afinstaller enhed.
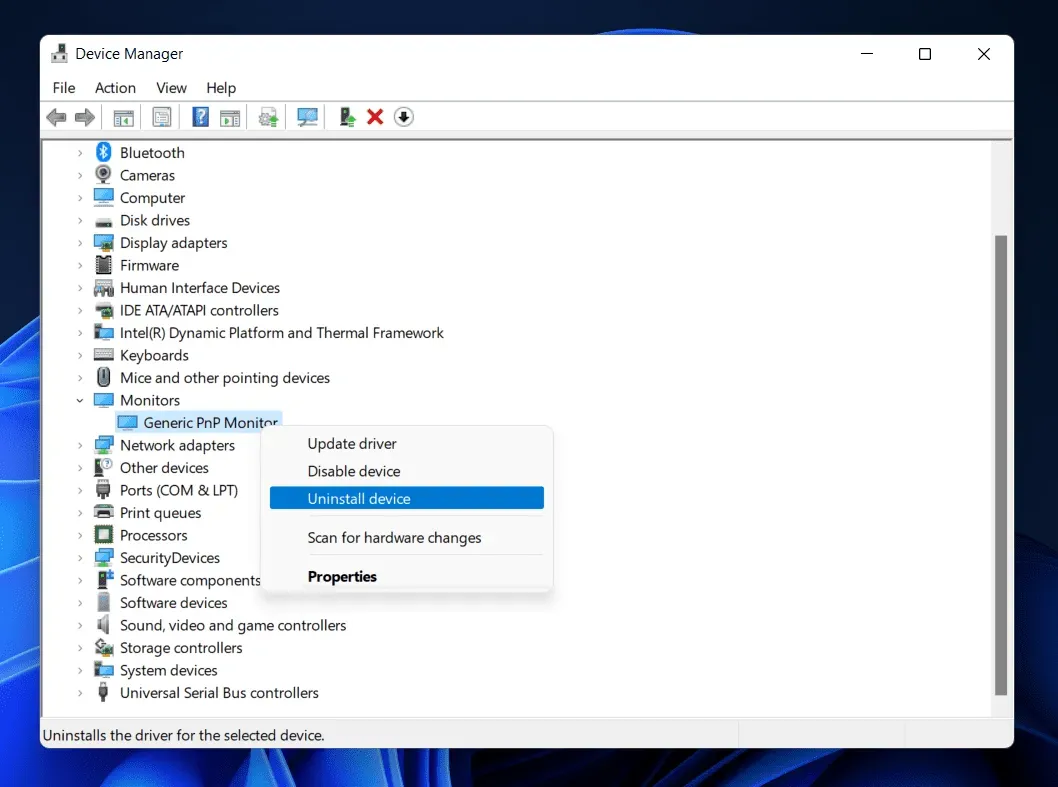
- Nu, for at geninstallere driveren, skal du genstarte din computer.
Konklusion
Dette skulle løse skærmflimmer og flimmer i Windows 11. Hvis du oplever skærmflimmer i Windows 11, kan du følge trinene i denne artikel. Hvis du oplever dette problem på grund af hardwareproblemer, skal du besøge et servicecenter for at få løst problemet.
Skriv et svar