Sådan stopper du e-mailsporing i Gmail og Mail App på iPhone, iPad, Mac
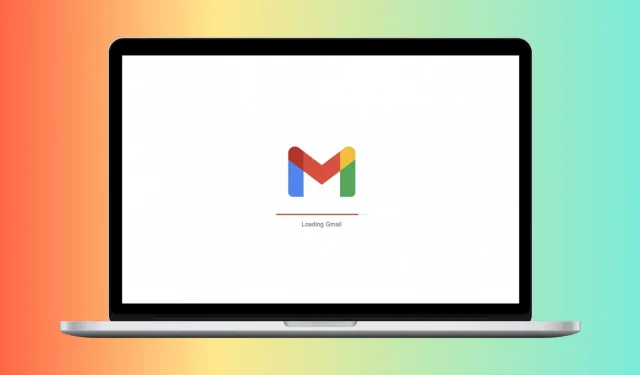
Virksomheder vil have dig til at abonnere på deres e-mail-opdateringer eller nyhedsbreve. E-mailsporing er en langvarig praksis, der kompromitterer din sikkerhed og dit privatliv. For at forhindre dette kan du se, hvordan du stopper e-mail-sporing i Gmail (verdens mest populære e-mail-tjeneste) og Apple Mail-appen på iPhone, iPad og Mac.
Sådan fungerer e-mailsporing!
E-mailmarketingtjenester, virksomheder, nyhedsbrevsudbydere osv. bruger e-mailsporing til bedre at forstå dine præferencer og vise målrettede annoncer, der er relevante og konverterer (dvs. du interagerer med og køber det nævnte produkt eller den nævnte tjeneste).
Det gør de ved at bruge usynlige sporingspixels i e-mailbilleder (eller weblinks). Når modtageren åbner e-mailen, fortæller de skjulte sporingspixels marketingmedarbejderen, at du har åbnet e-mailen eller klikket på linket. De kan også dele andre oplysninger om din e-mail-aktivitet, såvel som dine computer-/enhedsoplysninger, IP-adresse, placering, tilføje eller læse browsercookies og mere.
Sådan stopper du e-mail-sporing i Gmail
De to vigtigste måder at få adgang til Gmail på er via en webbrowser på en computer og den officielle app på iOS eller Android.
Ud over at tjekke e-mail-billeder for malware, blokerer Gmail automatisk billeder, hvis den mener, at afsenderen eller beskeden er mistænkelig og spørger dig, om du vil se billeder i e-mailen. Du kan dog forbedre dit privatliv ved at indstille Gmail til altid at spørge, før der vises eksterne billeder i en e-mail (husk, at billeder har skjulte sporingspixels).
Derefter kan du tillade download af e-mail-billeder fra afsendere, du har tillid til. Slip alle e-mails, upload ikke billeder, og derfor vil ingen skjulte sporingspixels virke!
Gmail på nettet
Følg disse trin for at forhindre e-mailsporing i Gmail på nettet:
- Besøg mail.google.com , og sørg for, at du er logget ind.
- Klik på tandhjulsikonet i øverste højre hjørne, og vælg Vis alle indstillinger.
- Rul ned i sektionen “Generelt” og marker afkrydsningsfeltet “Spørg før visning af eksterne billeder”.
- Rul ned til bunden, og klik på Gem ændringer > Fortsæt.
Fra nu af vil Gmail ikke uploade billeder til e-mails. For at se e-mailbilleder fra betroede eller ønskede afsendere skal du klikke på “Vis billeder” nedenfor.
Gmail-app på iOS og Android
Sådan slår du e-mailsporing fra i Gmail-mobilappen:
- Åbn den officielle Gmail-app, og tryk på hamburgerikonet (tre korte linjer) i øverste venstre hjørne.
- Vælg “Indstillinger”.
- Vælg en e-mail-konto fra toppen.
- Vælg Billeder.
- Vælg Spørg før visning af eksterne billeder.
Som allerede nævnt vil du ikke længere se billeder i e-mails. Hvis du vil se dem, skal du gå til e-mailen og klikke på Vis billeder.
Sådan forhindrer du e-mailsporing i Apple Mail-appen
Beskyttelse af privatlivets fred i Mail-appen på Apple-enheder udfører det anbefalede job ved at “skjule din IP-adresse og downloade slettet indhold privat i baggrunden.” Dette er aktiveret som standard og burde være tilstrækkeligt for de fleste brugere. Men hvis du ønsker det, kan du blokere alt slettet indhold i e-mails, du modtager fra e-mailkonti/mailtjenester, der er tilføjet Mail-appen. Derefter vil Mail-appen ikke automatisk downloade og vise billeder i dine e-mails. Hvis du stoler på e-mail-afsenderen og vil se billederne, har du en nem mulighed for at downloade og se billederne.
iPhone eller iPad
Følg disse trin for at slippe af med e-mail-sporing i iOS Mail-appen:
- Åbn Indstillinger på din iPhone eller iPad, og tryk på Mail.
- Klik på Beskyttelse af personlige oplysninger.
- Slå Beskyt Mail Activity fra, og det vil vise to muligheder.
- Slå Bloker alt slettet indhold til. Skjulning af IP-adressen skal være aktiveret som standard, og jeg anbefaler at lade det være på den måde.
Fra nu af vil du ikke se eksterne billeder i dine e-mails. Hvis du gerne vil se dem individuelt, skal du klikke på “Download alle billeder” øverst i den åbne e-mail.
Mac
Disse trin hjælper dig med at forhindre e-mailsporing i Mail-appen på Mac:
- Åbn macOS Mail-appen, og tryk på Kommando+Komma (,) for at se indstillingerne.
- Klik på Privatliv.
- Fjern markeringen i afkrydsningsfeltet Beskyt mailaktivitet.
- Marker afkrydsningsfeltet Bloker alt fjernindhold. Lad også feltet “Skjul IP-adresse” være markeret.
Fra nu af vil Mac Mail-appen ikke downloade slettede billeder. Når du åbner en e-mail med eksterne billeder, vises et banner øverst. Hvis du stoler på afsenderen eller ønsker at se billederne, skal du blot klikke på “Indlæs fjernindhold”, og e-mailen vil blive opdateret med alle dens billeder.
Skriv et svar