Sådan: Forhindrer autokorrektur nedbrud med dette skjulte iPhone-trick
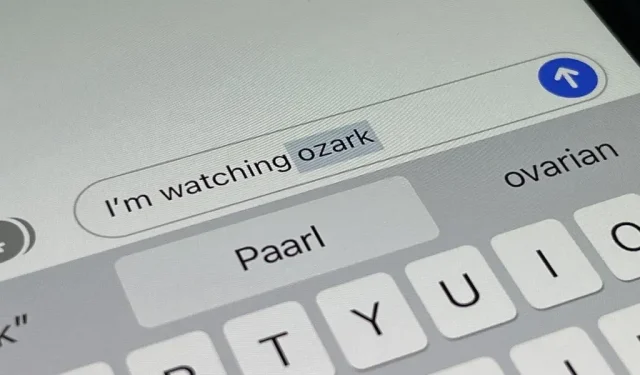
Autokorrektur er kun blevet bedre med tiden, men efter 15 år med Apples kontinuerlige udvikling er det stadig langt fra perfekt på iPhone. Et par skjulte funktioner i iOS kan dog hjælpe med at undgå eller afbøde fremtidige autokorrekturnedbrud, hvoraf den ene advarer dig, hver gang den er ved at ændre et ord.
Det kan chokere dig, men den lidet kendte funktion, jeg taler om, har eksisteret siden iOS 3 i 2009. Det var før iOS blev kaldt “iOS”, da Apple brugte det længere “iPhone OS” til sit mobile operativsystem. Det hemmelige værktøj forbliver på plads i iOS 15 og iOS 16 og vil sandsynligvis være tilgængeligt i fremtidige softwareopdateringer.
Okay, historielektion til side, den funktion, der kan hjælpe med at forhindre autokorrektur i Beskeder, Mail, Twitter og andre steder, du kan skrive, er langt fra tastaturindstillinger. Hvis du går til Indstillinger -> Generelt -> Tastatur, finder du det ikke. Gå i stedet til tilgængelighedsindstillinger på:
- Indstillinger -> Tilgængelighed -> Samtaleindhold -> Feedbackinput
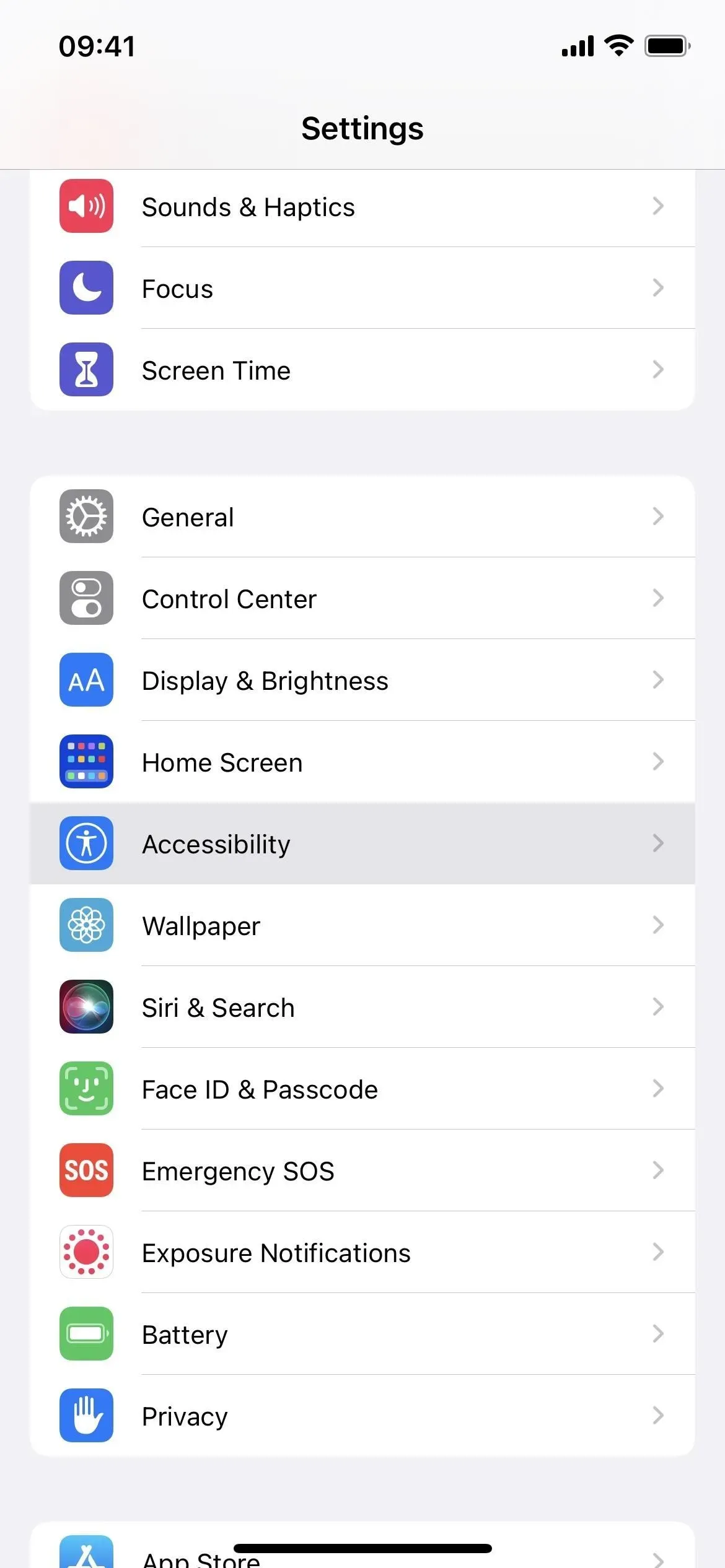
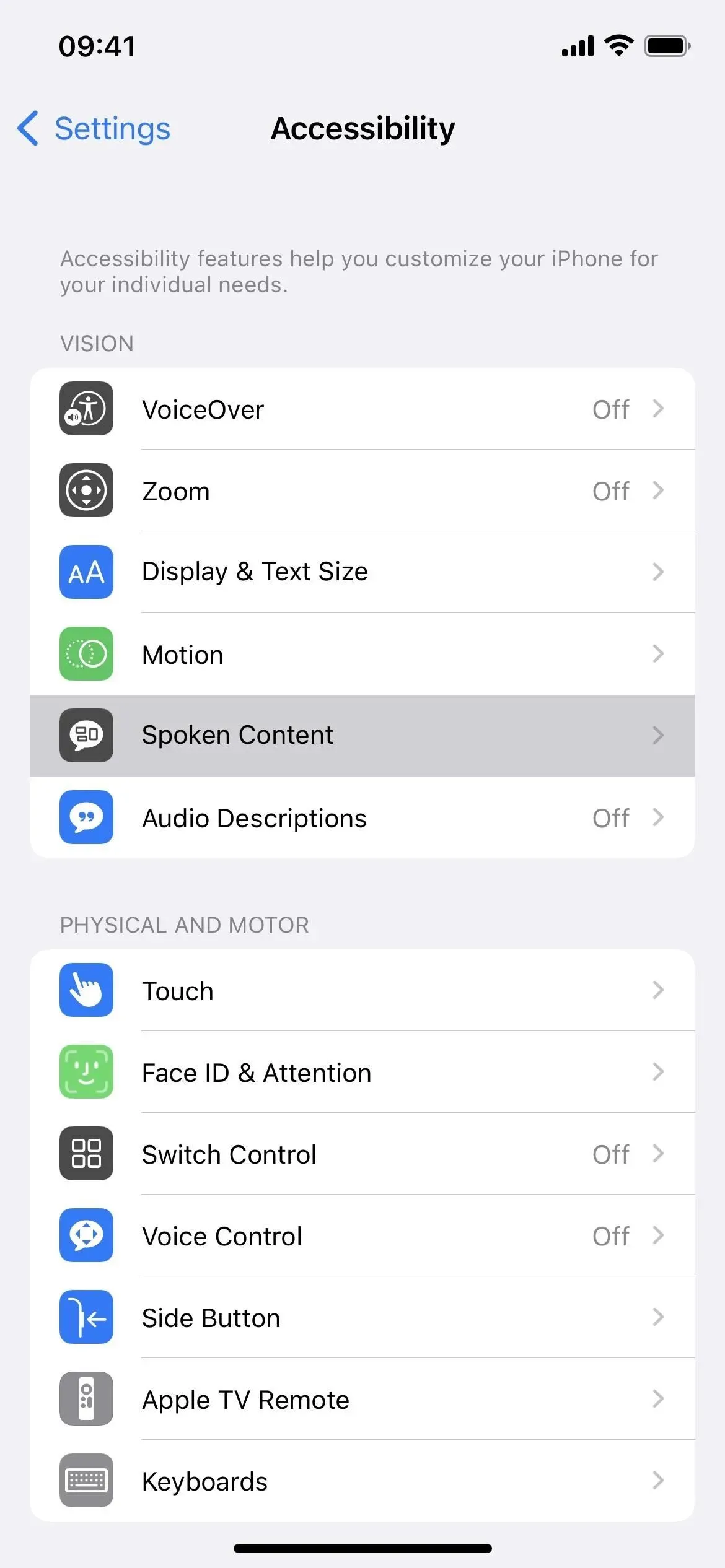
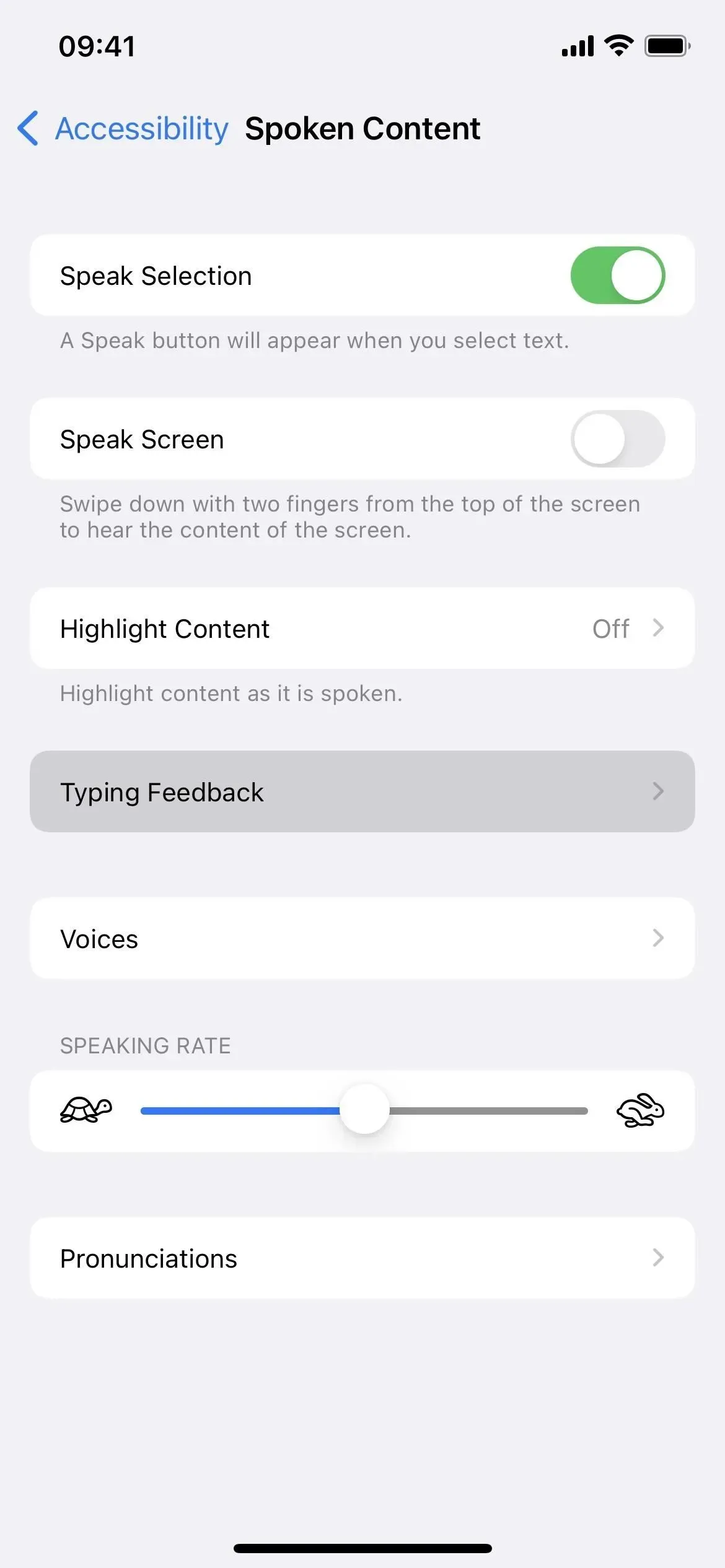
Menuen Skriv feedback har forskellige værktøjer til at hjælpe dig, når du skriver på iPhone. Der er en “Speak Words”-funktion, som er overkill, da den vil sige, hvad end du skriver. “Hold for at tale forudsigelser” er cool, men for det meste er det kun nyttigt, når du ikke er sikker på, hvordan man staver et ord, men du ved, hvordan man udtaler det. Du vil have oplæst autotekst, så slå denne kontakt til.
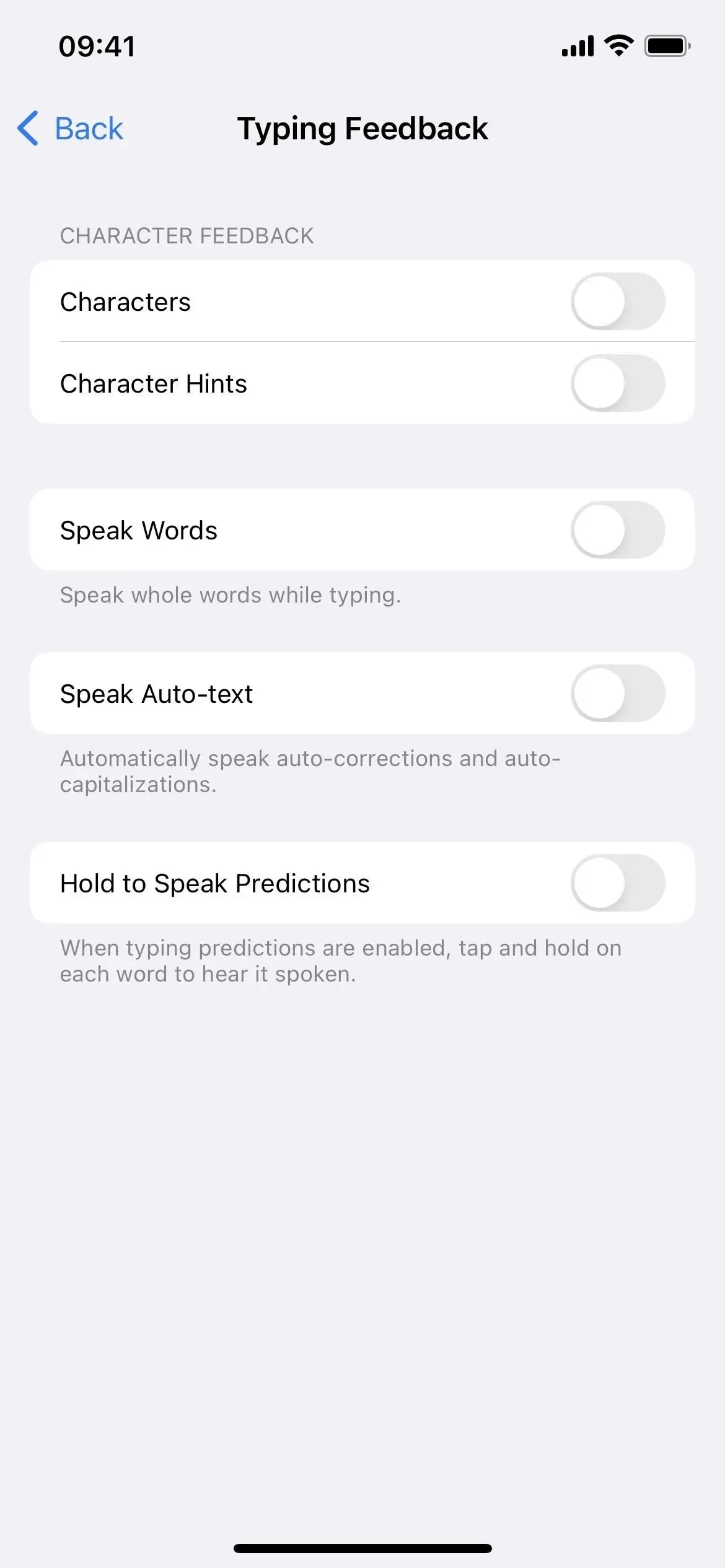
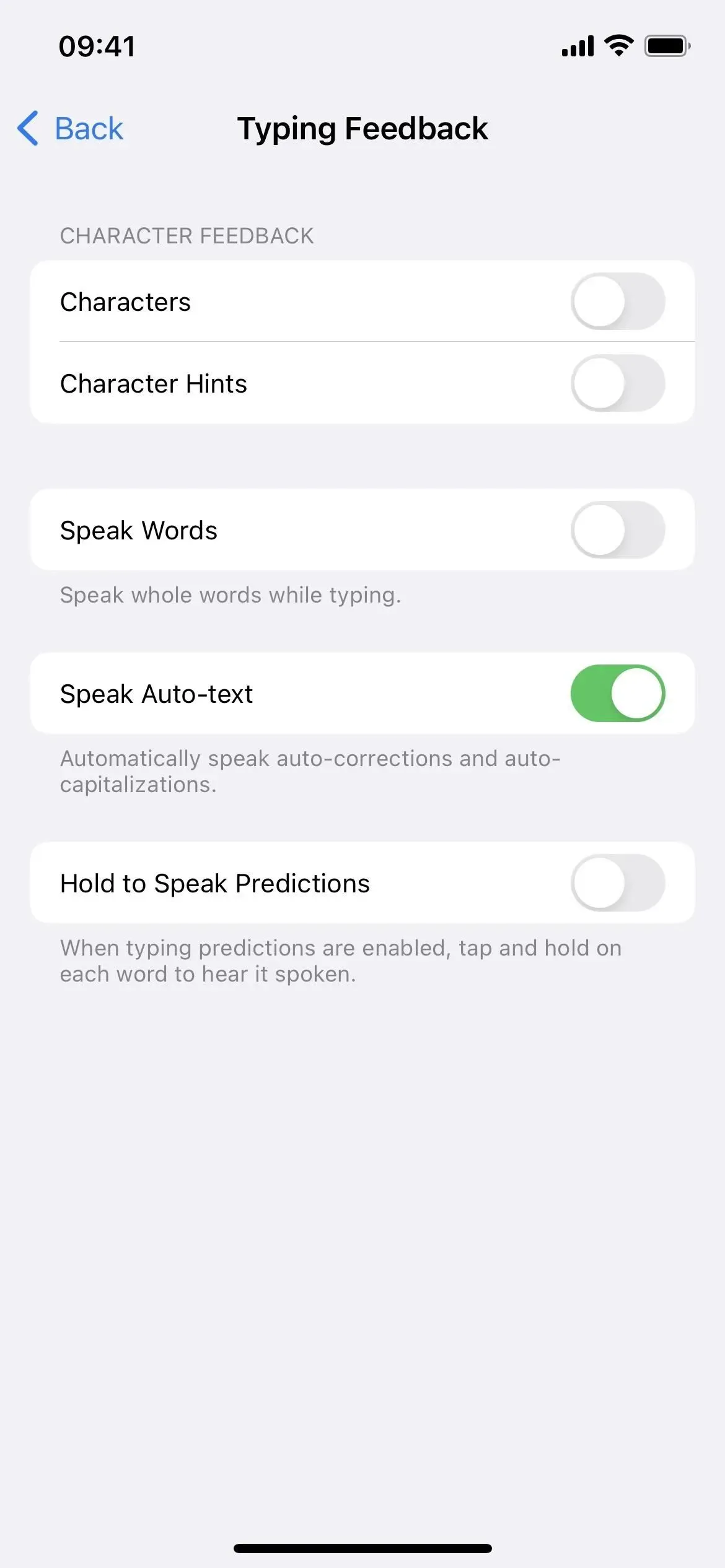
Denne vejledning antager, at du allerede har “Autocaps” og “Autocorrect” aktiveret i Indstillinger -> Generelt -> Tastatur. Mindst den ene eller den anden skal være aktiveret for at kunne bruge Speak AutoText.
Skift talehastighed og stemme (valgfrit)
Før du tester de nye autokorrekturfunktioner, vil du måske justere hastigheden, hvormed iOS taler et ord højt. Standardhastigheden er sandsynligvis fin, hvis du er en meget langsom maskinskriver. For dem, der skriver lidt hurtigt, kan du øge talehastigheden, så den ikke bremser dig for meget.
Gå tilbage til hovedindstillingerne for samtaleindhold, og juster skyderen for samtalehastighed i overensstemmelse hermed. Din justering vil gælde for Læs autotekst og andre muligheder for oplæsning af skærm og oplæs valg. Dette vil ikke påvirke talehastigheden for VoiceOver eller Siri.
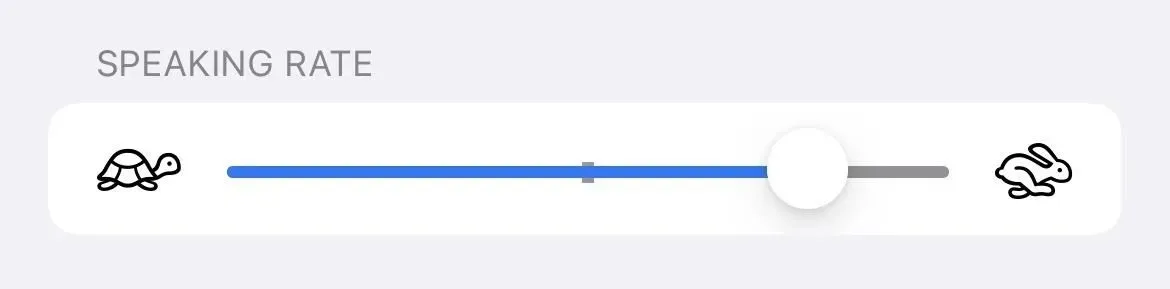
Du kan endda ændre den stemme, din iPhone siger til dig. I indstillingerne for “Talt indhold”, klik på “Stemmer”, vælg dit sprog og vælg en stemme. Før du kan gemme dit valg, skal du muligvis først downloade stemmefilen, som kan være over 100 MB i størrelse. Ændring af din stemme her påvirker alle skærmoplæsnings- og taleindstillinger, men ikke VoiceOver eller Siri.
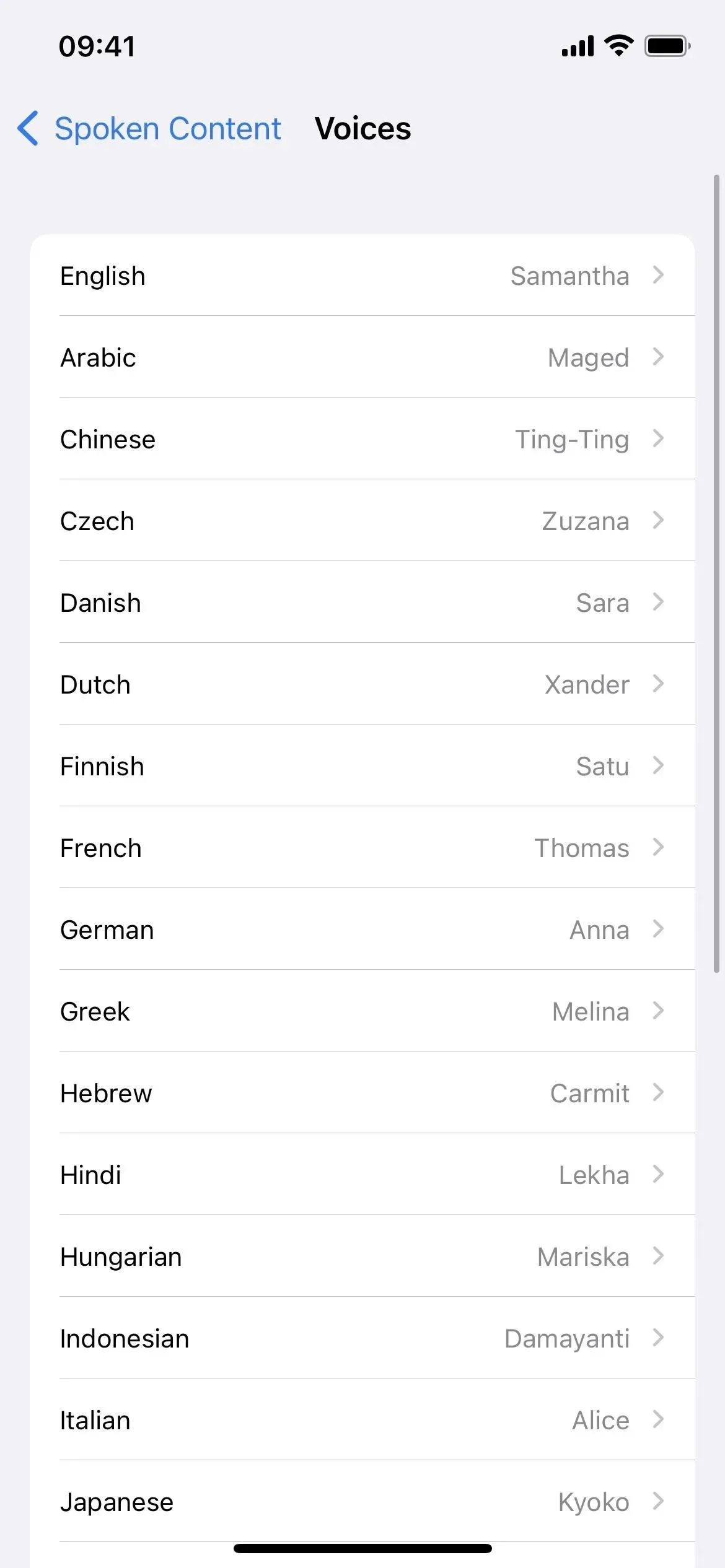
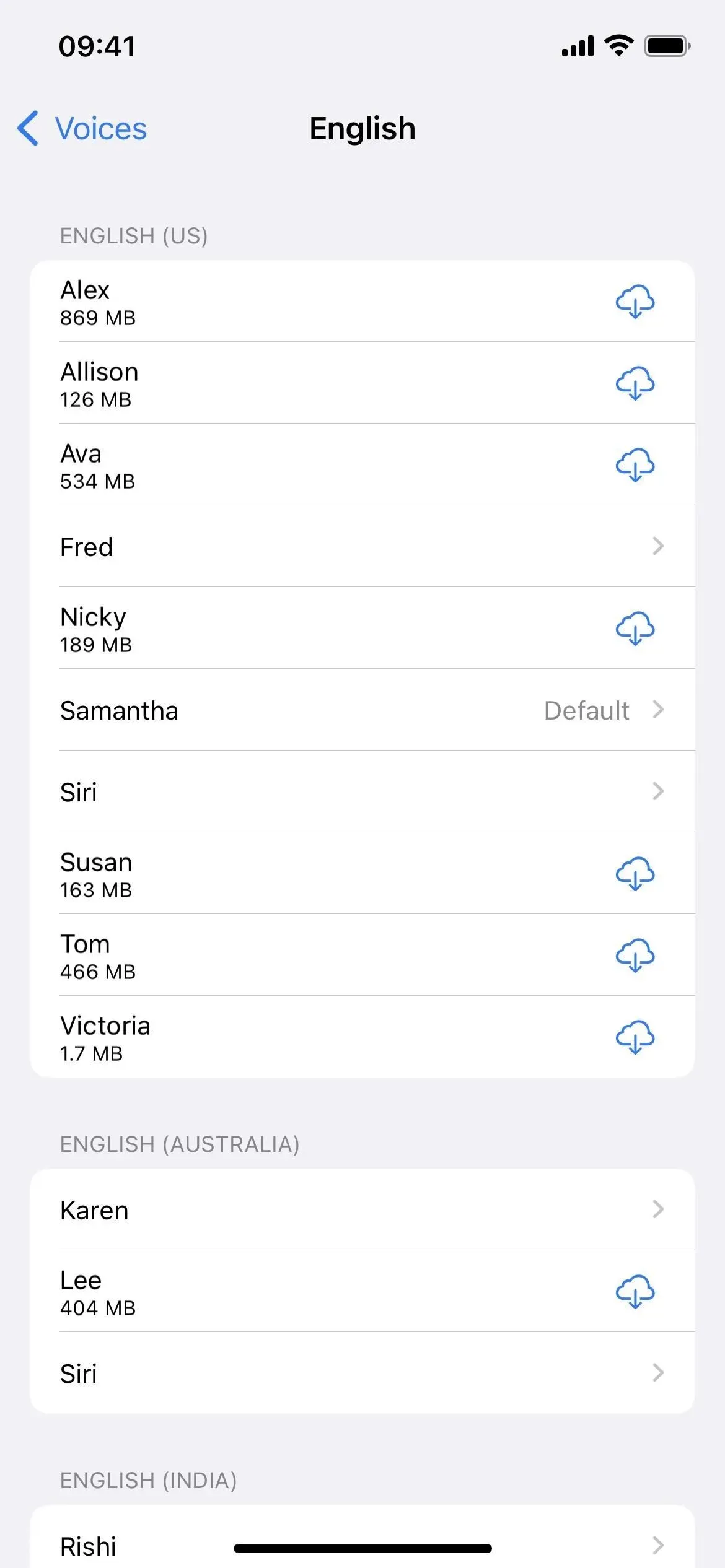
Sørg for, at du kan høre din iPhone tale
For at bruge funktionen Speak AutoText skal du høre, hvad den siger. Hvis din iPhone er i lydløs tilstand, vil det ikke gøre dig meget godt. Sørg for, at Ring/Silent-kontakten på siden af din iPhone er indstillet til Ring, og skru derefter op for medielydstyrken på dine hovedtelefoner eller indbyggede højttalere.
Test værktøjet Oplæs automatisk tekst
For at teste dette, skriv som normalt. Når autokorrektur har et ordforslag, vil det sige det højt, indtil du trykker mellemrum, retur, tegnsætning osv. for at få forslaget til at erstatte det, du faktisk har skrevet. Hvis du er en hurtig maskinskriver, bliver du nødt til at sætte farten lidt ned, så din iPhone har tid nok til at sige autokorrekturforslaget, før du ved et uheld bekræfter det.
Det vil udtale ordet eller skrive det automatisk med stort, hver gang et ord er valgt i forudsigelsestekstboksen. Hvis du har deaktiveret panelet med forudsigelig tekstinput, vil det sige, hvad der vises i autokorrekturboblen. Nedenfor er et par eksempler på, hvornår det ville være rart at høre, når autokorrektion svigter dig, og disse er blot nogle få af, hvad der er muligt.
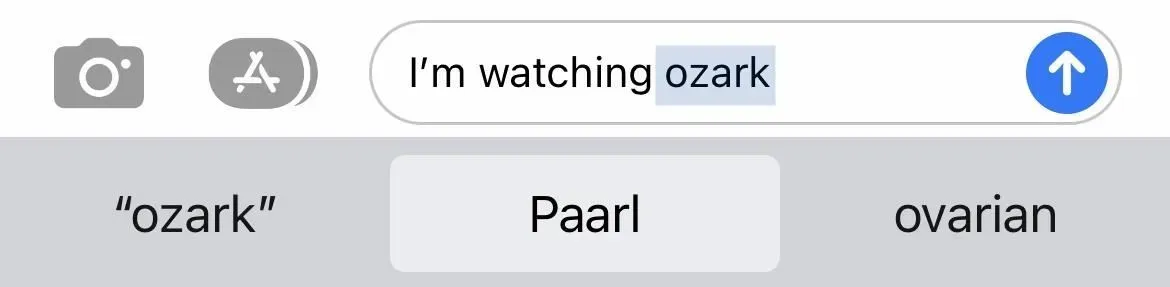
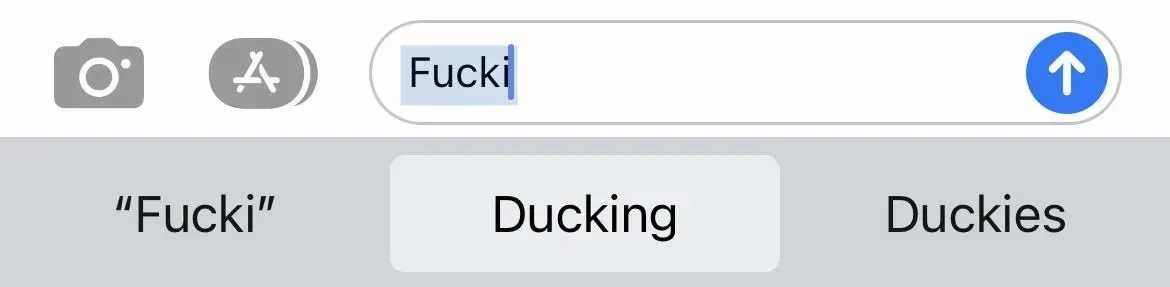
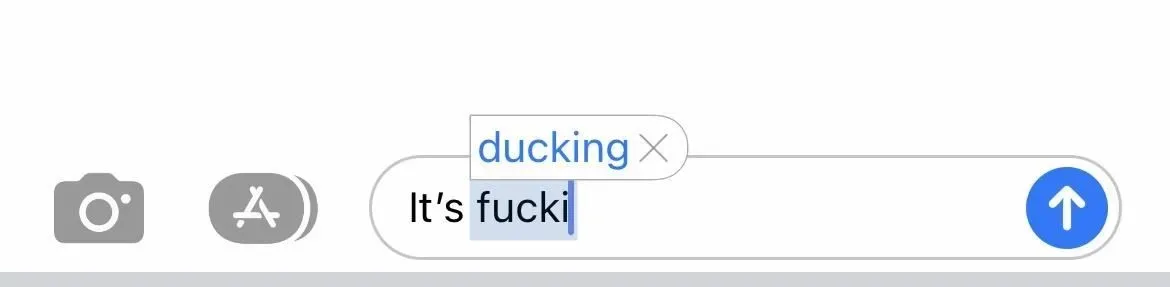

Skriv et svar