Kraftig Multi-Format Video Converter til Mac fra Vidmore
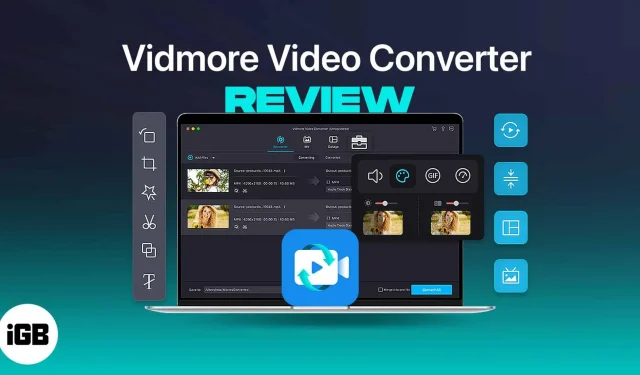
Vidmore Video Converter er en praktisk, smart og funktionsrig videoredigeringsprogram til Mac og Windows. Udover at understøtte eksport til over 200 formater, har den et sæt værktøjer til at hjælpe dig med at redigere, forbedre og skalere dine videoer.
fordele
- Ren brugergrænseflade
- Understøtter mange video-/lydformater
- Tilbyder batchkonvertering
- 4K support
- Fyldt til randen med ekstra funktioner
Minusser
- Den månedlige abonnementspris er lidt dyrere
- Kun tilgængelig til Mac og Windows. En iOS/Android-app ville være en fantastisk tilføjelse
Pris: Abonnement starter ved $19,95/måned.
Folk elsker at se film, dokumentarer, vlogs osv. Og mange mennesker er gået fra at sidde til skærme takket være YouTube, TikTok og andre sociale medieplatforme. Så hvis du er en af de kommende skabere, eller du har etableret dig i branchen, ved du allerede, at det altid er besværligt at eksportere videoer til flere understøttede formater.
Jeg har noget, der kan hjælpe dig og tage en byrde fra dine skuldre. Vidmore Video Converter understøtter over 200 formater, og det er måske lige hvad du har brug for. Læs videre for at finde ud af, om det er din tid og dine penge værd.
Vidmore Video Converter til Mac og Windows: En detaljeret gennemgang
Vidmore Video Converter er et skrivebordsprogram tilgængeligt til Mac og Windows. Det er et multifunktionelt program, der konverterer og eksporterer videoer til over 200 formater, inklusive MP3 til M4R, WebM til MP4 eller MKV til MP4.
Desuden kan du også konvertere videoer til at understøtte bestemte enheder. Alt dette uden at miste kvaliteten af optagelserne. Brugere kan vælge mellem over 100 forudindstillinger tilgængelige for forskellige enheder, herunder iPhone, iPad, forskellige Samsung-enheder, tv’er og endda Sony PlayStation.
Her er en liste over alle understøttede enheder. Hvis simpel videokonvertering ikke er fristende nok, understøtter Vidmore Video Converter også lydkonvertering. Prikken over i’et er, at du endda kan udtrække lyd fra videofiler.
Men at konvertere video fra et format til et andet eller udtrække lyd er ikke alt, hvad Vidmore Video Converter tilbyder. Du får også funktioner som at tilføje billeder eller videoer med musik, som appen konverterer til et slideshow, hvorefter du kan dele det på sociale medieplatforme inde fra appen.
Oven i det har vi også en værktøjslinje i appen, som er en ægte skatteboks fyldt til randen med nyttige funktioner (mere om det senere).
Understøttede formater Vidmore Video Converter
Understøtter Vidmore Video Converter over 200 konverteringsformater, eller er det bare et marketingtrick? Jeg er sikker på, at selv du havde det samme spørgsmål. Og svaret på det ligger i det faktum, at “cifret 200+” indebærer både inputformater og outputformater, såvel som at opdele codecs separat inden for disse formater.
Nogle af inputformaterne sammen med understøttede Vidmore-koder er:
- MP4: H.264/AVC, XVID, MPEG-4, MJPEG, ProRes, H.263, DIVX, HEVC/H.265
- MOV: H.264/AVC, XVID, MPEG-4, MJPEG, ProRes, Apple Intermediate Codec, DNxHD, Sorenson 1/3, HEVC/H.265
- MKV: H.264/AVC, XVID, MPEG-4, MJPEG, DIVX, VC-1, Theora, DV, Ukomprimeret, MPEG, HEVC/H.265
Tilsvarende er her nogle af outputformaterne sammen med understøttede Vidmore-koder,
- MP4: MPEG-4, H.264, HEVC/H.265
- VIDEO: H.264, XVID
- MKV: H.264, XVID, HEVC/H.265
Gå til denne side for en liste over alle understøttede lyd- og video-input/outputformater.
Sådan konverteres video på Vidmore
Lad os finde ud af, om Vidmore Video Converter får det grundlæggende rigtigt, eller er det bare et program fyldt med nogle få funktioner til at tiltrække forbrugere? For at besvare dette spørgsmål, lad os gå dybere og tjekke, hvordan man konverterer videoer til Vidmore, og om Vidmore konverterer videoer effektivt uden problemer.
- Åbn Widmore.
- Klik på “Tilføj filer” i øverste højre hjørne. (Du kan tilføje en enkelt fil eller tilføje en mappe, der indeholder flere filer)
- Vælg den fil, du vil konvertere, og klik på “Åbn”.
- Den tilføjede fil/mappe vil blive indlæst i Konverter sektionen.
- I dette afsnit kan du foretage ændringer i den tilføjede video. Der er flere muligheder for at foretage ændringer i videoen, og du kan også foretage ændringer til,
- Video: formater, opløsning og kvalitet eller opret brugerdefinerede indstillinger.
- Lyd: Formatér, bithastighed eller opret brugerdefinerede indstillinger.
- Enhed: Vælg den enhed, som du eksporterer videoen til, samt opløsning og kvalitet.
- Når du har foretaget de nødvendige ændringer, skal du klikke på “Konverter alle” eller “Kombiner til én fil”.
- Appen konverterer videoen, og et popup-vindue viser dig stien til at gemme videoen.
Glat og brugervenlig brugergrænseflade
Brugergrænsefladen til Vidmore Video Converter er ret enkel og nem at navigere. En person som mig, der ikke havde nogen erfaring med videoredigering, var i stand til at se og konvertere videoer med en lille indsats. Instruktionerne på skærmen er også nyttige.
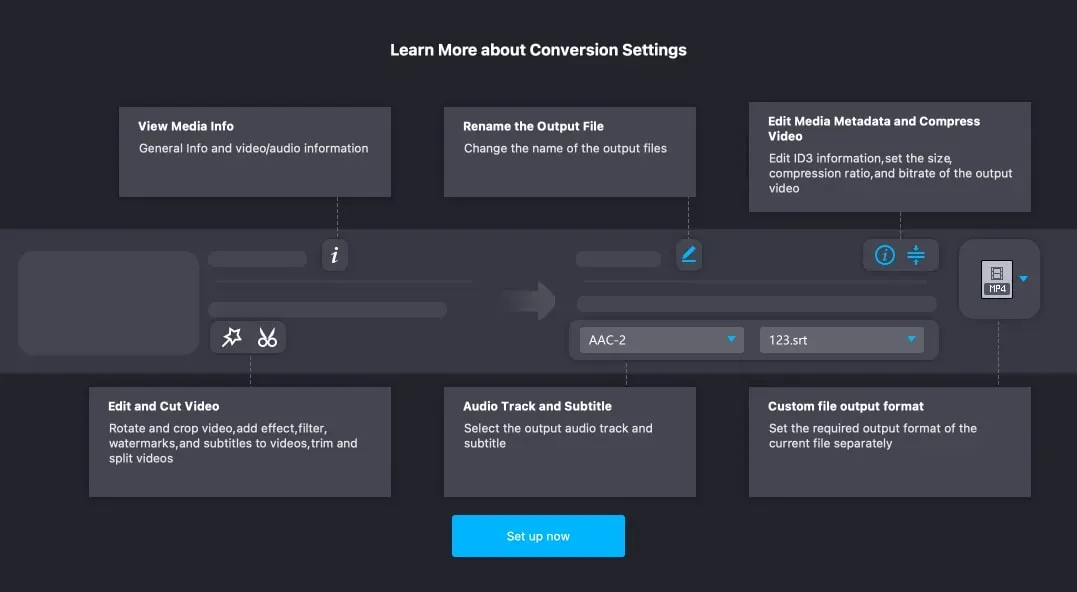
Jeg har ingen klager over brugergrænsefladen og arbejder med applikationen. Ingen grund til at grave i indstillinger for at ændre filformater, lagerplacering osv. Converter, MV maker, Collage maker og Toolbox er adskilt og har separate faner.
Et sæt værktøjer til at forbedre dine videoer

Fanen Værktøjer er et skattekammer fyldt med funktioner, du kan bruge til at forbedre din video eller nemt skabe et mesterværk. Før vi kommer ind i detaljerne, lad mig liste alle de funktioner, som Vidmore Toolbox har at tilbyde.
- Videoforstærker.
- Redaktør af mediemetadata.
- Video kompressor.
- Audio kompressor.
- Fjern vandmærke fra video.
- GIF skaber.
- 3D Maker.
- Video trimmer.
- Flet video.
- Trim video.
- Video vandmærke.
- Farvekorrektion.
- Videohastighedskontrol.
- Video omvendt.
- Video rotator.
- Volumen forstærker.
- Lydsynkronisering.
- Fil data konverter.
Værktøjslinjen lader dig gøre alt fra lydkomprimering til at konvertere 2D-video til 3D-video med få klik. Jeg er imponeret og stødte ikke på nogen problemer, mens jeg prøvede nogen af funktionerne. Jeg forsøgte at konvertere 2D-video til 3D, og sådan blev det.
Videostørrelsen var 40 MB, og efter konverteringen steg filstørrelsen til 400 MB. Konverteringsprocessen tog omkring 5 minutter på min MacBook Air M1. Og outputtet er imponerende.
Skal jeg købe Vidmore Video Converter?
Vidmore Video Converter tilbyder mange funktioner. Og disse er reelle funktioner, ikke marketinggimmicks. Hvis du tilfældigvis bruger det, appen har at tilbyde, leverer den og skuffer ikke. Han får det grundlæggende rigtigt, og alt det ekstra er bare prikken over i’et.
Nu, med alt det sagt, er Vidmore Video Converter ikke et gratis værktøj og kommer til en pris. Det månedlige abonnement koster $19,95 og understøtter én enhed. Livstidslicensen er mere lokkende, da den kun koster $49,95 og understøtter 3 enheder; Bemærk venligst, at dette er en engangsbetaling.
Som sagt får Vidmore Video Converter det grundlæggende rigtigt, og de ekstra funktioner er velpolerede slutprodukter. Efter min erfaring fungerer appen ret godt, og jeg kan 100% anbefale den.
Men hvis du vil prøve appen, før du træffer en beslutning, bør du downloade den og prøve dens funktioner. Jeg er sikker på, at hvis din arbejdsgang kræver videokonvertering, vil du ikke blive skuffet.
Skriv et svar