Sådan tager du et skærmbillede på Android-mobilenheder: OnePlus, Samsung, Vivo, OPPO, Realme, Xiaomi, Redmi

At tage et skærmbillede på en telefon er nok en af de mest brugte funktioner hos nutidens brugere. Dette er en grundlæggende funktion, der er praktisk mange gange til at dokumentere, gemme noget, der skal gøres senere, og mere. For et par år siden var det en vanskelig opgave at tage et skærmbillede på en Android-telefon. Men nu hvor Android har nået et modent stadium, er det blevet en lettere opgave at tage et skærmbillede på alle Android-telefoner.
Udover det normale skærmbillede kan du også tage et skærmbillede af en hel webside ved at bruge scroll-skærmbilledet eller den avancerede skærmbilledefunktion, som de fleste smartphone-producenter tilbyder i dag. Et skærmbillede kan tages ved hjælp af telefonens hardwareknapper, samt ved hjælp af softwarebevægelser med tre fingre. I denne artikel har vi listet, hvordan du kan tage et skærmbillede på flere måder på OnePlus, Samsung, Vivo, OPPO, Realme, Xiaomi og andre Android-telefoner.
Nogle smartphones tilbyder også yderligere funktioner til skærmbilleder, såsom tilføjelse af noter, annoteringer og tilføjelse af klistermærker og emojis. Skærmbilleder kan være nyttige for at gemme noget på din telefon, såsom en online artikel, biografbilletter, rejser, kunsthåndværk, design osv.
Sådan tager du et skærmbillede på OnePlus-mobiltelefoner
Almindelig skærmbillede, rullende skærmbillede
OnePlus er et af de mest populære smartphone-mærker blandt unge. Mærket er også kendt for sin software, og OxygenOS Android-skin er absolut en af de mest populære muligheder. På OnePlus-telefoner kan du tage skærmbilleder på tre måder. Den første er et almindeligt skærmbillede, der fanger det aktuelle skærmindhold. Det andet kaldes scrolling screenshot, som fanger screenshots uden for skærmstørrelsen. Den sidste metode er at bruge bevægelser på skærmen. Lad os se på dem alle én efter én.
- Åbn den skærm, du vil fange.
- Tryk på lydstyrke ned-knappen og tænd/sluk-knappen på samme tid.
- Telefonen tager et skærmbillede, og et flydende thumbnail-vindue giver dig mulighed for at sende eller rulle.
Sådan tager du et rullende skærmbillede på OnePlus-mobiler
Sådan kan du tage scrollende skærmbilleder på enhver OnePlus-smartphone:
- Åbn den skærm, du vil fange.
- Tryk på lydstyrke ned-knappen og tænd/sluk-knappen på samme tid.
- Når skærmbilledet er taget, vises et miniaturebillede på siden med en rullemulighed, klik på den.
- Lad skærmen automatisk rulle til det punkt, hvor du vil stoppe, eller du kan også rulle ned manuelt.
- Vælg “Udført”, og dit udvidede skærmbillede gemmes i galleriet.
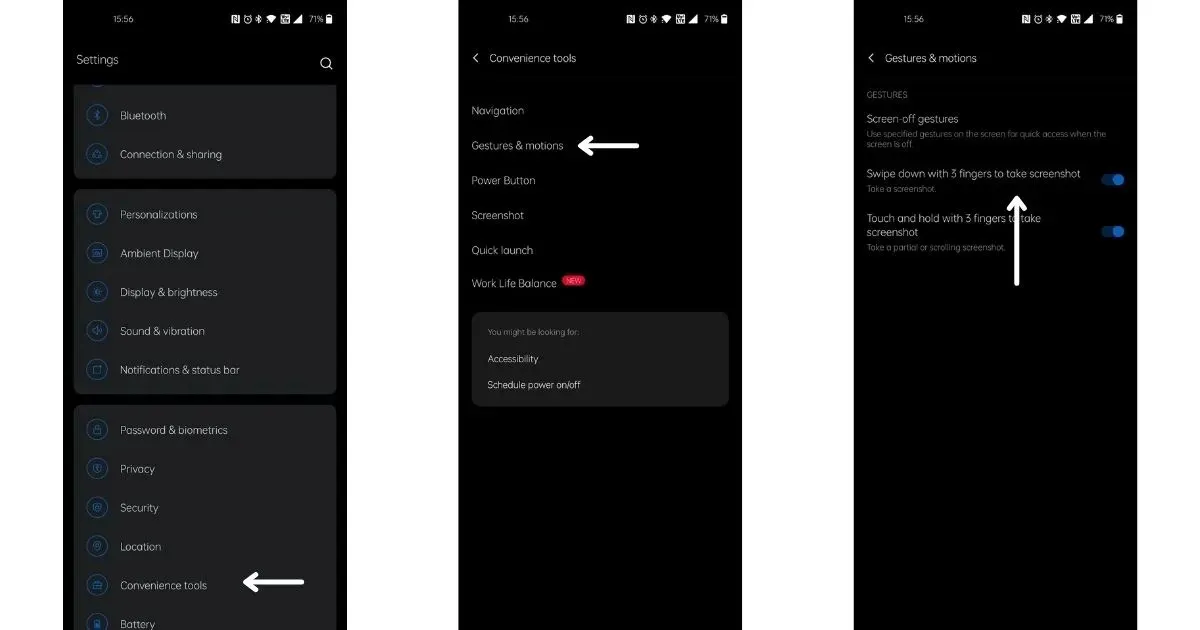
Sådan tager du et skærmbillede på OnePlus-mobiler ved hjælp af bevægelser
Sådan kan du tage et skærmbillede med bevægelser på OnePlus-telefoner:
- Åbn indstillinger.
- Rul ned og vælg Handy Tools.
- Klik på “Bevægelser og bevægelser”.
- Slå “Stryg ned med tre fingre for at tage et skærmbillede”
- Åbn nu den skærm, du vil fange, og stryg bare ned med tre fingre på skærmen.
Sådan tager du et skærmbillede på Samsung-mobiltelefoner
Samsung er også et af de få mærker, der har gjort det nemt at tage skærmbilleder med en kombination af hardware- og softwareknapper. Sådan kan du tage et skærmbillede på en Galaxy-smartphone:
- Åbn den skærm, du vil fange.
- Tryk på lydstyrke ned-knappen og tænd/sluk-knappen på samme tid.
- Telefonen tager et skærmbillede.
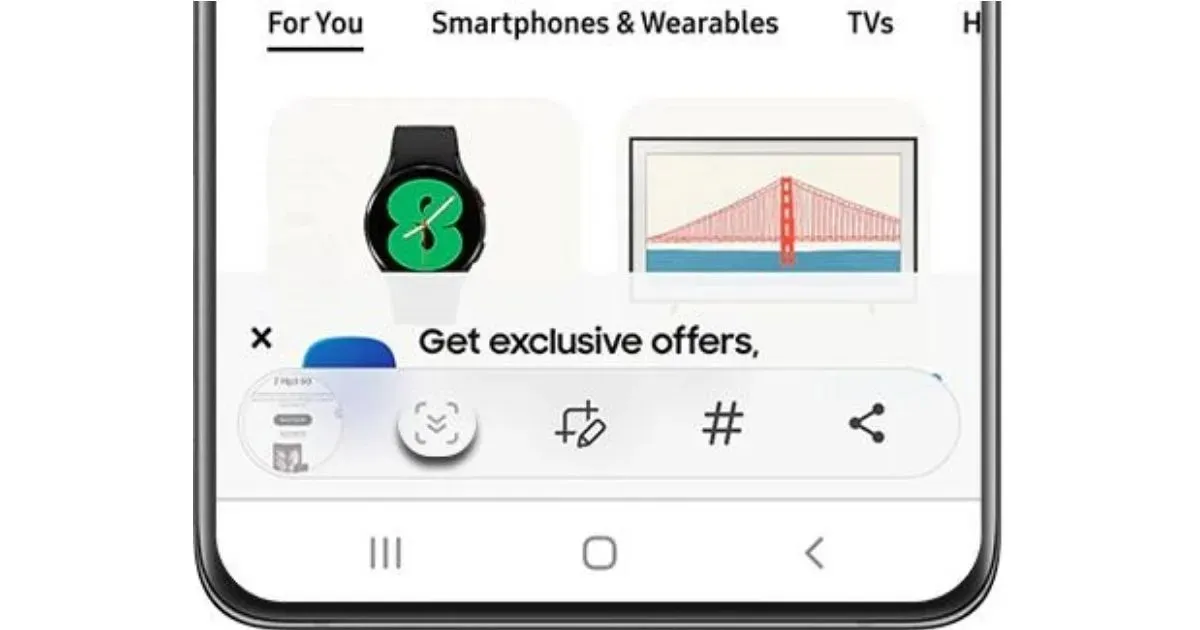
Sådan tager du et rullende skærmbillede på Samsung-mobiler
Samsung tillader også at rulle skærmbilleder. Sådan gør du:
- Tryk på lydstyrke ned-knappen og tænd/sluk-knappen på samme tid.
- Efter skærmbilledet er taget, vil du se flere muligheder nederst på skærmen.
- Vælg ikonet med to nedadgående pile.
- Skærmen begynder at rulle ned, og du kan blive ved med at trykke på ikonet, indtil du når det ønskede punkt på skærmen.
- Tryk på hoveddelen af skærmen, og telefonen justerer indholdet for dig.
Selvom Samsung ikke tillader alle Galaxy-telefoner at tage skærmbilleder ved hjælp af bevægelser, kommer nogle udvalgte telefoner med en håndfladeswipe-funktion. Dette kan findes i indstillingerne “Bevægelse og bevægelser”.
Sådan tager du et skærmbillede på Realme-mobiler
Realme giver også mulighed for at tage skærmbilleder ved hjælp af hardwareknapper og softwarefunktioner. Lad os se nærmere på de forskellige måder at tage skærmbilleder på en Realme-smartphone:
- Åbn det indhold, du vil fange.
- Tryk på lydstyrke ned-knappen og tænd/sluk-knappen på samme tid.
- Din telefon tager et skærmbillede.
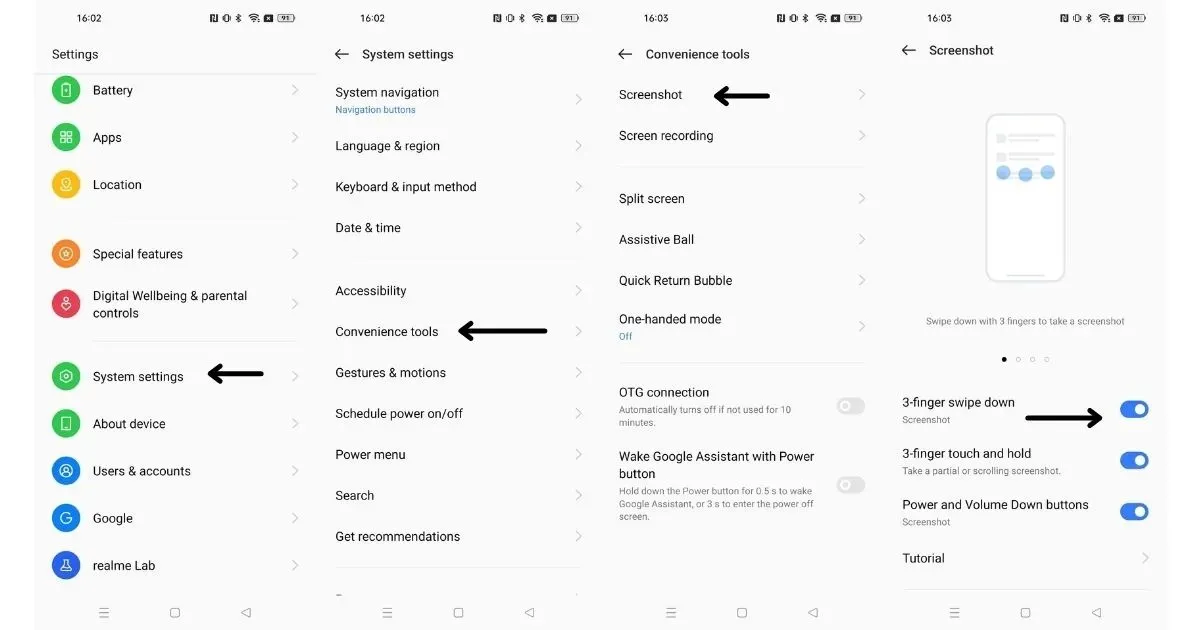
Sådan tager du et skærmbillede på Realme-mobiler ved hjælp af bevægelser
Sådan kan du tage skærmbilleder med bevægelser på enhver Realme-smartphone:
- Åbn indstillinger.
- Rul ned og vælg Systemindstillinger > Handy Tools > Skærmbillede.
- Aktiver “3 fingre ned”
- Åbn nu den skærm, du vil fange, og stryg bare ned med tre fingre på skærmen.
Realme giver dig også mulighed for at tage et delvist skærmbillede eller et rullende skærmbillede, du kan blot aktivere “tryk og hold med tre fingre” i indstillingerne for skærmbilleder. Når dette er aktiveret, kan du trykke og holde med 3 fingre og derefter slippe for at se et delvist skærmbillede. For at tage et rulleskærmbillede kan du tage et normalt skærmbillede og vælge rullemuligheden.
Sådan tager du et skærmbillede på Xiaomi og Redmi mobiltelefoner
Xiaomi er uden tvivl det mest populære smartphonemærke i Indien, og MIUI-skindet over Android tilbyder en masse tilpasning og flere måder at tage et skærmbillede på.
- Åbn den skærm, du vil fange.
- Tryk på lydstyrke ned-knappen og tænd/sluk-knappen på samme tid.
- Telefonen tager et skærmbillede.
Sådan tager du et rullende skærmbillede på Xiaomi og Redmi Mobiles
- Åbn den skærm, du vil fange.
- Tryk på lydstyrke ned-knappen og tænd/sluk-knappen på samme tid.
- Når skærmbilledet er taget, vises et miniaturebillede i øverste højre hjørne med en rullemulighed, klik på den.
- Lad skærmen automatisk rulle til det punkt, hvor du vil stoppe, eller du kan også rulle ned manuelt.
- Vælg “Udført”, og det rullende skærmbillede gemmes i galleriet.

Sådan tager du et skærmbillede på Xiaomi-mobiltelefoner ved hjælp af bevægelser
- Åbn indstillinger.
- Flere indstillinger > Tastaturgenveje > Tag et skærmbillede.
- Vælg “Skub 3 fingre ned”.
Sådan tager du et skærmbillede på OPPO-mobiltelefoner
- Åbn den skærm, du vil fange.
- Tryk på lydstyrke ned-knappen og tænd/sluk-knappen på samme tid.
- Telefonen tager et skærmbillede.
Som du kan se på skærmbilledet ovenfor, kan du også fange skærmen på flere måder, såsom et langt tryk på hjem-knappen, et langt tryk på tilbage-knappen osv.
Sådan tager du et skærmbillede på Oppo-mobiler ved hjælp af bevægelser
- Åbn indstillinger.
- Rul ned og vælg Systemindstillinger > Handy Tools > Skærmbillede.
- Aktiver “3 fingre ned”
- Åbn nu den skærm, du vil fange, og stryg bare ned med tre fingre på skærmen.
Oppo-smartphones kan også tage rullende skærmbilleder, og trinene til at gøre det ligner de ovenfor nævnte Realme-telefoner.
Sådan tager du et skærmbillede på Vivo-mobiltelefoner
- Åbn den skærm, du vil fange.
- Tryk på lydstyrke ned-knappen og tænd/sluk-knappen på samme tid.
- Telefonen tager et skærmbillede.
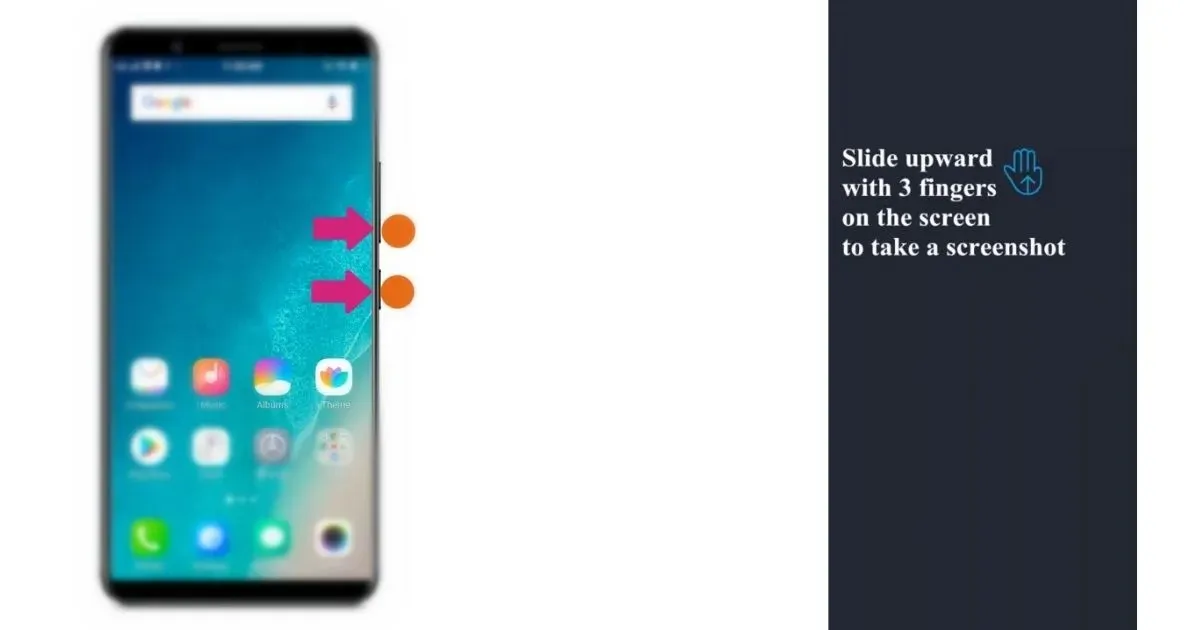
Sådan tager du et rullende skærmbillede på Vivo-mobiler
- Tag et normalt skærmbillede som nævnt i de foregående trin.
- Du vil derefter se et miniaturebillede af et skærmbillede sammen med teksten “Langt skærmbillede”.
- Klik på den og rul ned på siden, indtil den opfylder dine krav, og klik på Gem.
Sådan tager du et skærmbillede på Vivo-mobiltelefoner ved hjælp af bevægelser
- Gå til Indstillinger > Skærmbillede > aktiver Three Finger Screenshot.
- Gå til den side, du vil fange.
- Stryg op fra bunden af skærmen for at tage et skærmbillede.
Sådan tager du et skærmbillede på Motorola-mobiltelefoner
- Åbn den skærm, du vil fange.
- Tryk på lydstyrke ned-knappen og tænd/sluk-knappen på samme tid.
- Telefonen tager et skærmbillede.
Sådan tager du et skærmbillede på Motorola-mobiltelefoner ved hjælp af bevægelser
- Gå til Indstillinger > Skærm.
- Klik på “Avanceret”.
- Klik på “Skærmbillede med tre fingre” og slå indstillingen til.
Dette var måder at tage skærmbilleder af forskellige Android-smartphones på. Selvom det at tage et almindeligt skærmbillede og tage et langt skærmbillede stort set er det samme på alle smartphones, ændrer tingene sig kun, når det kommer til bevægelser.
Skriv et svar