13 rettelser: Steam fryser under forberedelse til lancering
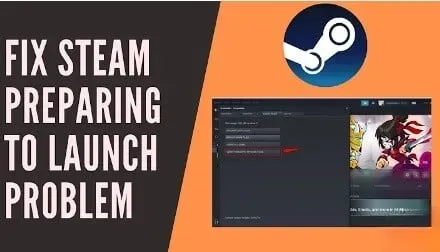
Steam er en af de største spilplatforme, og brugere kan mødes og interagere med andre spillere. Det giver et omfattende spilmiljø for brugerne, hvor de kan nyde deres tid. Men nogle gange kan det tage et stykke tid for Steam at starte. Dette vil frustrere brugerne.
Vil du vide, hvordan man løser Steam, der sidder fast som forberedelse til lancering? Du er på det rigtige sted. Vi har givet årsagerne og 13 løsninger til at løse problemet med Steam, der ikke starter.
Årsager til problemet med at starte Steam
- Afventende opdateringer
- Opdaterer ikke drivere
- App opdateres ikke
1. Afventende opdateringer
Hvis du ikke har installeret de seneste opdateringer på din bærbare computer eller pc, kan det resultere i, at Steam starter fejl. Det anbefales altid at opdatere din computer ofte for at undgå fejl.
2. Opdater ikke drivere
Drivere skal opdateres ofte. Ellers kan du få fejl, når du starter et spil eller installerer ny software på dit system.
3. Opdater ikke appen
Udviklerne vil opdatere applikationen ofte. Hvis du bruger en ældre version af programmet, kan du opleve problemer med at starte. Derfor er det bedre at opdatere applikationen oftere.
Løsninger til at løse Steam Stuck-problem
- Kør Steam i administratortilstand
- Tjek integriteten af spilfiler
- Deaktiver uønskede processer
- Deaktiver Windows Defender
- Opdater de drivere, der er knyttet til dit system
- Opdater Steam-appen
- Se efter Windows-opdateringer
- Slet AppCache-mappen
- Afinstaller og geninstaller Steam
- Tjek kravene til spillet
- Udfør en ren opstart af dit system
- Scan dit system og se efter problematiske applikationer
- Installer de nødvendige Visual C++-komponenter
Løsninger til at rette Steam fast som forberedelse til lancering
1. Start Steam i administratortilstand.
Når du kører Steam i administratortilstand, kan du styre hele applikationen. Dette giver dig adgang til filer, der ikke tidligere har været tilgået. Udfør følgende trin for at køre et flow i admin-tilstand.
- Åbn File Explorer-appen.
- Find Steam-appen i downloads.
- Højreklik på denne applikation og vælg egenskaber.
- Klik på kompatibilitetsfanen.
- Marker afkrydsningsfeltet for at køre dette program som administrator.
- Når du er færdig, skal du klikke på Anvend og OK for at gemme dine ændringer.
2. Tjek integriteten af spilfilerne.
Nogle gange kan spilfiler blive ødelagt efter at være blevet udtrukket. Dette kan også resultere i SteamStick-startfejlen. Følg nedenstående trin for at bekræfte integriteten af spilfilerne.
- Klik på søgeikonet og søg efter Steam-appen. Klik på Åbn.
- På fanen skal du vælge biblioteksindstillingen.
- På venstre panel skal du vælge det ønskede spil.
- Højreklik på det og vælg egenskabsindstillingen.
- Fra menuen til venstre skal du vælge indstillingen Lokale filer.
- Klik på knappen “Bekræft integriteten af demofiler”.
- Det vil tage noget tid. Derefter vil spillet blive verificeret, hvilket indikerer, at filerne ikke er beskadiget.
3. Deaktiver uønskede processer
Nogle gange forårsager apps, der kører i baggrunden, også problemer med Steam-start. Hvis ja, bør du deaktivere alle uønskede programmer. Følg nedenstående trin for at deaktivere alle uønskede processer.
- Tryk på Ctrl + Shift + Esc-tasterne på dit tastatur på samme tid.
- Det åbner vinduet Task Manager.
- Højreklik på den uønskede proces. For eksempel Microsoft Edge.
- Klik på “Afslut opgave” i nederste højre hjørne.
4. Deaktiver Windows Defender
Deaktivering af Windows Defender har virket for mange brugere, da det begrænser nye applikationer i at køre. Der er en lille chance for, at dette også kan forhindre Steam i at starte. Følg nedenstående trin for at deaktivere Windows Defender og kontrollere, om det er årsagen eller ej.
- Tryk på Windows-tasten + R på dit tastatur.
- Indtast
gpedit.mscog klik på OK.
- Dobbeltklik på computerens konfigurationsindstilling.
- Naviger til Administrative skabeloner -> Windows-komponenter -> Windows Defender Antivirus-mappe.
- Her skal du deaktivere denne funktion. Dobbeltklik på muligheden for at deaktivere Windows Defender Antivirus.
- I dette vindue skal du vælge den aktiverede mulighed. Dette vil permanent deaktivere denne funktion på din enhed. Hvis du vil aktivere denne funktion, skal du vælge den deaktiverede mulighed.
- Klik på Anvend og OK for at gemme ændringerne.
- Genstart nu dit system og kontroller, om problemet er løst.
5. Opdater de drivere, der er knyttet til dit system
En forældet eller beskadiget driver er også årsagen til dette problem. En af de nemmeste måder at opdatere din grafikkortdriver på er at downloade interfaces fra GPU-producentens hjemmeside.
Herfra kan du hente opdateringer og installere dem. Hvis du for eksempel bruger Nvidia- eller Intel-grafikkortdrivere, kan du downloade dem direkte fra deres hjemmeside.
Følg nedenstående trin for at opdatere din grafikkortdriver.
- Tryk på Windows-tasten + R på dit tastatur.
- Indtast
devmgmt.mscog klik på OK. - Vinduet Enhedshåndtering åbnes. Udvid afsnittet om videoadaptere.
- Højreklik på den, og vælg indstillingen for opdatering af driver.
- Et pop op-vindue vises. Mens du gør det, skal du klikke på automatisk søg efter opdateret driversoftware.
- Windows søger efter den nyeste grafikkortdriver på dit system og på internettet. Hvis den finder en driver, vil den automatisk installere den. Det vil tage noget tid.
- Når effekterne er udført, skal du genstarte dit system og kontrollere, om problemet er løst.
6. Opdater Steam-appen
Dette er en af de bedste muligheder for brugere, der oplever fejl eller nedbrud. Følg instruktionerne nedenfor for at opdatere Steam-appen.
- Klik på søgeikonet og søg efter Steam-appen. Start applikationen.
- I øverste venstre hjørne skal du klikke på Steam-appen. Klik på indstillingen “Søg efter Steam-klientopdateringer”.
- Dette er et selvopdaterende program, der opdateres automatisk.
- Når du er færdig, skal du klikke på “Genstart Steam” for at fuldføre opdateringen.
- Hvis der ikke er nogen opdateringer, vises en meddelelse om, at din Steam-klient allerede er blevet opdateret.
7. Se efter Windows Update
Følg disse trin for at søge efter Windows-opdateringer.
- Klik på søgeikonet og se efter standardappen Indstillinger.
- Klik på Opdater og sikkerhed.
- Klik på Søg efter opdateringer.
- Klik på “Installer” for at opdatere afventende opdateringer.
8. Slet AppCache-mappen
AppCache-mappen indeholder oplysninger om programmer og spil. Når du har slettet den, opdaterer denne mappe appen perfekt og løser Steam-startfejlen. Følg nedenstående trin for at slette programmets cache-mapp.
- Åbn File Explorer.
- Gå til denne sti – C:\Program Files (x86)\Steam
- Højreklik på applikationscachemappen, og vælg sletningsindstillingen.
- Dette vil slette cache-mappen.
- Genstart derefter din computer og genstart Steam i administratortilstand.
9. Afinstaller og geninstaller Steam
Du kan afinstallere Steam-appen og installere den nyeste version, som muligvis løser problemet. Da der ikke vil være nogen komplikationer i den nye version, skal du følge trinene nedenfor for at afinstallere Steam-appen.
- Åbn filfremviser-appen.
- Åbn Steam-mappen og højreklik på Steam Applications-mappen. Klik på kopieringsindstillingen.
- Opret en ny mappe og indsæt den, så du har en sikkerhedskopi af dine installerede spil.
- Klik på søgeikonet og søg efter apps og funktioner. Klik på åben.
- Find Steam-applikationen i søgeikonet. Når den vises, skal du klikke på sletningsindstillingen.
- Klik på “Slet” igen for at bekræfte.
- Det vil omdirigere dig til Steam-afinstallationsvinduet. Klik på sletningsindstillingen nederst.
- Genstart nu din computer.
Følg instruktionerne nedenfor for at installere Steam-appen.
- Åbn en webbrowser efter eget valg, og søg efter Steam-applikationen.
- Klik på Installer Steam.
- Når du har downloadet filen steamsetup.exe, skal du dobbeltklikke på den.
- I vinduet Steam-indstillinger skal du klikke på knappen “Næste”.
- Vælg den mappe, hvor du vil downloade den, og klik på “Installer”.
- Vent på, at installationen er fuldført.
- Når du er færdig, skal du klikke på Udfør.
- Du kan kopiere spilmappen, du oprettede som en sikkerhedskopi, og indsætte den i den nye Steam-mappe.
- Genstart nu din computer.
10. Tjek kravene til spillet
Spil kører muligvis ikke, hvis din pc eller bærbare computer ikke opfylder de påkrævede specifikationer. Det anbefales, at du sammenligner dine pc-specifikationer med kravene til spillet. Nogle gange sker dette ikke, selv efter at have opnået de nødvendige specifikationer. I dette tilfælde skal du opdatere systemet.
11. Renstart dit system
- Klik på søgeikonet og søg efter
msconfig. - Systemkonfigurationsvinduet åbnes. Mens du gør dette, skal du trykke på den selektive startkontakt. Marker afkrydsningsfeltet for kun at indlæse systemtjenester.
- Klik på knappen OK.
- Vælg fanen “Tjenester” fra topmenuen. Dette viser alle de tjenester, der leveres af Microsoft til dit system.
- Find at skjule alle Microsoft-tjenesters indstillinger. Og klik på “Deaktiver alle”.
- Klik på knappen Anvend, og klik på OK.
- Klik derefter på fanen “Start” i topmenuen.
- Klik på den åbne opgavehåndtering.
- Højreklik og deaktiver det, du ser på den fane.
- Genstart din computer, og den åbnes i download-tilstand. Tjek, om problemet er løst eller ej.
12. Scan dit system og se efter problematiske programmer.
Installation af en tredjepartsapplikation kan også forhindre Steam-spillet i at starte. Scan din enhed for at finde den problematiske app. Dette vil hjælpe dig med at finde hovedsynderen bag denne fejl. Åbn din antivirus og scan dit system.
Så snart applikationen er opdaget, skal du fjerne den med det samme, så der ikke er nogen uoverensstemmelser i fremtiden.
13. Installer de nødvendige Visual C++-komponenter
I nogle tilfælde kan steam-hang-fejlen opstå på grund af manglende visuelle C++-komponenter. Du skal have Visual C++ Redistributable for at køre alle spil. Udfør følgende trin for at installere de manglende visuelle C++-komponenter.
- Naviger til spillets installationsmappe.
- Find mappen \_CommonRedist\vcredist\. Vælg denne mappe.
- Her finder du to installationsfiler.
- Kør begge filer og installer de nødvendige komponenter.
Konklusion
Jeg håber, at artiklen ovenfor har givet dig en idé om at rette Steam-startfejlen. Følg løsningerne én efter én for at finde ud af, hvor problemet findes. Anvend trinene omhyggeligt, da det kan kræve lidt teknisk viden.
FAQ
Hvordan tvinger man Steam til at starte spillet?
– Åbn Steam-biblioteket. – Højreklik på spillet og vælg egenskaber. – Du kan finde startmuligheden under fanen Generelt. – Indtast de startindstillinger, du kan lide, og tving Steam til at starte spillet.
Hvordan fremskynder man lanceringen af Steam?
En af de bedste måder at fremskynde Steam-start på er at købe en SSD (Solid State Drive). Installer det på Steam. Den har en funktion, der giver dig mulighed for at flytte spilfiler fra deres standardplacering til et andet drev.
Hvordan får man Steam til ikke at starte ved opstart?
Klik på fanen grænseflade. Fjern markeringen i feltet, der siger start Steam, når min computer starter. Steam starter ikke ved opstart.
Hvordan rettes opstartsfejl på Steam?
– Tryk på Ctrl + Shift + Esc, og vælg fanen Processer. – Vælg det eksekverbare spil fra denne liste. – Højreklik på den valgte proces, og vælg målprocessen. – Et pop op-vindue vises. Vælg “Afslut”-processen for at bekræfte.
Skriv et svar