Sådan rettes FIFA 23-webapp, der ikke virker

Der er verdensomspændende problemer med FIFA 23-webappen, og spillere leder efter en løsning, da appen returnerer en ikke-fungerende status. Spillets ledsagende apps har også oplevet lignende problemer tidligere. Hver gang disse problemer dukkede op, reagerede EA og rettede dem. Efter at have prøvet rettelserne, kan du følge denne vejledning for at løse problemet og få Fifa 23-webappen op at køre igen.
Indhold:
Ret FIFA 23-webapp, der ikke virker
Fodboldvideospillet FIFA 23 er endelig ude. Blandt andre funktioner kommer den med HyperMotion gameplay-teknologi.
Du kan spille det på pc, Xbox One, Xbox Series X|S, Google Stadia, PlayStation 4, PlayStation 5, Nintendo Switch og mere.
Nogle FIFA 23-spillere har dog problemer med, at webappen ikke fungerer. Denne fejlfindingsvejledning kan hjælpe dig, hvis du også står over for dette problem.
Mange spillere har problemer med FIFA 23 Web App. Problemet minder meget om spillets ledsager-app.
Og selvom EA tidligere har erkendt dette problem, står nogle få spillere stadig over for det i denne seneste udgivelse.
Takket være vores rettelser bør du se en væsentlig forbedring. Berørte FIFA 23-spillere kan manuelt forsøge at løse problemet, indtil en officiel patch er frigivet.
Det er vigtigt at følge alle metoderne én efter én, indtil man løser problemet.
Lad os starte uden videre.
Log ind med ægte konto
Sørg for, at du er logget korrekt ind på din EA-konto, før du fortsætter. Brug den samme konto til at forudbestille spillet eller købe den fulde version.
Rapporterne angiver, at landet for kontoen og købet skal matche. Du kan muligvis ikke bruge webappen korrekt, hvis du bruger prøveversionen.
Hvis du logger ind for første gang, skal du indtaste din e-mailadresse og adgangskode. Nogle gange har EA brug for at sende dig en kode.
Det vil tage dig længere tid end normalt første gang, så du skal vente et par timer, før du prøver igen. Link derefter din EA-e-mail-konto til din konto.
Du kan få adgang til menuen fra spilmenuen. Klik derefter på “Opsætning”. Gå til onlineindstillinger. Gå til EA-kontosiden. Og du kan tjekke om din e-mail er linket her.
Ryd browsercache og cookies
Der kan være flere problemer med at indlæse en hjemmeside eller omdirigeringsfejl, hvis cachen og dataene i webbrowseren er fyldt.
Du kan løse problemer med sideindlæsning ved at rydde gemt cache og data.
Sådan gør du:
1. Start Chrome-browseren. Og klik på Menu-knappen i øverste højre hjørne af browseren.
2. Vælg Flere værktøjer fra rullelisten ved at holde musen over den.
3. Klik derefter på “Ryd browserdata”.
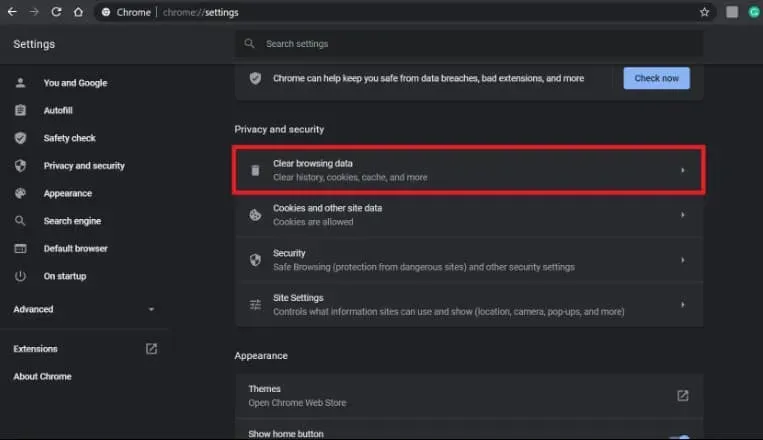
4. Vælg tidsinterval i henhold til dine præferencer på fanen Generelt.
5. Vælg browserhistorik, cookies, andre webstedsdata og cachelagrede billeder og filer ved at markere de relevante felter.
6. Klik til sidst på knappen Ryd data.
Genstart derefter din Chrome-browser. Tjek, om problemet er løst.
Tjek din internetforbindelse
En langsom eller ustabil internetforbindelse kan nemt give en masse problemer. Så prøv at have en hurtig og stabil forbindelse.
Det er også vigtigt at tjekke, om der er et problem med din IP-adresse. Sørg for, at din internetudbyder øger din datahastighed eller ændrer din IP-adresse.
Opdater browseren
Du bør manuelt opdatere din Chrome-browser en gang om måneden. Problemer med at indlæse en side eller webapplikation kan opstå, hvis din browser er forældet eller beskadiget.
1. Åbn Google Chrome. Tryk på Menu i øverste højre hjørne af skærmen.
2. Gå nu til “Indstillinger”. Og til venstre skal du klikke på Om Chrome.
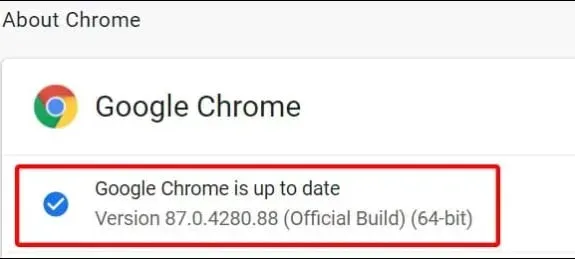
3. Du får besked, når opdateringer er tilgængelige. Opdateringen vil automatisk blive downloadet og installeret.
4. For at ændringerne træder i kraft, skal du lukke Chrome-browseren og genstarte den.
Prøv at logge ud og ind igen
Du kan prøve at logge ud af din EA-konto. Log derefter på igen. At fuldføre dette trin skulle løse et par nedbrud eller problemer.
Der kan også være konflikter med kontobinding eller servervalg, hvilket kan føre til sådanne problemer.
Tjek Chrome-udvidelser
Det anbefales også at tjekke de installerede Chrome-udvidelser på pc’en. Fordi problemer med udvidelsen kan forårsage flere konflikter, når du starter webversionssider eller applikationer.
Sådan gør du:
1. Åbn Chrome-browseren. Nu, for at åbne menuen, skal du klikke på menuen i øverste højre hjørne af browseren.
2. Vælg Flere værktøjer fra rullelisten ved at holde musen over den.
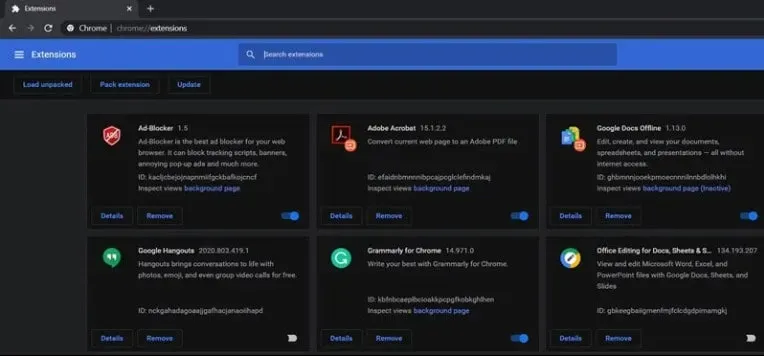
3. Vælg derefter Extensions. Og hver udvidelse skal deaktiveres én efter én.
4. Luk browseren, når processen er fuldført. Genstart den derefter.
Sørg for, at FUT 23 Companion-appen er opdateret.
App Store- eller Play Store-appen til din mobilenhed skal være åben.
Sørg for, at FUT 23 Companion-appen også er opdateret. Du skal installere den seneste opdatering, hvis den er tilgængelig.
Geninstaller FUT 23 Companion-appen.
Det kan være nyttigt at afinstallere og geninstallere FUT 23 Companion-appen, hvis ingen af de andre metoder virkede for dig.
Sørg for, at FIFA 23-webappen fungerer, og kontroller derefter, om den er blevet rettet.
Afsluttende ord
Du bør følge det officielle EAFIFADirect-håndtag på Twitter, hvis du har brug for flere opdateringer og rapporter. Og hvis du har brug for mere hjælp, kan du også poste en billet på EAs hjælpeforum. Opret en billet, så spiludviklerne kan undersøge problemet grundigt.
Skriv et svar