Sådan ændres dit Microsoft-kontonavn i Windows 11
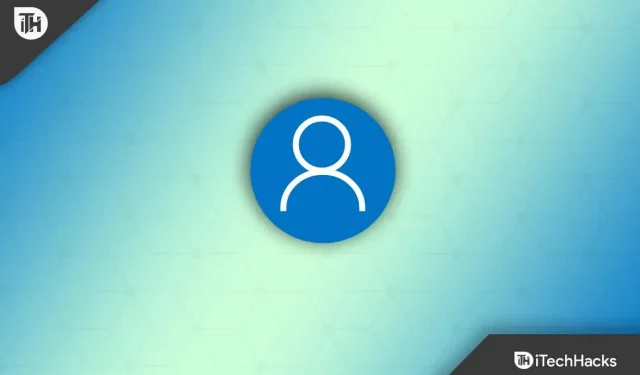
Når du opretter en Microsoft-konto, kan du lave fejl, såsom at indtaste det forkerte navn. Hvis du vil ændre dit Microsoft-kontonavn i Windows 11, hjælper denne artikel dig med det. Der er mange måder, du kan ændre dit Microsoft-kontonavn på. Disse metoder afhænger af den type konto, du bruger. Her vil vi give dig mange måder at ændre dit Microsoft-kontonavn på.
Indhold:
Sådan ændrer du dit kontonavn i Windows 11
Følgende er de forskellige måder at ændre dit Microsoft-kontonavn på i Windows 11.
Skift dit Microsoft-kontonavn ved hjælp af indstillingen Indstillinger
Når du opretter en Windows 11-konto ved hjælp af din Microsoft-konto og vil ændre den, kan du gøre det ved at ændre dine onlineindstillinger. For at gøre dette skal du følge nedenstående trin:
- Åbn appen Indstillinger ved at trykke på tastekombinationen Windows + I.
- Klik på Konti , og klik derefter på siden Dine oplysninger , som er til højre.
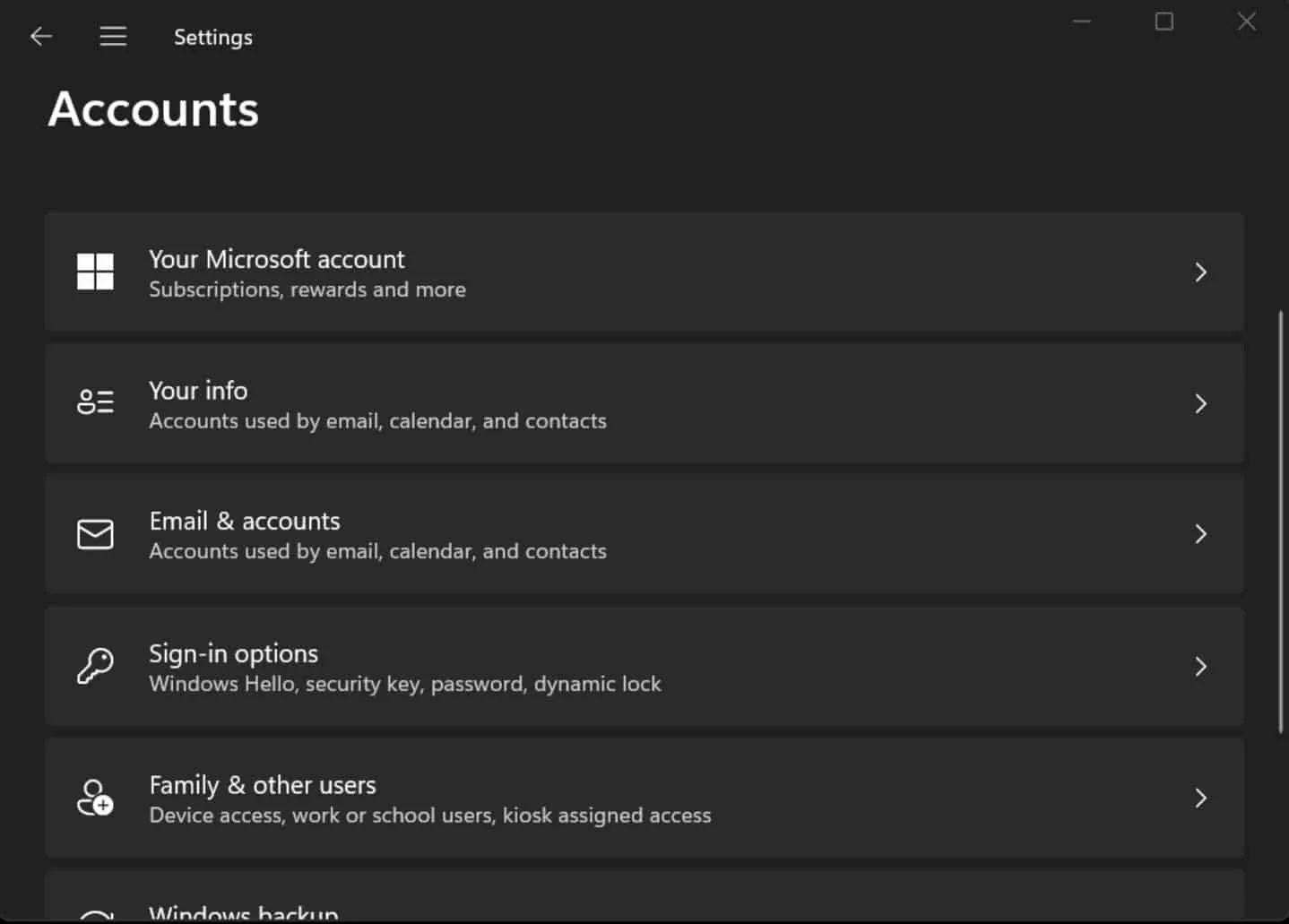
Klik på Administrer mine konti i afsnittet Relaterede indstillinger.
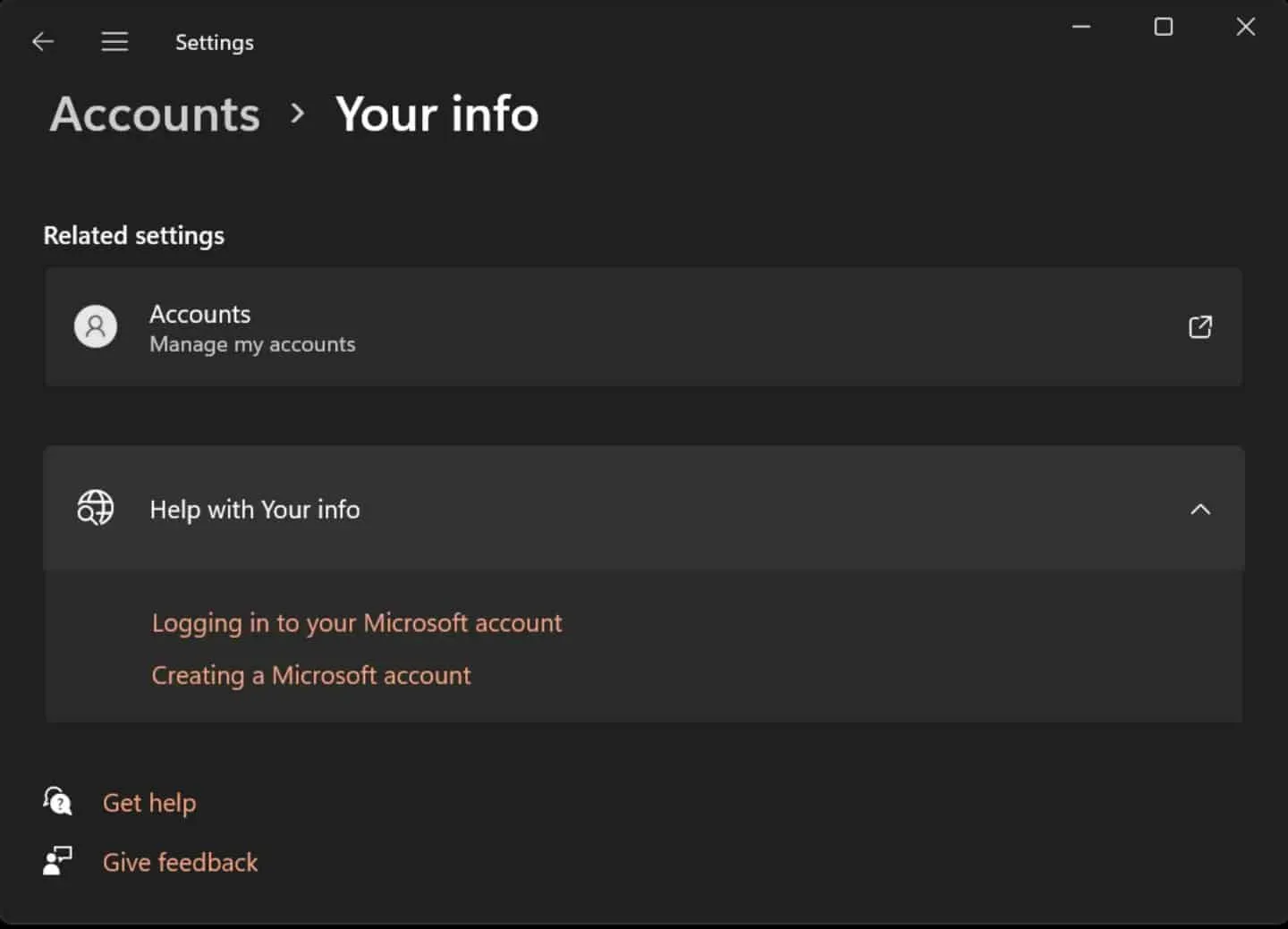
- Du vil blive ført til din Microsoft-kontoside. Du skal logge ind med din Microsoft-konto, hvis du ikke allerede har gjort det.
- Gå til fanen ” Dine oplysninger”.
- Klik på Skift navn under dit nuværende kontonavn .
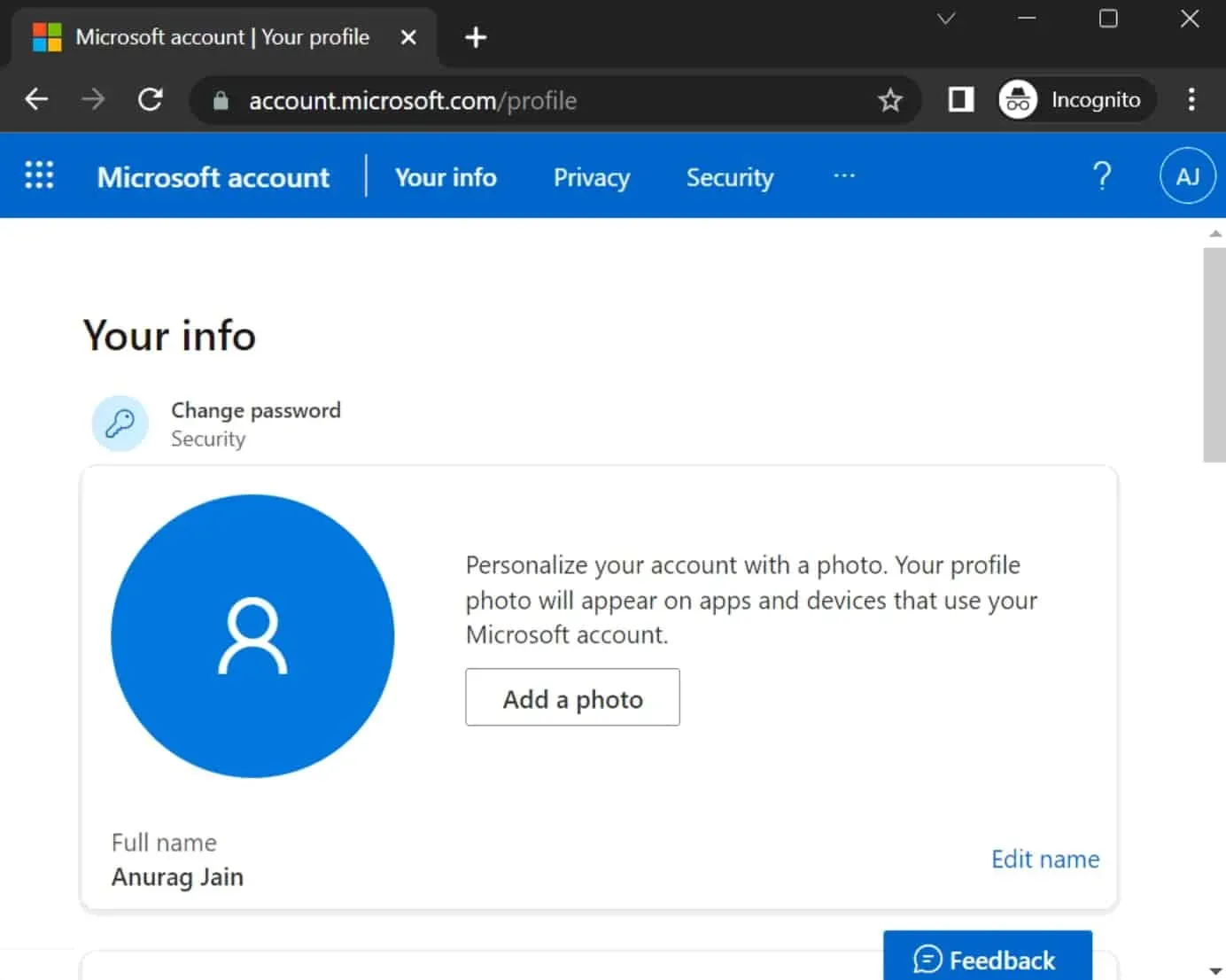
- Skift nu dit kontonavn som du ønsker.
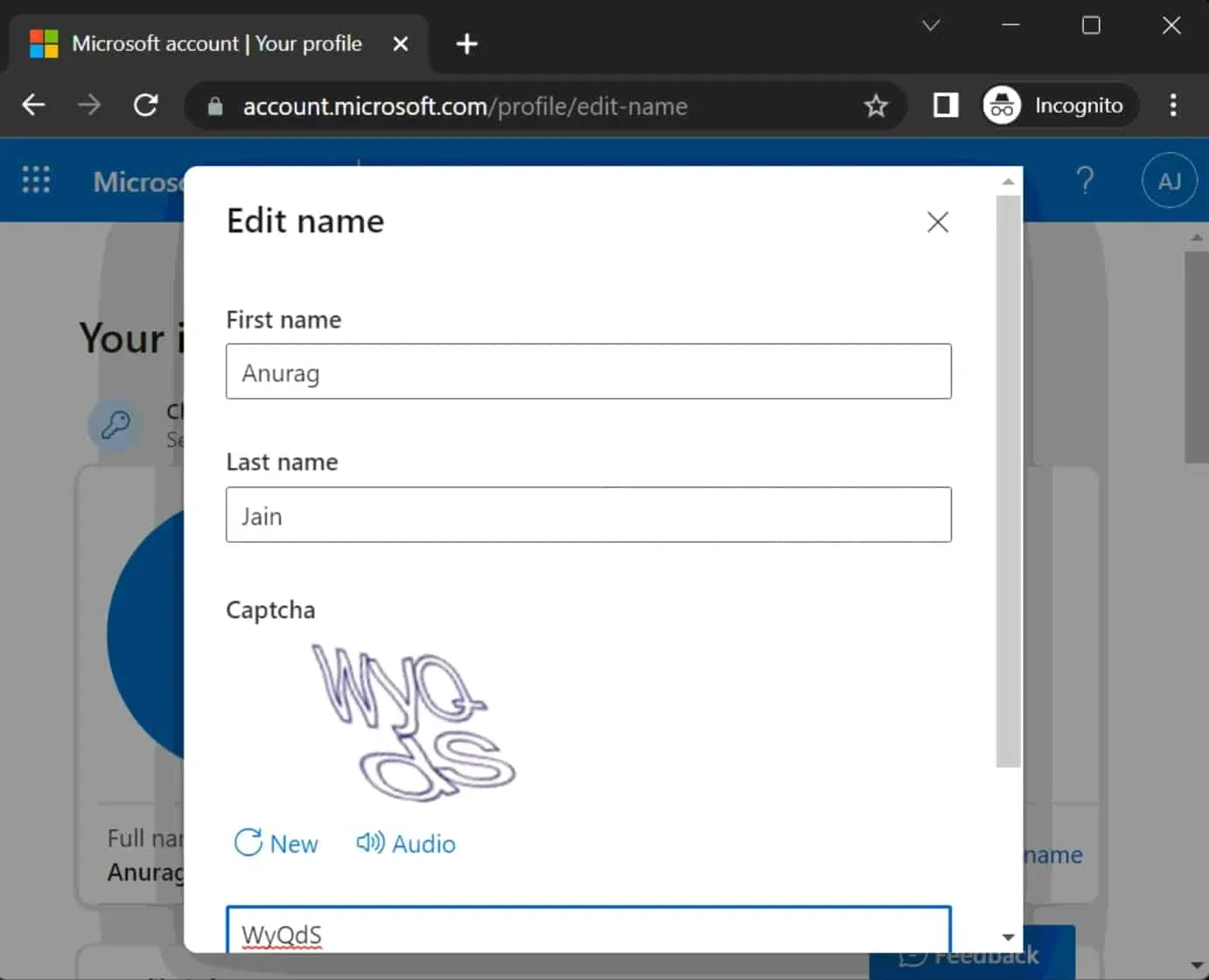
- Tjek captchaen og klik på Gem.
- Genstart din computer, og Microsoft-kontonavnet ændres.
Skift dit Microsoft-kontonavn med Brugerkonti
Følg trinene for at ændre dit Microsoft-kontonavn ved at ændre brugerkonti.
- Åbn menuen Start ved at trykke på Windows-tasten på dit tastatur.
- Find her Kontrolpanel og klik på den første mulighed for at åbne den.
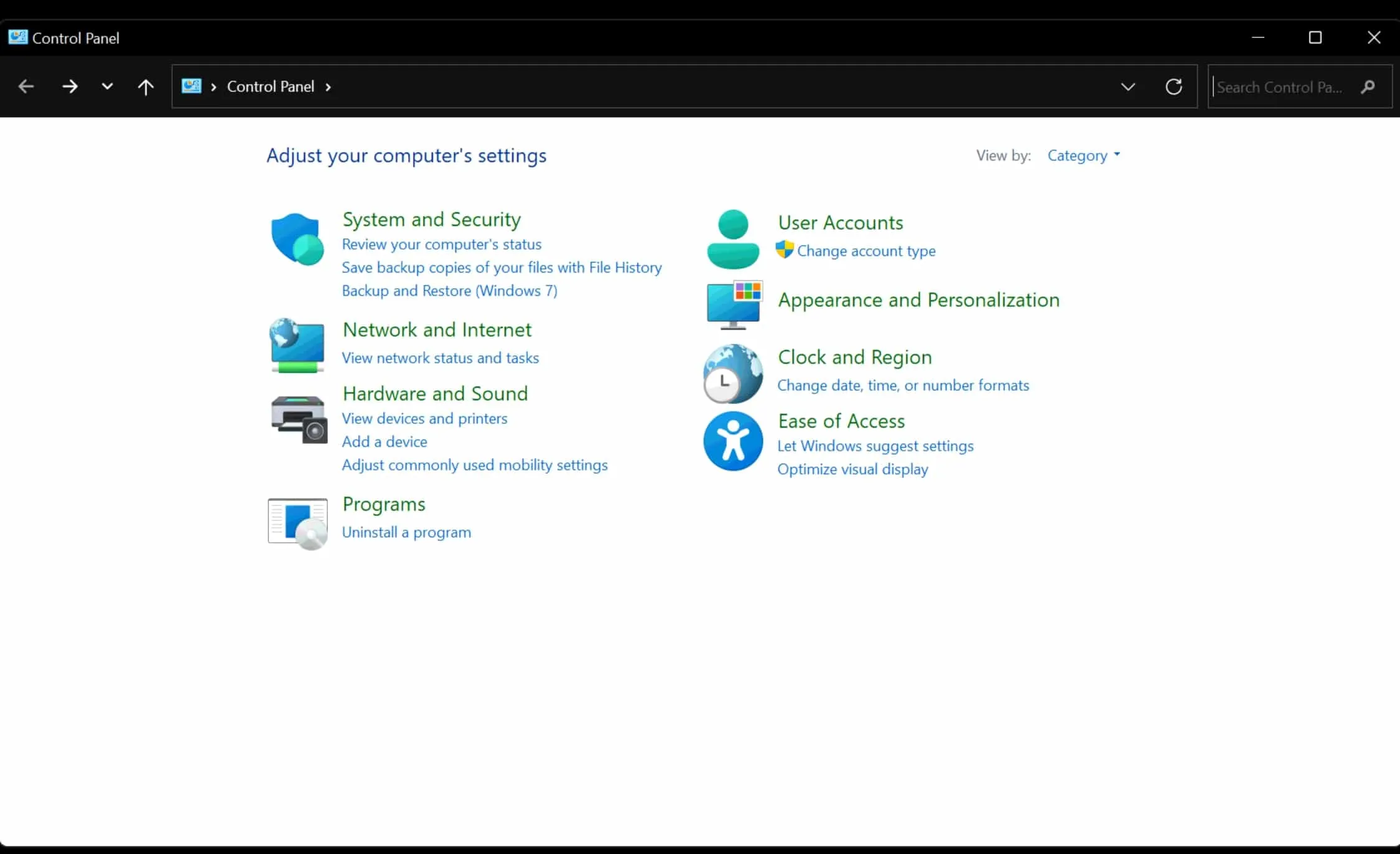
- Klik på “Brugerkonti” og derefter “Brugerkonti” igen.

- Klik på den konto, du vil opdatere, eller hvis navn du vil ændre.
- Klik nu på “Skift kontonavn” .
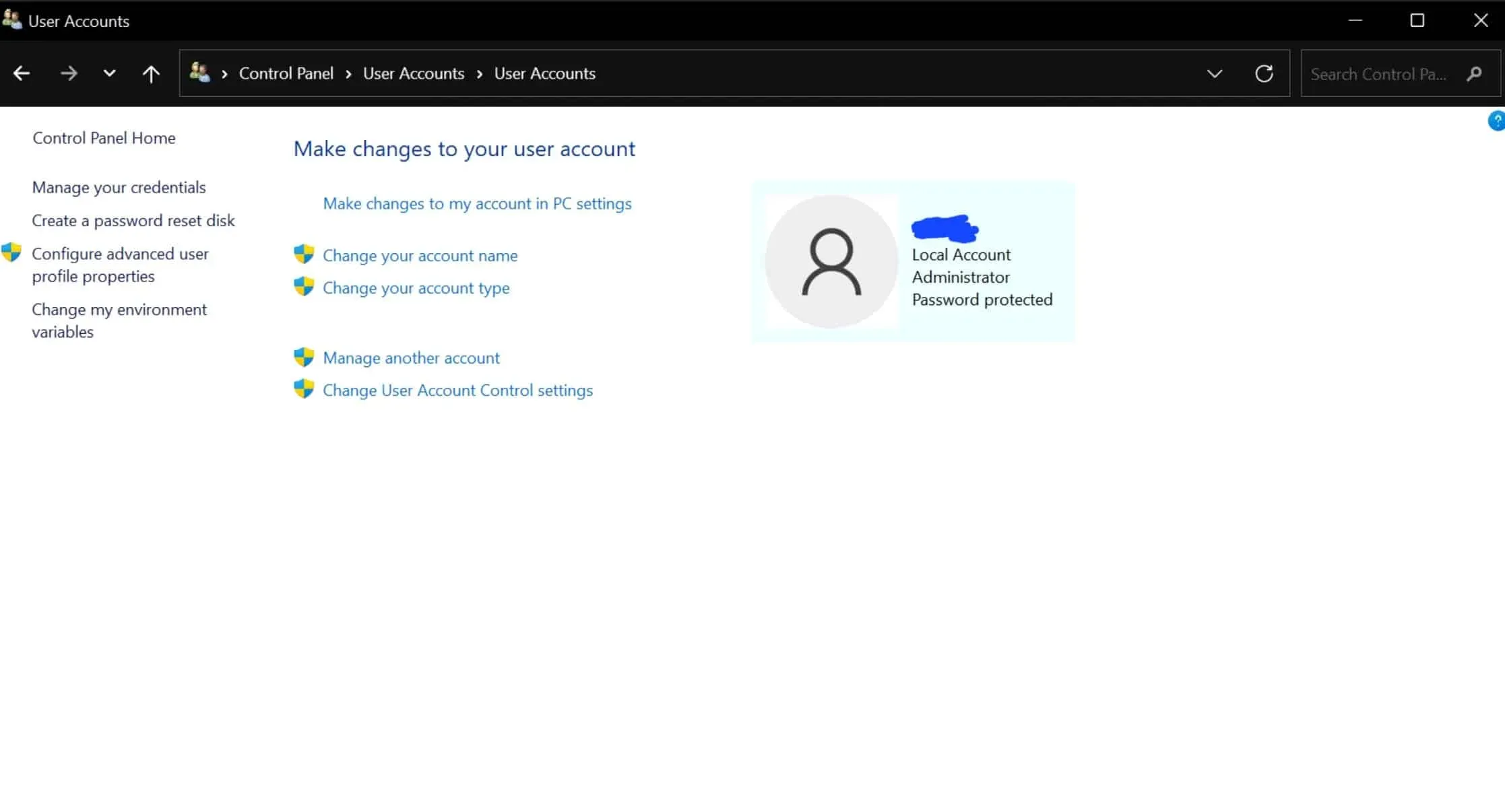
- Skift nu dit kontonavn.
- Klik til sidst på knappen Skift navn .
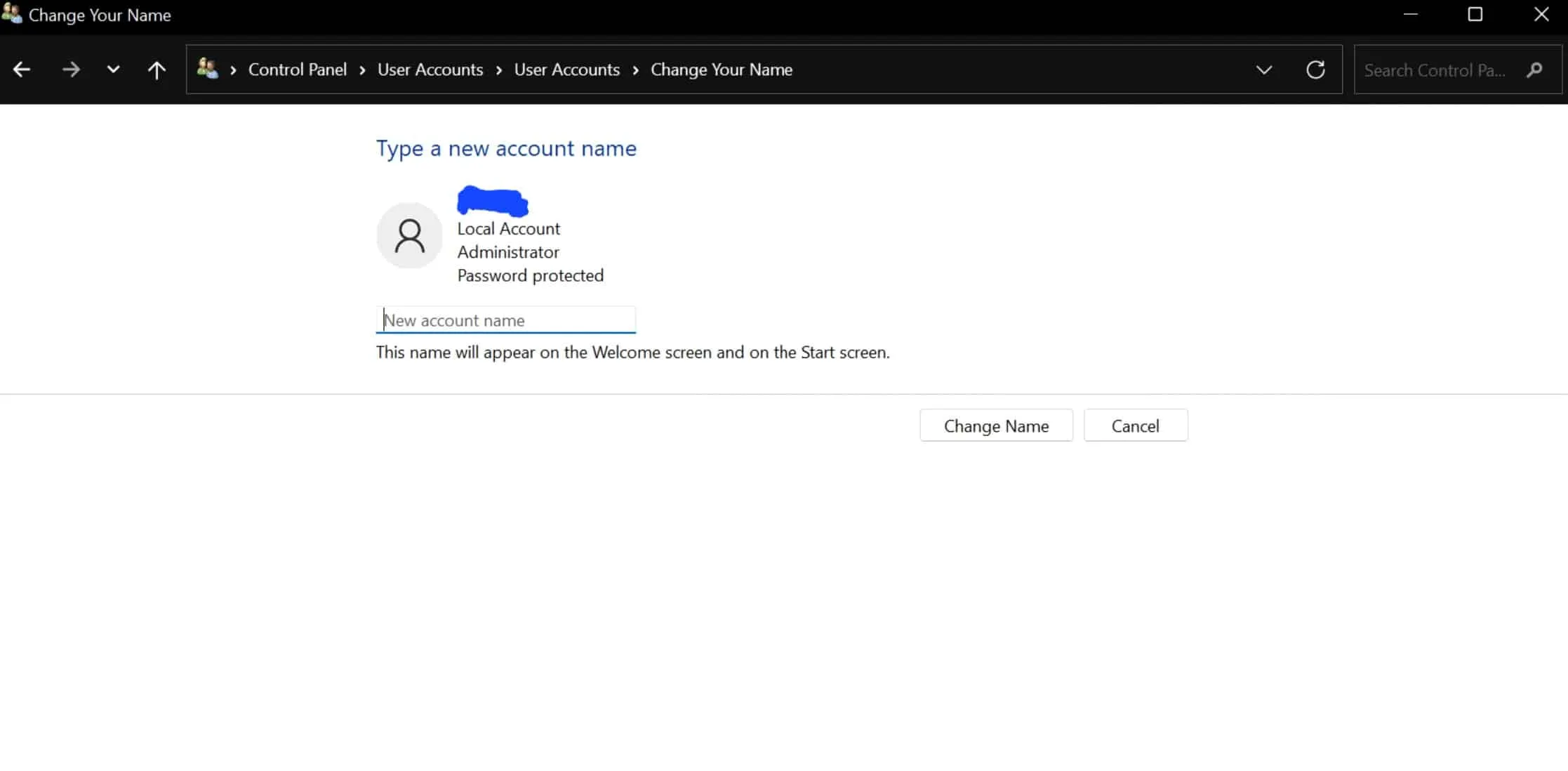
- Genstart din computer, og du vil se, at navnet er blevet ændret, mens du logger ind på din konto.
Skift dit Microsoft-kontonavn med Netplwiz
Netplwiz er et ældre brugeradministrationsprogram, der grundlæggende er forudinstalleret på dit Microsoft Windows-operativsystem. Så med dette program kan du også ændre dit Microsoft-kontonavn ved at følge disse trin:
- Først skal du klikke på Start-ikonet for at åbne Start-menuen . Find Netplwiz her og åbn den.
- Klik nu på fanen Brugere og den konto, hvis navn du vil ændre.
- Derefter skal du klikke på ” Egenskaber”.
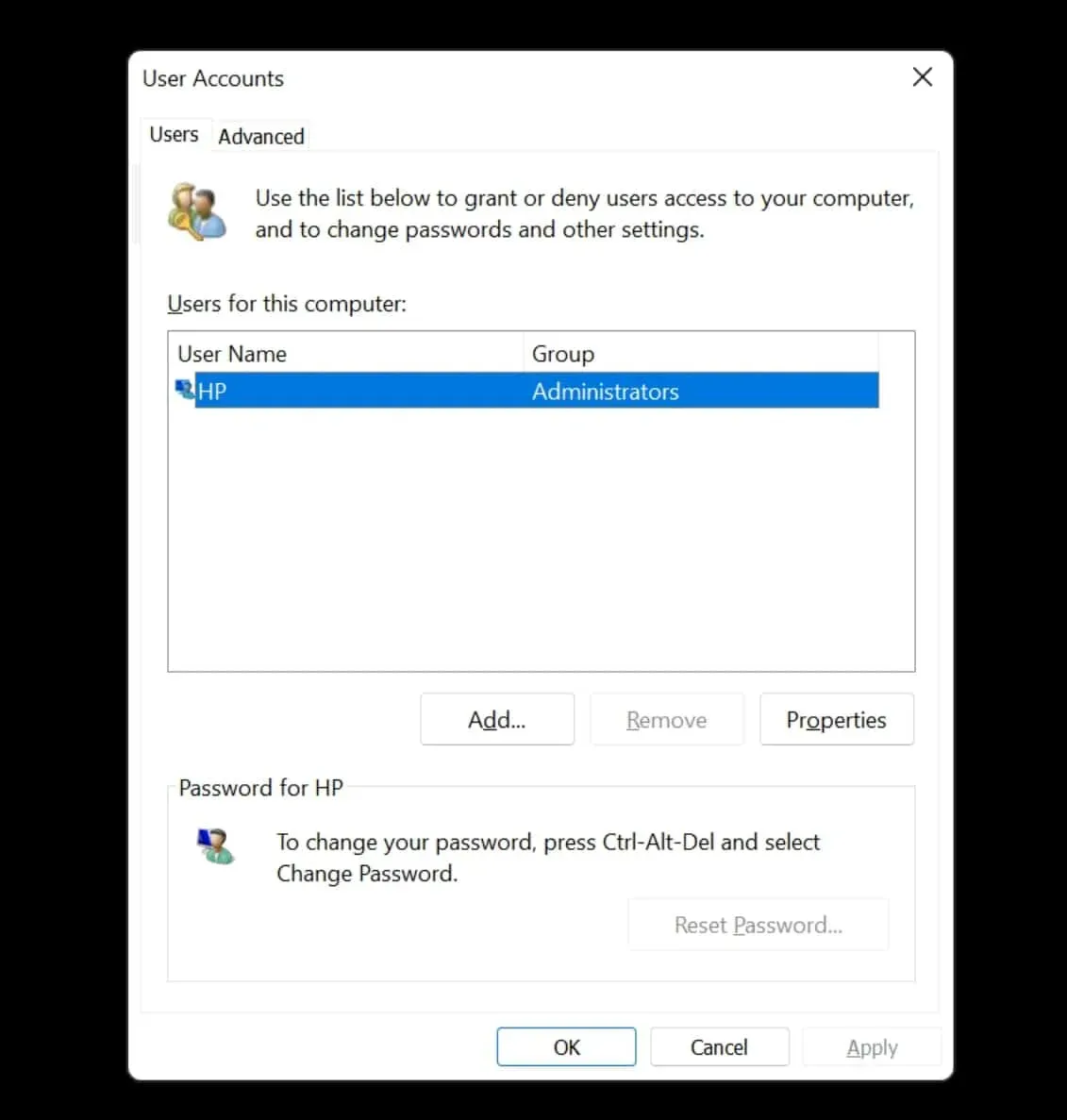
- Skift nu det fulde navn og brugernavn.
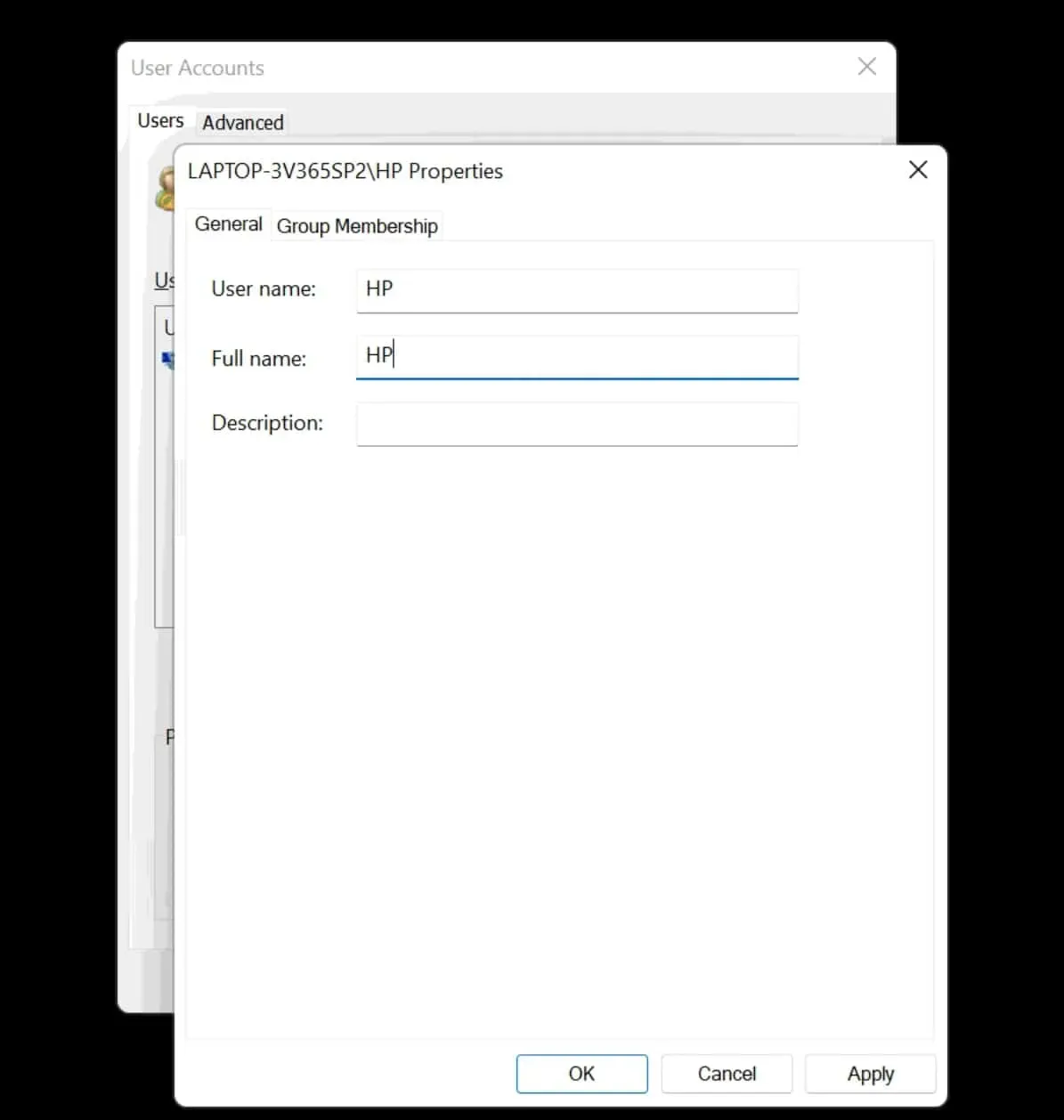
- Når du er færdig med ændringerne, skal du klikke på Anvend og derefter OK .
Efter al denne proces vil du se, at det nye navn vil blive vist i din Windows 11. Hvis du ændrer dit kontonavn ved hjælp af dette værktøj, vil ændringerne også blive foretaget i dit Microsoft-kontonavn, og cloud-indstillingerne vil overskrive oplysningerne.
Skift dit Microsoft-kontonavn ved hjælp af Computer Management
Computerstyring er et sæt Windows-værktøjer, som du kan bruge til at administrere din computer. Med dette program kan du ændre dit Microsoft-kontonavn. Følg de givne trin for samme-
- Åbn Start-menuen , søg efter Computer Management og åbn den.
- Udvid Systemværktøjer ved at dobbeltklikke på det.
- Dobbeltklik på Lokale brugere og grupper, og klik derefter på Brugere .
- Klik nu på den konto, hvis navn du vil ændre, og vælg derefter Egenskaber .
- Gå her til fanen Generelt . Skriv et navn ud for indstillingen Fuldt navn .
- Klik nu på “Anvend” og derefter “OK” for at bekræfte det.
Når alle trin er gennemført, vil du se, at dit Microsoft-kontonavn vil blive ændret i Windows 11.
Konklusion
Denne artikel indeholder måder, hvorpå du kan ændre dit Microsoft-kontonavn ved hjælp af forskellige indstillinger og programmer. Du kan ændre dit navn, som du ønsker, men du skal holde dine oplysninger private, hvilket forhindrer dem i at blive offentliggjort. Vi håber, at denne artikel vil hjælpe dig med det, du leder efter.
Skriv et svar