Sådan installeres Dynamic Island til iPhone på din Android-telefon for hurtig adgang til meddelelser, advarsler og handlinger
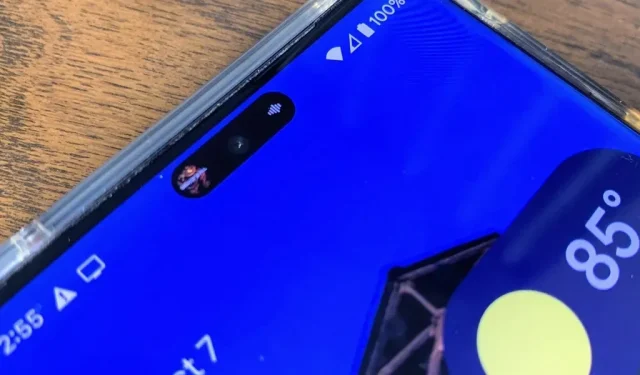
Apple Dynamic Island er en animeret interaktiv ø, der omgiver frontkameraet på iPhone 14 Pro-serien. Det er en lille kapsel, når der ikke sker noget, men den strækker sig jævnt hen over skærmen for meddelelser, advarsler og igangværende aktiviteter som musik, timere og rutevejledninger. Den kan endda udvides med kontroller og yderligere information. Og nu kan du få Dynamic Island på din Android-telefon.
Lad os bare få det af vejen: notch er ikke et æstetisk tiltalende design. Enhederne får mere skærmejendom, men har en fejl omkring frontkameraet. Men på en eller anden måde gjorde Apple det “coolt”. Derefter kopierede og replikerede alle Android-producenter det, og hul-punch-designet blev mere almindeligt på flagskibsenheder. Samsung og andre producenter er begyndt at introducere under-display-kameraer, men den generelle konsensus er, at teknologien endnu mangler at bestå, før den bliver en praktisk løsning.
Fire år efter at Apple forbandede os alle med et hak, er Apple endelig kommet med en mere elegant kameraforklædningsmetode, udover at tvinge brugerne til at bruge sorte tapeter. Mens Dynamic Island kun er til iPhone 14 Pro og 14 Pro Max i øjeblikket, kan vi Android-brugere, belastet med huller i vores smartphone-skærme, efterligne Dynamic Island med en simpel app.
Trin 1: Installer Dynamic Spot
Android-versionen af Dynamic Island kaldes dynamisk Spot (ja, lille d) og er udviklet af Jawomo. Den bruger Androids “tegn oven på andre apps”-funktion til at placere en pop op i meddelelseslinjen over dit selfie-kameraudskæring. For at komme i gang skal du klikke på linket nedenfor og installere det som enhver anden app.
- Play Butik Link: Dynamic Spot (gratis)
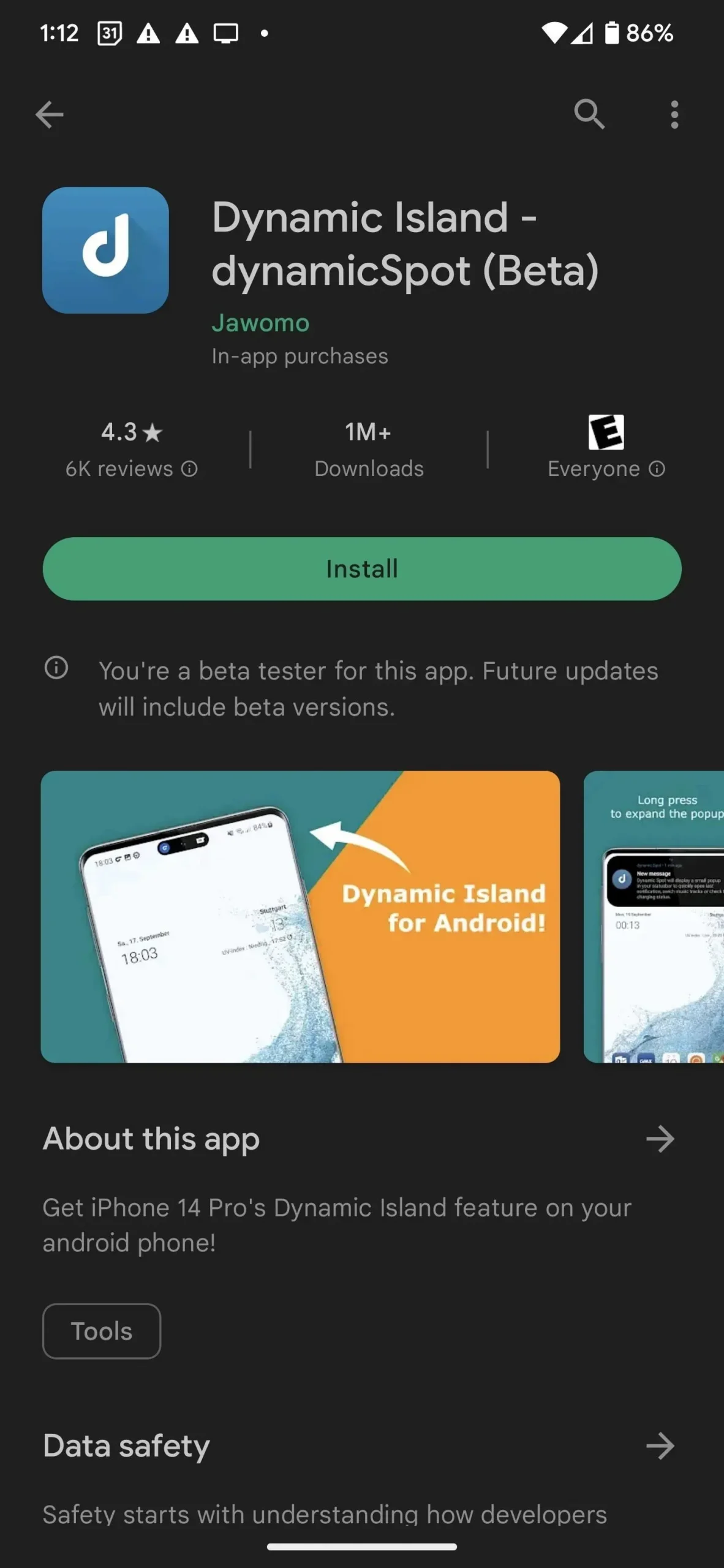
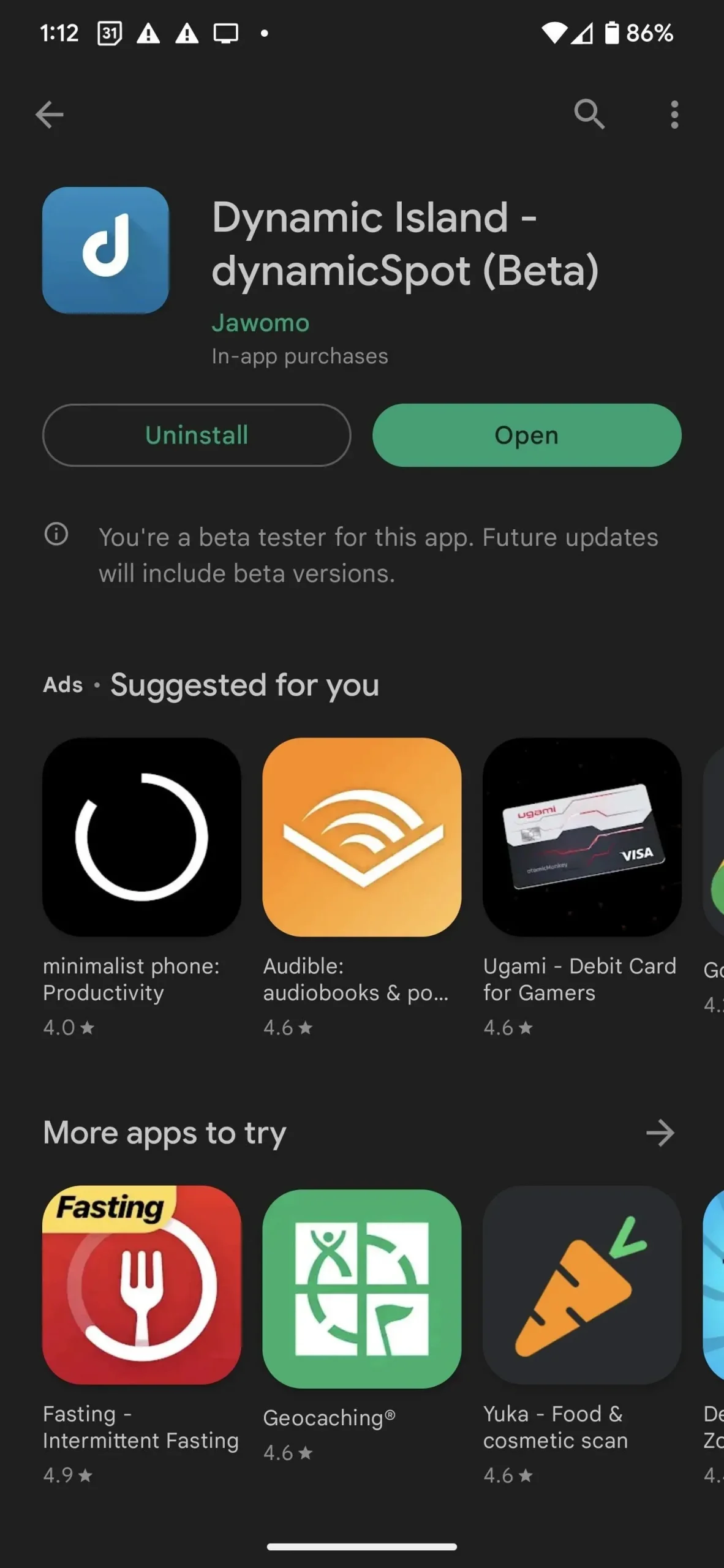
Trin 2: Vælg Apps
Start Dynamic Spot, og du vil se en opsætningsproces, som du kan følge. Først skal du vælge, hvilke applikationer du vil have vist i pop op-vinduet. Klik på “Vælg apps” for at få adgang til listen over apps, aktiver de apps, du vil aktivere, og klik derefter på knappen “Tilbage”.
Du kan blive fristet til at trykke på knappen ALLE for at vælge alle apps på din enhed, men ikke alle meddelelser er ens. For eksempel var en ting, der irriterede mig, at pop op-vinduet blev vist oven på Google Maps i navigationstilstand. Jeg har allerede et kort aktivt, og når det ikke er tilfældet, er det standard til billed-i-billede-tilstand. Dit kilometertal kan variere.
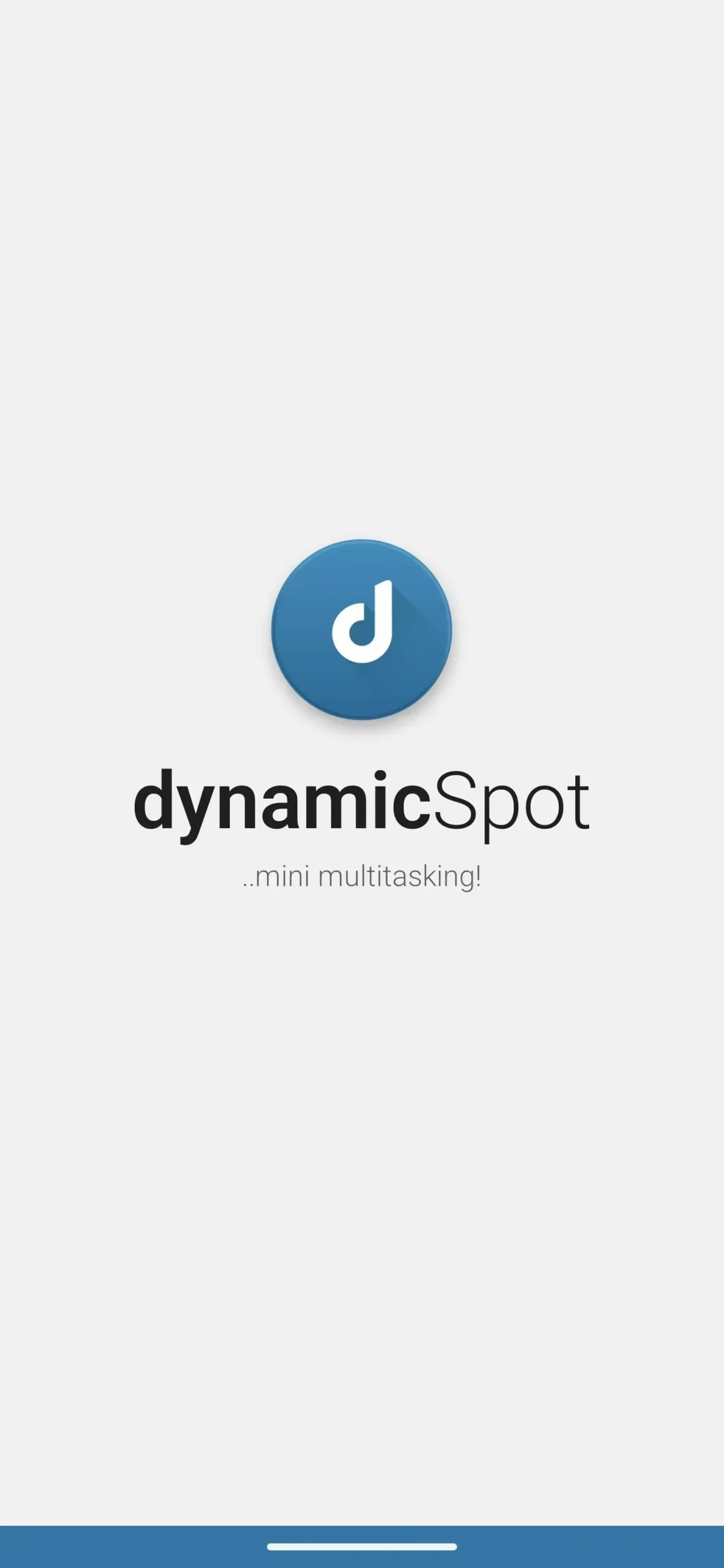
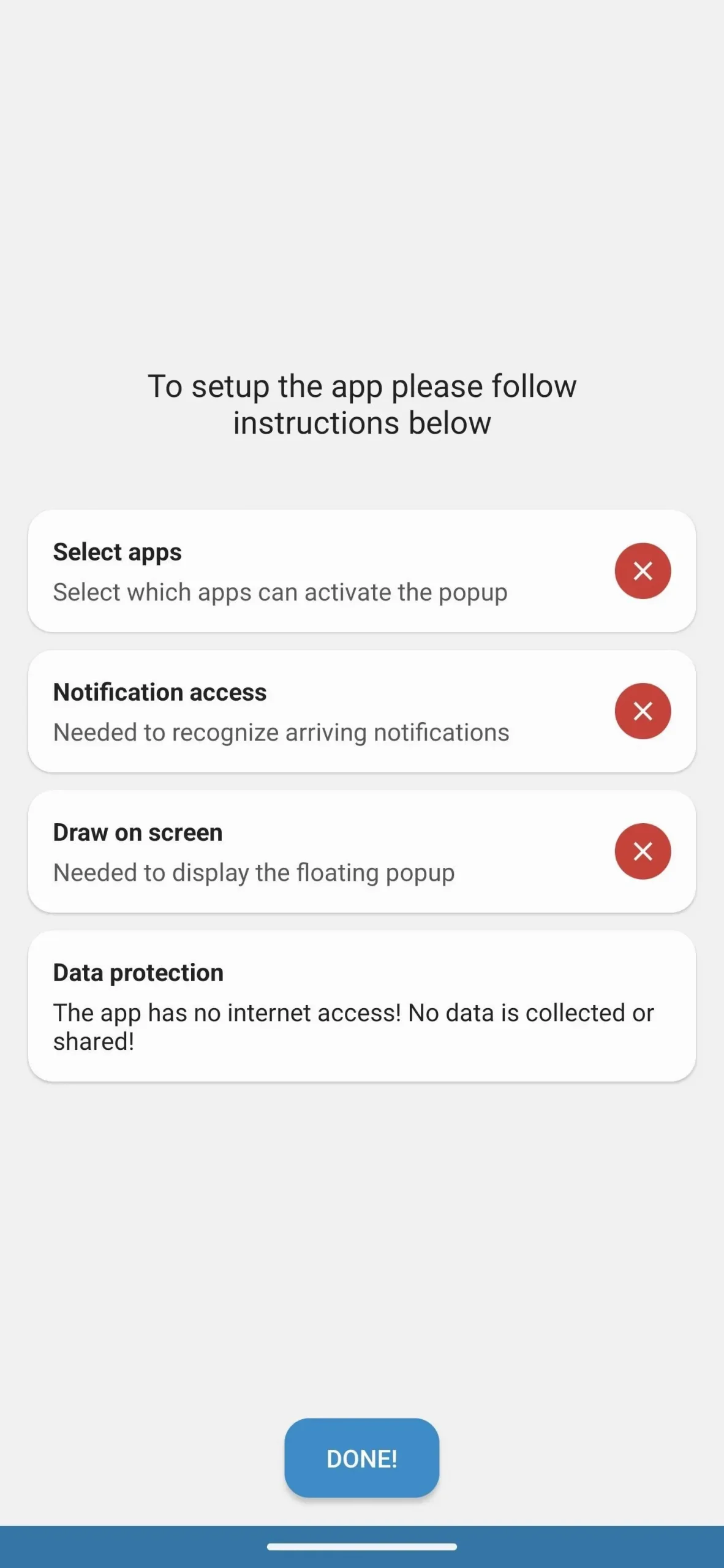
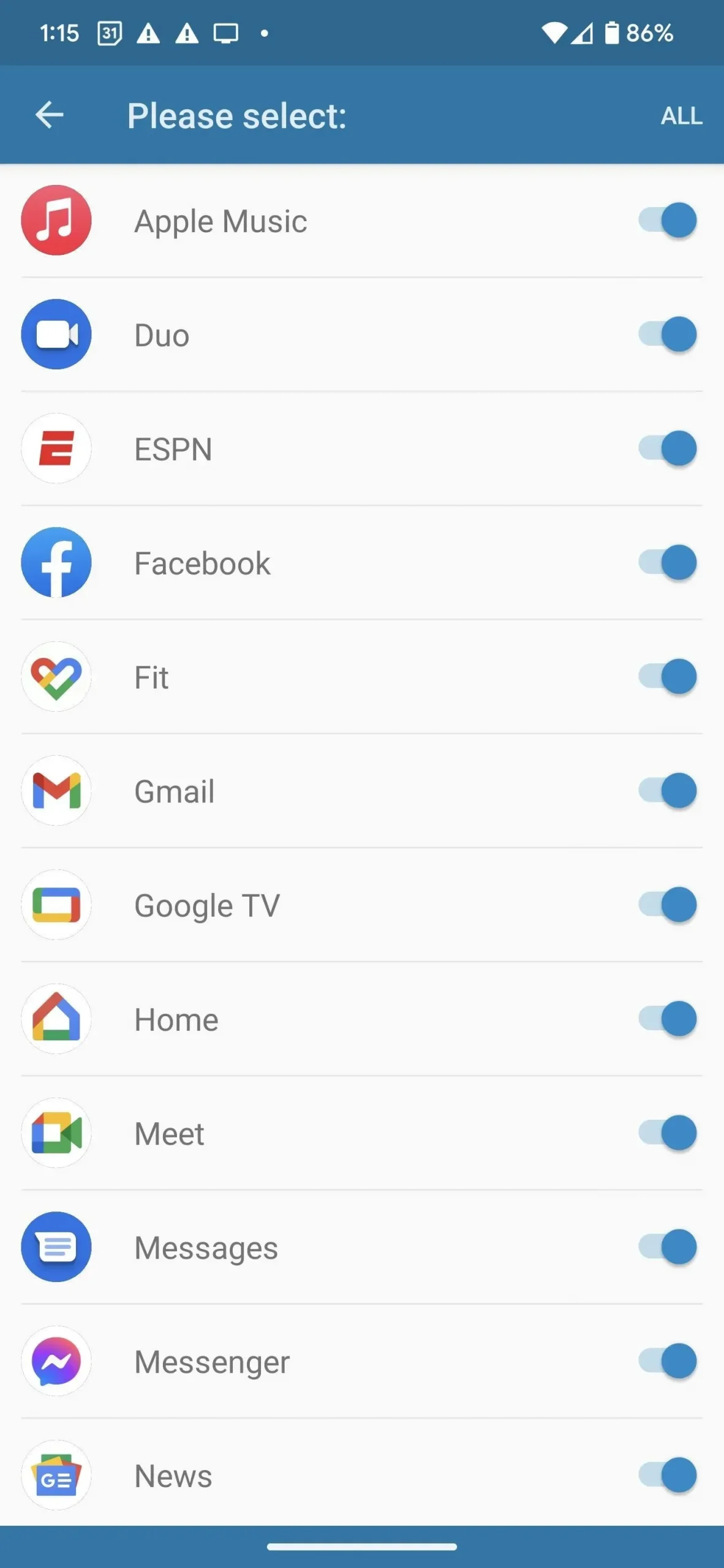
Trin 3: Del dine notifikationer
Næste på opsætningsskærmen er to specielle tilladelser, som du skal give til det dynamiske sted. Først giver du appen adgang til enheden og appens meddelelser, hvilket vil tillade den dynamiske Spot at vise din apps aktivitet i et pop op-vindue. Klik på Notifikationsadgang for at komme i gang.
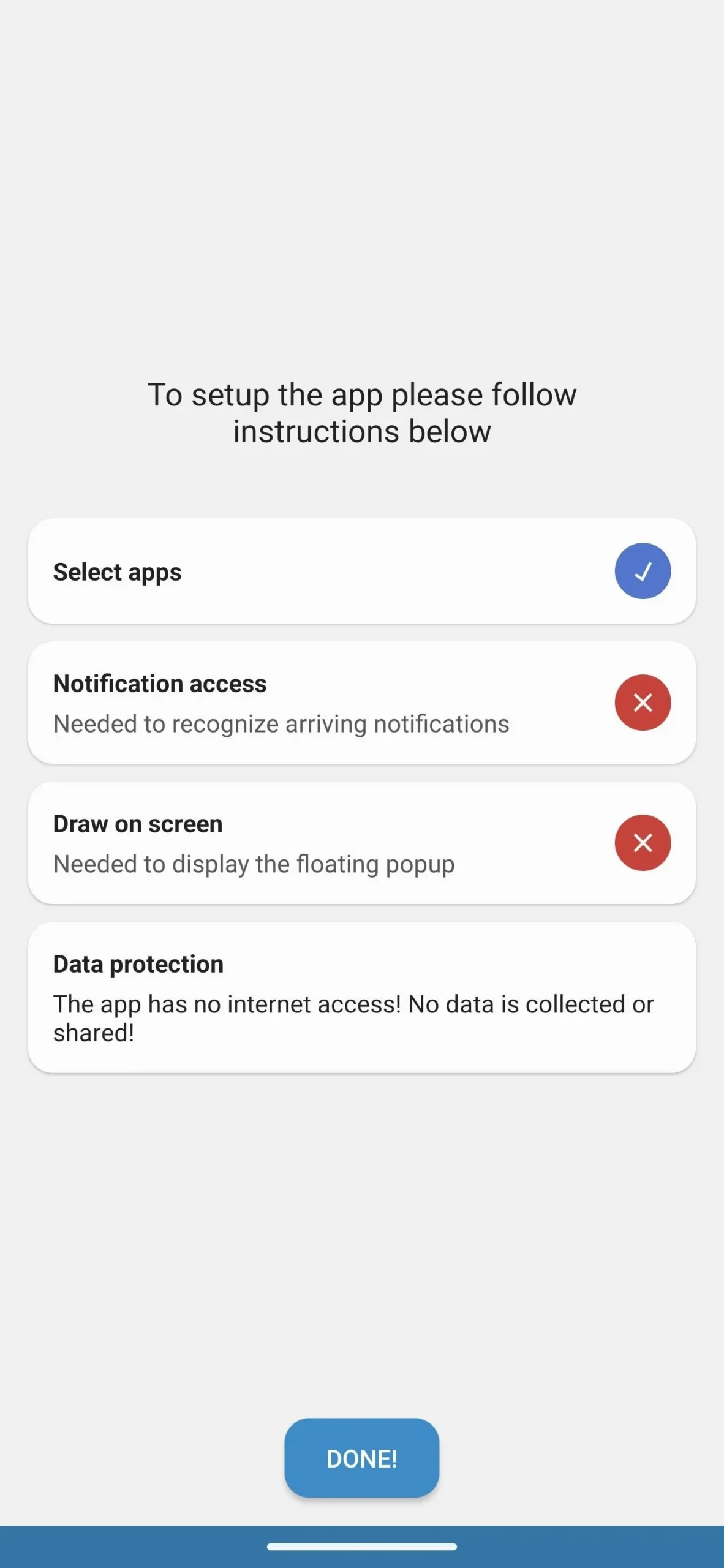

Appen fører dig direkte til “Enheds- og appmeddelelser”, “Meddelelsesadgang” eller noget lignende i din Indstillinger-app, afhængigt af din enhedsmodel.
På listen skal du finde Dynamic Spot og tænde den, hvilket skulle vise en dialogboks, der advarer dig om den kraft, Dynamic Spot vil få ved denne handling. Hvis alt er i orden med dette, skal du klikke på “Tillad”, og du vil blive returneret til opsætningsskærmen.
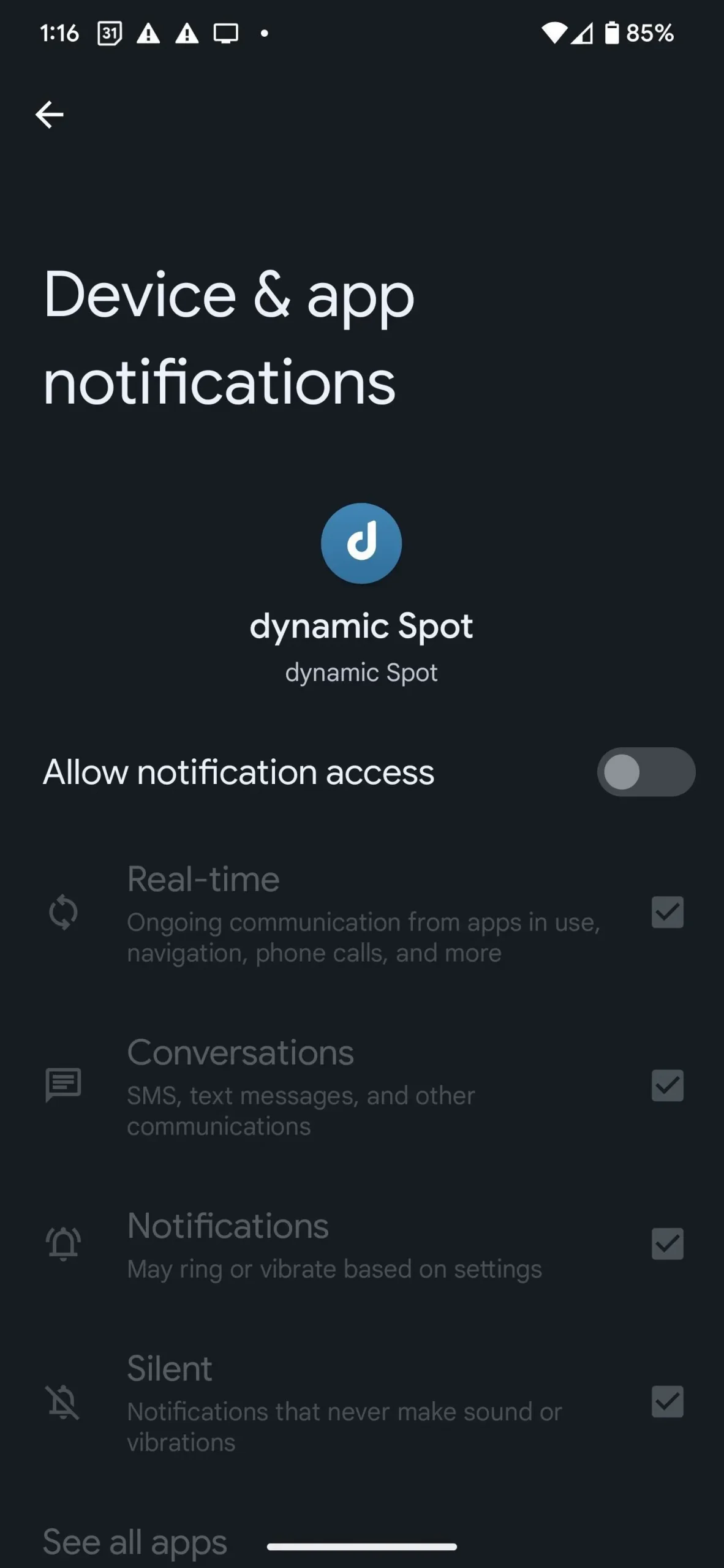
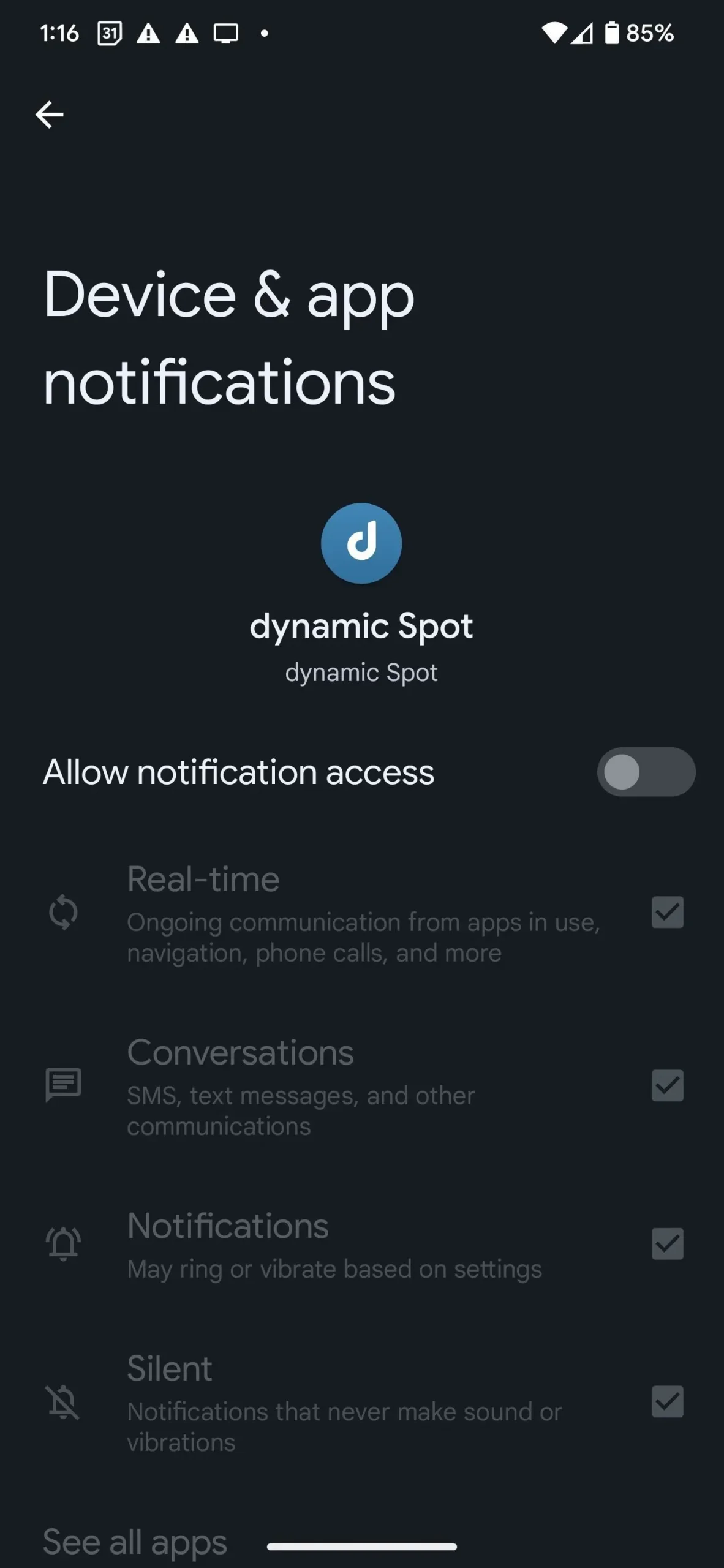
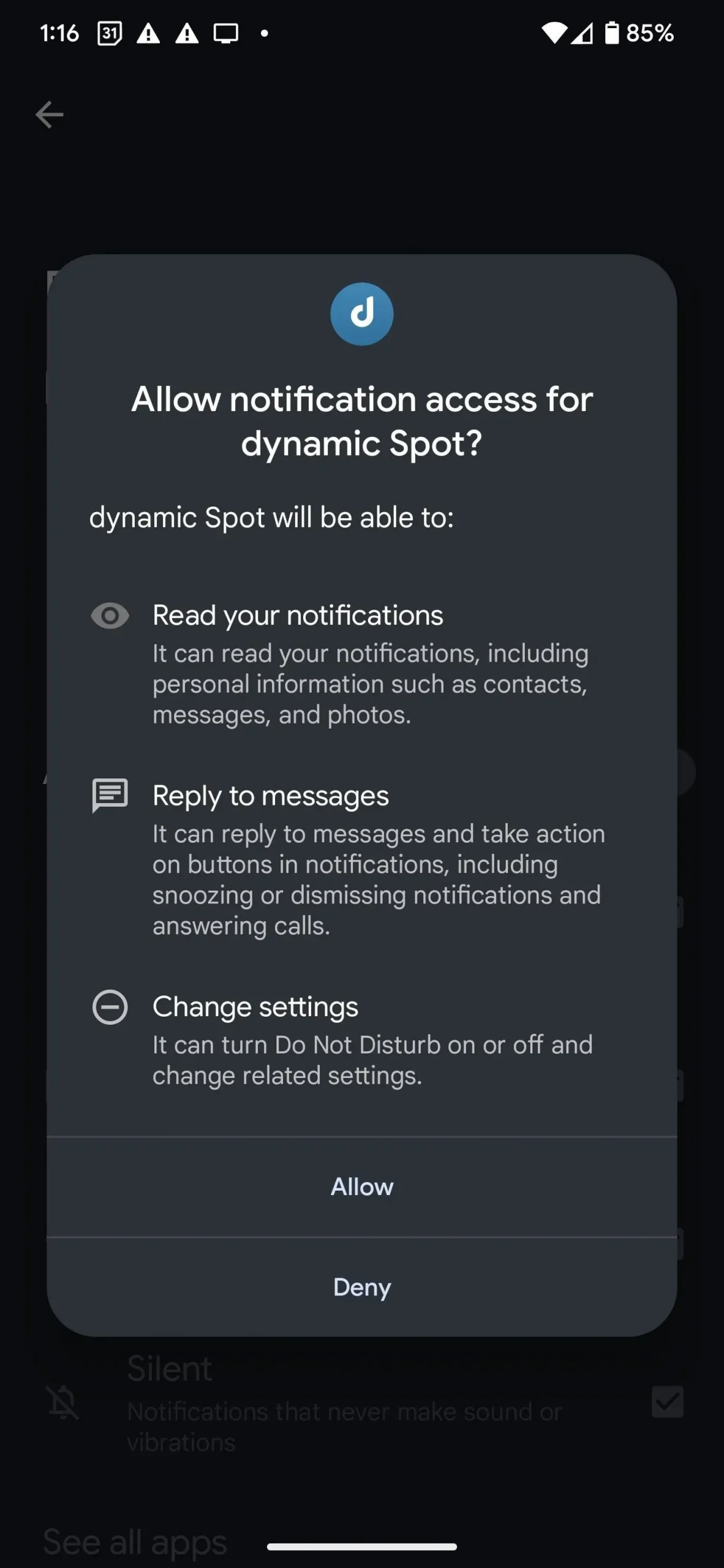
Trin 4: Slå skærmtegning til
Den anden tilladelse er til AccessibilityService API, som gør det muligt for dynamisk Spot at tegne oven på andre applikationer. Klik på Tegn på skærmen for at fortsætte. Denne gang får du en dialogboks, der forklarer, hvorfor appen beder om denne tilladelse, og fortæller dig, at den ikke vil indsamle nogen data. Klik på “Næste” for at fortsætte.
Hvis du bruger en Google Pixel, skal du finde og vælge Dynamic Spot på tilgængelighedssiden og derefter klikke på “Tillad” efter at have læst pop op-advarslen. Vi er nået så langt, så hvorfor gå tilbage nu?
På en Samsung Galaxy-model skal du muligvis klikke på Installerede apps på tilgængelighedssiden og derefter vælge en dynamisk placering på listen. Tryk derefter på kontakten ved siden af ”Fra” for at tænde den, og tryk derefter på “Tillad” efter at have læst advarslen.
Andre Android-modeller vil have en lignende proces.
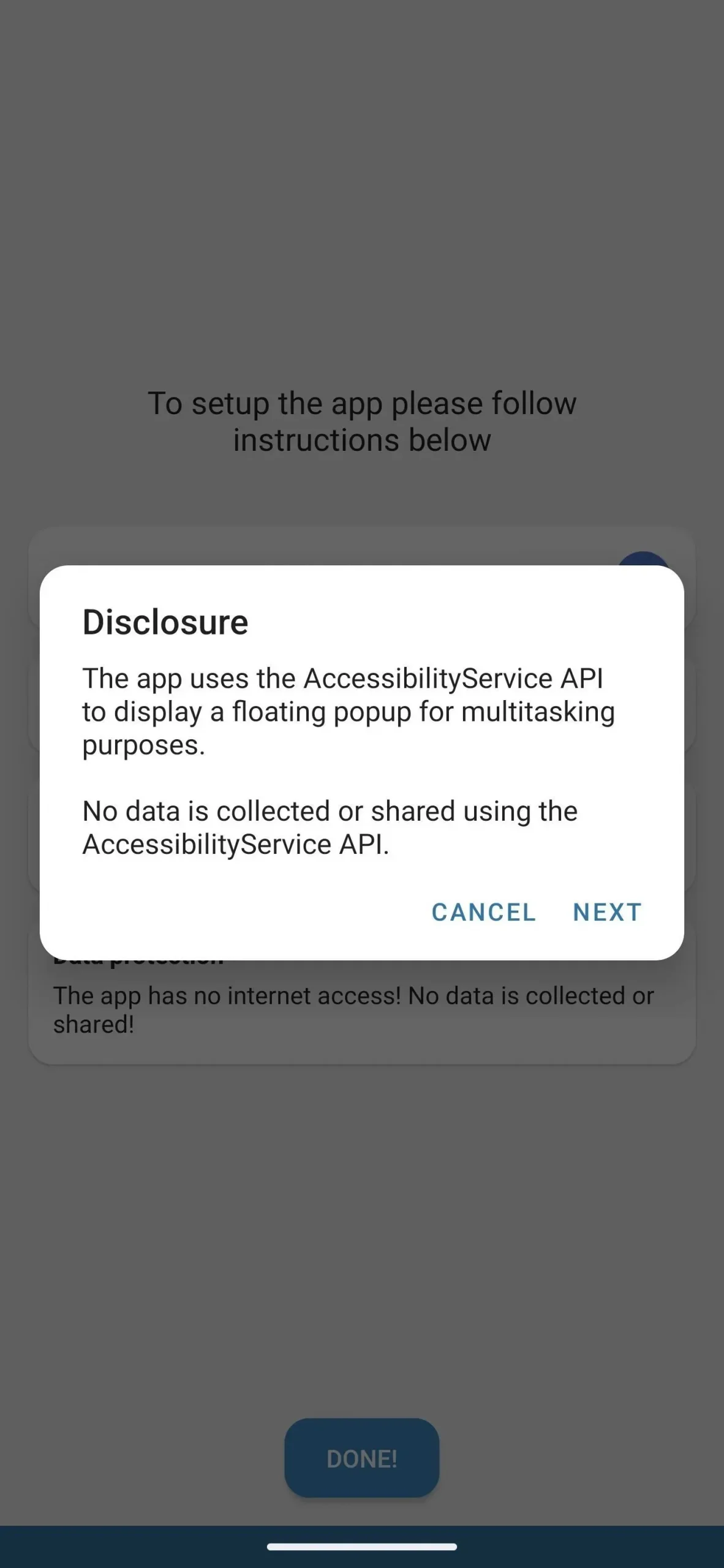
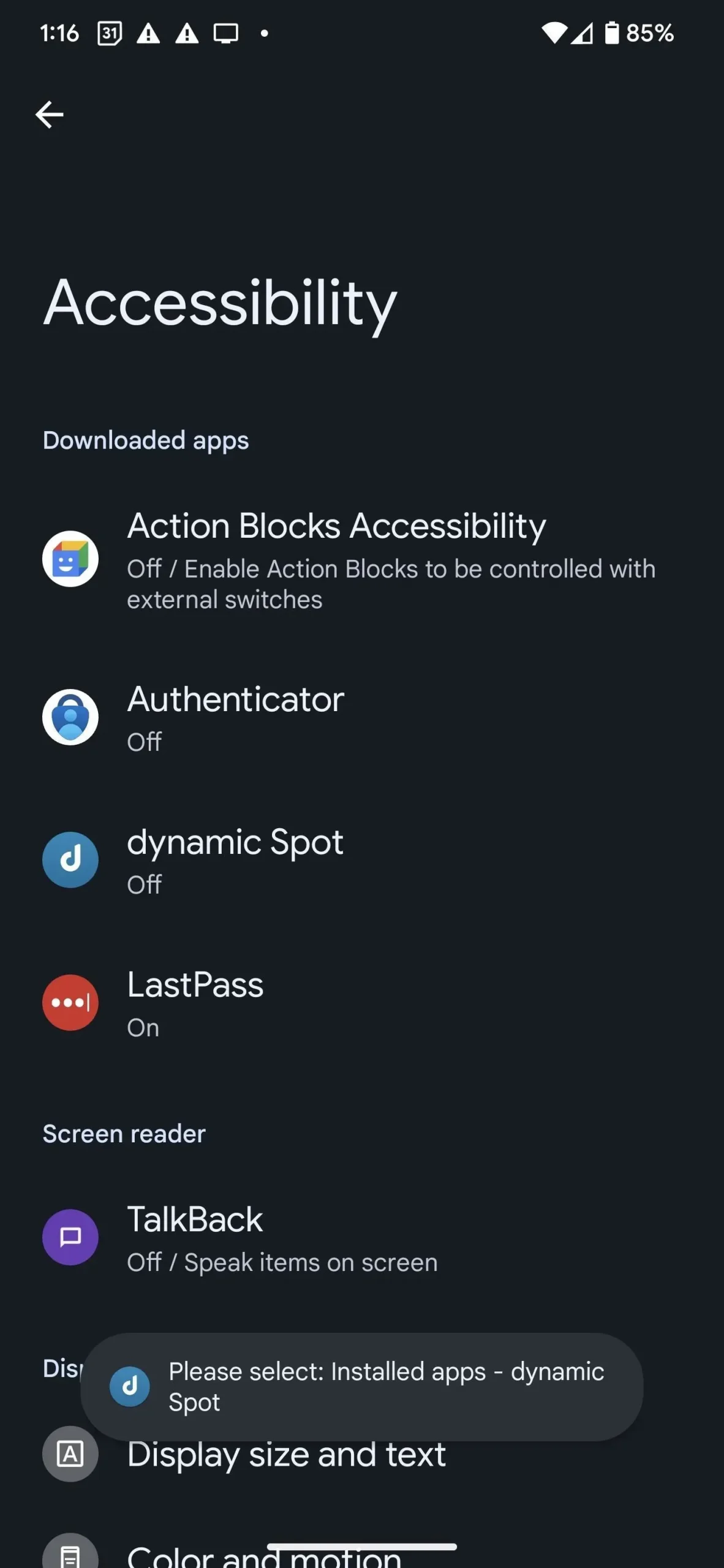
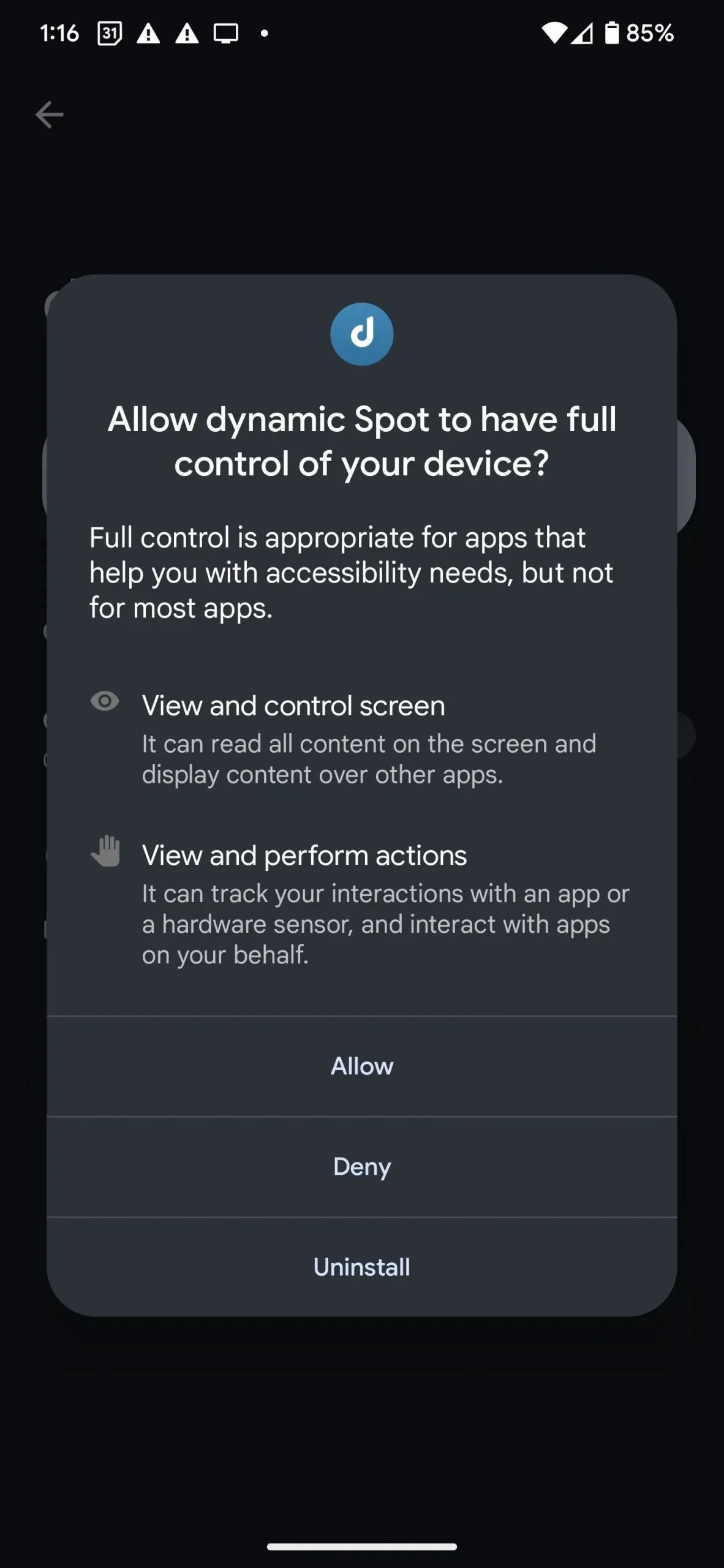
Trin 5: Tilpas popup-indstillingerne
Når alt er indstillet, skal du klikke på “DONE!” for at fuldføre opsætningen. Du kan nu gå til “Popup-indstillinger” og derefter til “Dimensioner” for at justere størrelsen og placeringen af tabletten, så den passer til din smag og præferencer. Du finder også flere tilpasselige interaktionsmuligheder, der kan låses op med et enkelt køb i appen.

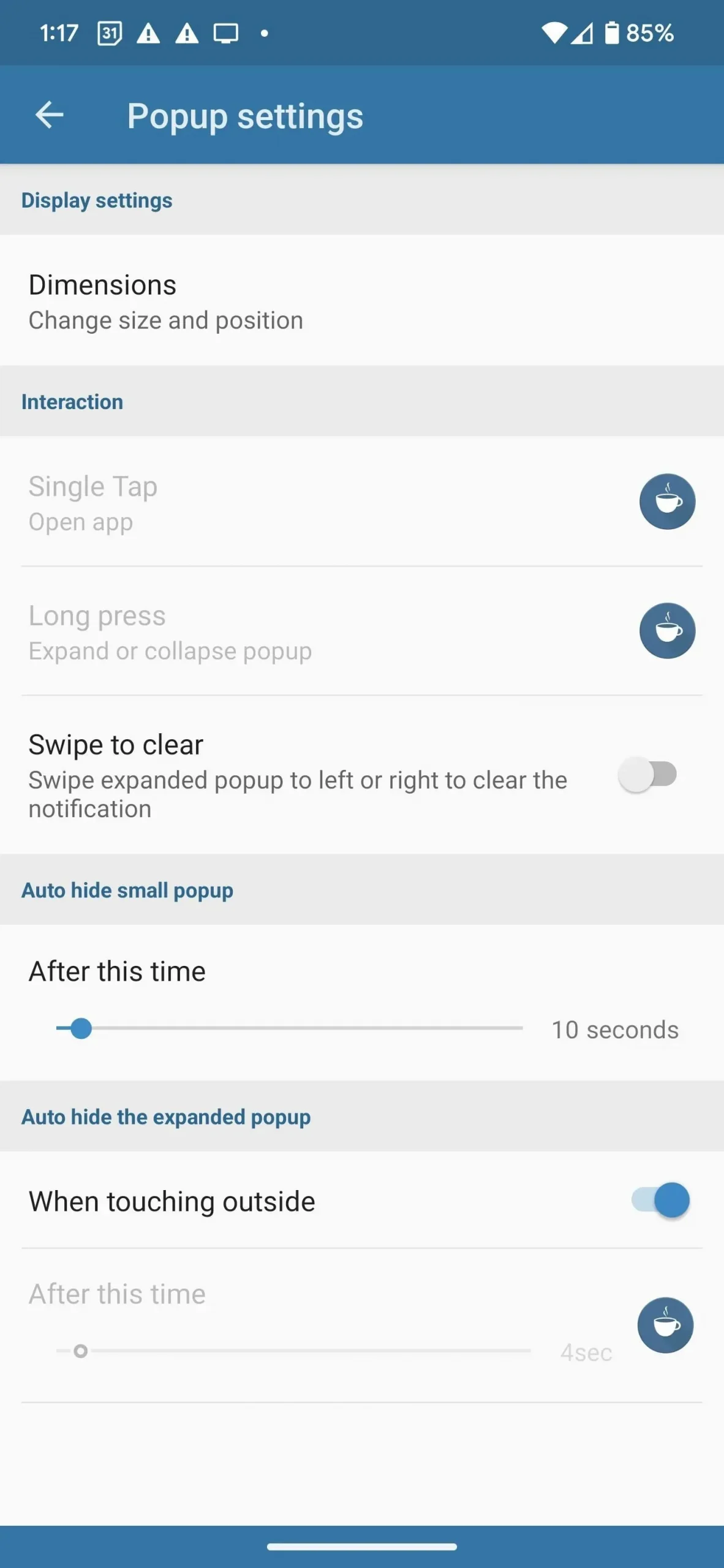
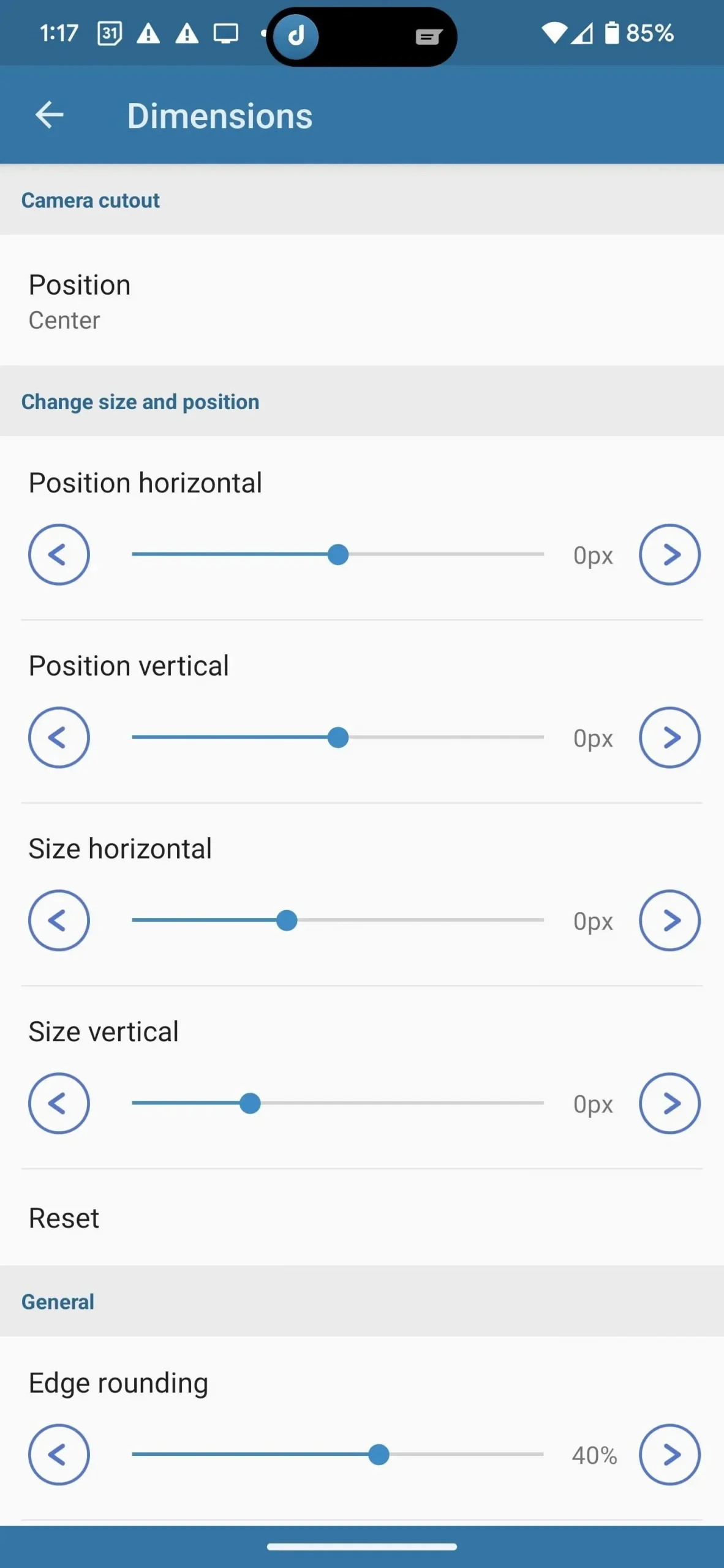
Trin 6: Nyd din nye “dynamiske ø”
Nu hvor alt er sat op, kan du lege med dit nye legetøj. Det bedste sted at starte er med din foretrukne musikapp, som burde være YouTube Music. Tryk på afspilningsknappen, og tabletten vises. Du kan trykke længe på pop op-vinduet for at udvide det og interagere med musikkontrollerne. Du kan også åbne selve appen med et enkelt tryk.
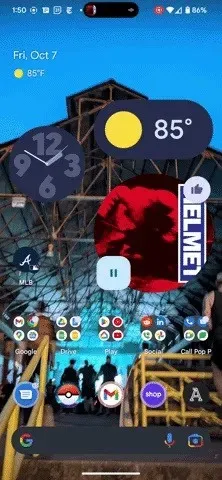
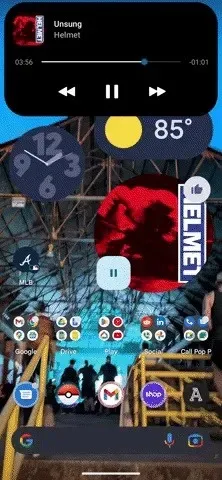
Skriv et svar