Sådan optager du et WhatsApp-opkald på iPhone
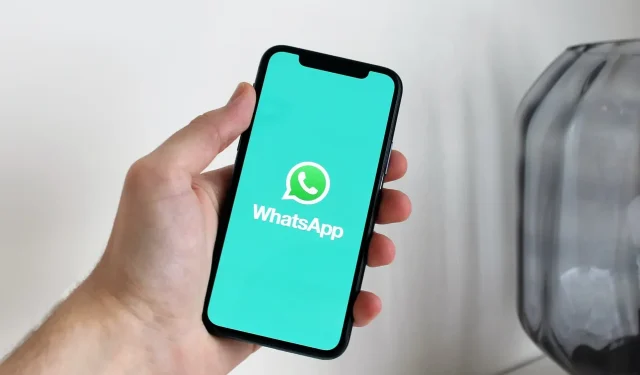
WhatsApp eller iOS tilbyder ikke en indbygget løsning til optagelse af opkald. Men hvis det er nødvendigt, kan du optage WhatsApp-lyd- og videoopkald fra din iPhone ved hjælp af løsninger, og i denne guide vil vi dele nogle med dig.
Er det lovligt at optage WhatsApp-opkald?
Lovene om telefonoptagelse varierer fra land til land. Afhængigt af hvor du er, kan du muligvis optage opkaldet, hvis du er en af deltagerne i samtalen. I nogle lande er optagelse af telefonsamtaler fuldstændig ulovligt.
I de fleste lande og regioner bør det dog være tilladt at optage et telefon- eller internetopkald via applikationer som WhatsApp, hvis du har informeret den anden part om, at du optager samtalen og har fået deres samtykke.
For mere detaljeret information anbefaler vi kraftigt, at du læser lovene om optagelse af telefonsamtaler på Wikipedia.
Kan jeg bruge Voice Memos-appen eller iOS-skærmoptageren til at optage WhatsApp-opkald på min iPhone?
Under et WhatsApp eller standard telefonopkald bruger de respektive apps allerede din iPhones mikrofon. I sådanne situationer forhindrer iOS andre apps, såsom stemmememoer, i at optage lyd. Så du kan ikke bare foretage opkaldet på højttaleren og håbe, at Voice Memos-appen optager det. Dette vil mislykkes, selvom du slutter din iPhone til din Mac og prøver at optage lyd gennem din iPhones mikrofon i QuickTime.
For det andet har den indbyggede skærmoptager mulighed for at optage interne lyde, men den slukker, når du er i gang med et telefonopkald. Således, hvis du starter skærmoptageren på din iPhone under et WhatsApp-lyd- eller videoopkald, optager den ikke lyd (kun video).
Derfor finder du ikke apps til direkte optagelse af opkald i iPhone App Store. Og falder du over en app, der hævder at optage opkald, skal det gøres indirekte, ellers bliver det bare en falsk app. Indirekte apps beder dig om at betale og ringe gennem deres servere, hvor opkaldet optages. Alligevel virker disse apps kun til standardtelefonopkald, ikke WhatsApp-opkald.
På grund af disse privatlivsfunktioner er dine WhatsApp-opkaldsoptagelsesfunktioner begrænset til følgende løsninger.
Optag whatsapp-opkald
1. Brug en anden enhed
Start eller besvar et WhatsApp-opkald på din iPhone. Sæt derefter opkaldet på højttalertelefonen og indstil lydstyrken til maksimum. Brug nu appen Voice Memos på en anden iPhone, iPad, Mac eller Apple Watch til at optage samtalen.

Hvis du har en Android-telefon, kan du bruge dens indbyggede stemmeoptager eller downloade en app som Google Recorder , Samsung Voice Recorder eller Voice Recorder fra Smart Mobi Tools .
2. Brug en Android-telefon
Dette er faktisk ikke en løsning til at optage WhatsApp-opkald på iOS, men en helt anden løsning. Hvis du ofte har brug for at optage WhatsApp-opkald, kan du overveje at konfigurere WhatsApp på din Android-telefon og bruge en tredjepartsoptagelsesapp fra Play Butik.
Læs: WhatsApp lancerer iOS/Android Chat Transfer
3. Brug din Mac til at optage WhatsApp-videoopkald
Til sidst kommer vi til den sidste metode, som involverer at bruge en Mac og et Lightning-kabel. Denne tilgang kan også bruges til at optage FaceTime-opkald.
Følg disse trin for at optage et WhatsApp-videoopkald:
1) Tilslut din iPhone til Mac med et Lightning-kabel.
2) Start QuickTime Player på din Mac. For at gøre dette skal du trykke på Kommando + Mellemrum og skrive QuickTime.
3) Når QuickTime åbner, vil du se dens navn i øverste venstre hjørne af din Mac-skærm. Herfra skal du klikke på Filer > Ny filmindgang.
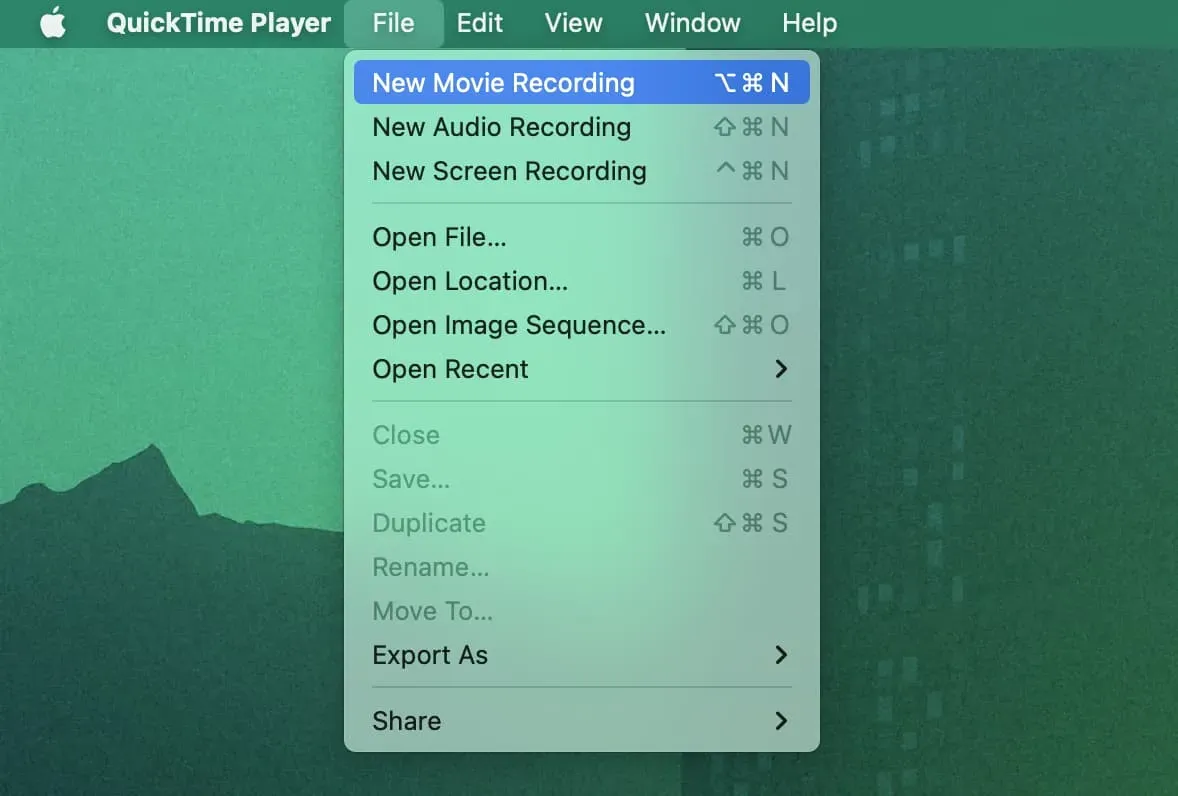
4) Træk lydskyderen til højre.
5) Klik på den lille pil ved siden af den røde og hvide optageknap. Vælg din iPhone under Kamera. Og under Mikrofon skal du vælge din Macs mikrofon eller en hvilken som helst lydinputenhed som AirPods. Vælg ikke din iPhone som mikrofon, da den er deaktiveret for andre apps under det aktuelle opkald.
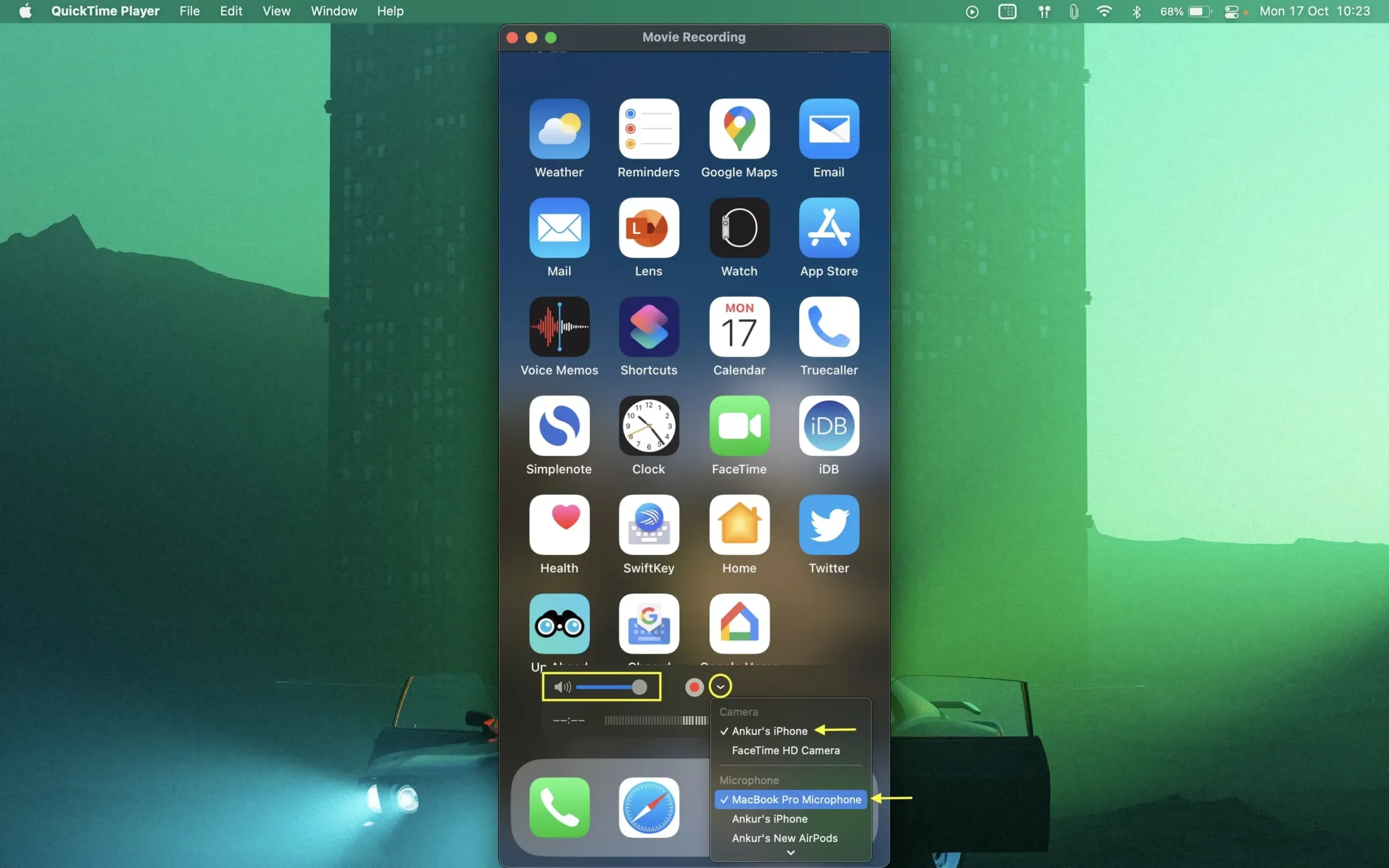
6) Tryk på startknappen i QuickTime med hele sættet. Foretag derefter et WhatsApp-videoopkald på din iPhone. Glem ikke at dirigere lydoutputtet fra opkaldet gennem din iPhones højttaler. QuickTime Player optager din iPhones interne skærm og iPhone-lyd gennem din Macs mikrofon eller en mikrofon, der er tilsluttet den.
7) Når du er færdig med at tale, skal du klikke på stop-knappen i QuickTime. Gem endelig optagelsen ved at vælge Filer > Gem eller klikke på den røde lukknap, og du vil blive bedt om at gemme den optagede fil.
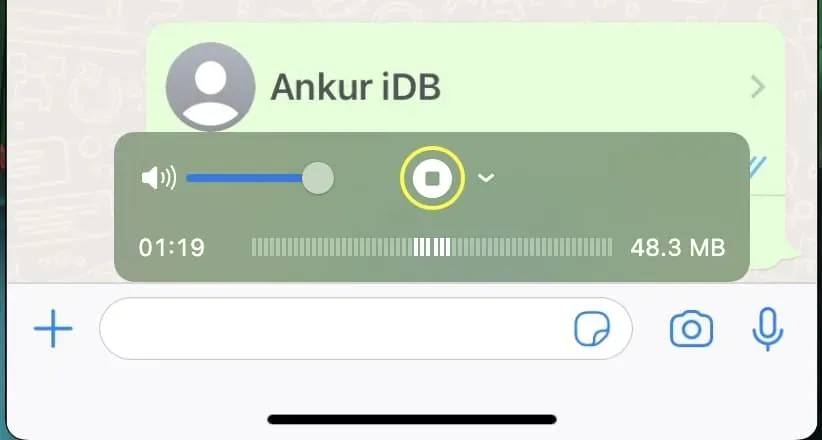
Du kan afspille denne optagede videofil på Mac eller overføre den via AirDrop til Photos-appen på iPhone. Hvis du kun vil have lyd, kan du nemt udtrække lyd fra video ved hjælp af iPhone, iPad og Mac.
Skriv et svar