Sådan bruger du iCloud-fotodeling på iPhone, iPad og Mac
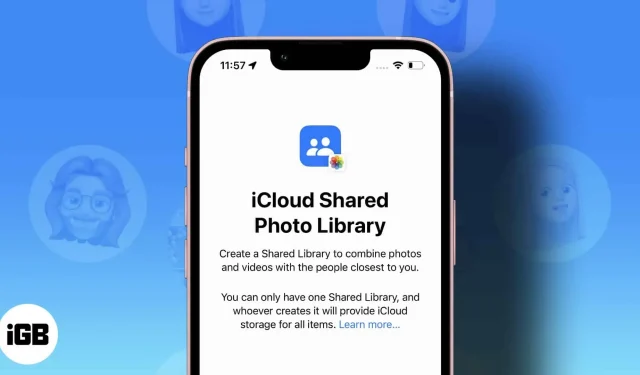
Apple har introduceret en masse fede funktioner i iOS 16. Blandt dem er iCloud Shared Photo Library en vigtig tilføjelse. Når du deler dit iCloud-fotobibliotek med nogen, får de ejeradgang og kan redigere, slette og tilføje billedtekster.
Hvad der er endnu mere interessant, kan du optage videoer eller tage billeder og uploade dem direkte til det delte bibliotek. I denne artikel vil jeg vise dig, hvordan du bruger iCloud Photo Sharing Library på iPhone, iPad og Mac og deler udvalgte billeder med venner og familie.
- Krav til iCloud Photo Shared Library
- Delt iCloud-fotobibliotek og delt album
- Sådan opsætter du et delt iCloud-fotobibliotek i iOS 16
- Sådan konfigurerer du et delt iCloud-fotobibliotek på macOS Ventura
- For at oprette og få adgang til et delt iCloud-fotobibliotek skal alle medlemmer af det delte bibliotek have en iCloud-konto og bruge en af følgende enheder: – iPhone, der kører iOS 16.1 eller nyere, – iPad, der kører iPadOS 16 eller nyere, – eller Mac, der kører kontrol på Ventura.
- Du kan dele dit bibliotek med op til fem personer ad gangen.
Jeg vil ikke bebrejde dig, hvis du er forvirret mellem de to måder at dele billeder på. Apple burde have arbejdet lidt hårdere på navngivning. Mens iCloud Shared Photo Library og Shared Album ligner noget, har de et par forskelle:
| Delt iCloud-fotobibliotek | Delt iCloud-fotoalbum | |
| Platform og OS understøttelse | Eksklusivt for Apple (iOS 16 og Mac med Ventura eller nyere) | Eksklusivt for Apple (iOS 6 eller nyere og Mac med macOS 10.8.2 eller nyere) |
| Abonnenter | 6 max. | 100 maks. |
| smart filter | Tilgængelig (du kan filtrere delte billeder efter dato eller personer) | Ikke tilgængelig |
| Filtrer apps til billeder | Filtrerer dine fotos effektivt efter biblioteker | Delte billeder gemmes i delte album |
Hvis du ikke har prøvet delte album endnu, så tjek disse vejledninger om, hvordan du opretter delte album på din Mac eller iPhone.
- Åbn Indstillinger på din iPhone → Billeder.
- Klik på Delt bibliotek. Klik derefter på “Start”.
- Klik på Tilføj medlemmer for at vælge personer fra din kontaktliste.
- Indtast en e-mailadresse eller et telefonnummer i modtagerfeltet, eller tryk på krydset (+) for at vælge fra din kontaktliste. Råd. Husk, at første gang du deler et album, kan du kun tilføje op til fire personer.
- Når du er færdig med at tilføje personer, skal du klikke på “Tilføj” i øverste højre hjørne.
- Klik på næste.
- Du vil nu blive præsenteret for tre muligheder (generelle indstillinger):
- Alle mine billeder og videoer. Del hele dit fotobibliotek undtagen skærmbilleder og skjulte eller slettede elementer.
- Vælg efter personer eller dato: Sorter dit delte bibliotek efter bestemte personer eller datoer fra dit bibliotek. Det kan du for eksempel gøre for partnere. Det inkluderer heller ikke skærmbilleder og skjulte eller slettede billeder.
- Vælg manuelt: Dette giver dig mulighed for manuelt at vælge, hvad du deler. Dette er meget praktisk, hvis du kun ønsker at vælge bestemte billeder. Dette sikrer, at du kun deler udvalgte billeder med modtagere.
- Klik på “Næste” efter at have valgt en mulighed.
- I den næste menu vil du se de personer, du vil dele dit bibliotek med.
- Klik på “Næste”, hvis du er tilfreds med listen.
Hvis du valgte “Alle mine billeder og videoer”:
- Vælg Eksempel på delt bibliotek.
- Klik på “Fortsæt” i øverste højre hjørne.
Hvis du vælger “Vælg efter personer eller dato”:
- Du vil blive bedt om at identificere de tilføjede kontakter fra dine billeder. Tryk på denne prompt for at sortere dit delte bibliotek efter personer. Sørg for, at du har valgt mindst to personer til at fortsætte. Klik på “Udført” i øverste højre hjørne efter at have identificeret personer.
- Næste trin er at sortere billederne efter dato. Klik på “Startdato” og indstil den dato, du ønsker, at dit delte bibliotek skal distribueres.
- Klik på næste.
- Vælg derefter Shared Library Preview for at få vist billeder før upload.
- Klik på “Fortsæt” i øverste højre hjørne.
Hvis du vælger billeder manuelt:
- Vælg de billeder, du vil inkludere i dit delte bibliotek, ved at trykke på hver enkelt.
- Klik på “Tilføj” i øverste højre hjørne.
- Klik derefter på Vis delt bibliotek.
- Klik på “Fortsæt” i øverste højre hjørne.
Sådan gemmer du kamerabilleder i et delt eller personligt bibliotek
Når du har delt dit iCloud-bibliotek, kan du vælge, hvor du vil gemme outputtet, når du opretter en video eller optager. For eksempel, hvis du vælger “Delt bibliotek”, mens du tager et billede eller optager en video, deler iPhone automatisk resultatet.
- Når du åbner iPhone-kameraet, skal du se i øverste venstre hjørne. Du vil se et dobbelt profilikon (som viser to personer).
- Tryk på dette ikon for at skifte mellem det delte og personlige lagerbibliotek.
Filtrer billeder efter bibliotekstype i appen Fotos.
Når du har oprettet et delt bibliotek, kan du vælge kun at vise de billeder, du har delt, dit personlige bibliotek eller en kombination af begge.
Gør det:
- I Fotos-appen skal du trykke på profilikonet i øverste højre hjørne.
- Klik derefter på Begge biblioteker, Personligt bibliotek eller Delt bibliotek for at filtrere billederne i overensstemmelse hermed.
Sådan fjerner du et medlem fra et delt bibliotek
Du kan fjerne et medlem fra et delt bibliotek, hvis du ombestemmer dig:
- Åbn Indstillinger på iPhone eller iPad → Billeder.
- Klik på Delt bibliotek.
- Vælg den kontakt, du vil slette.
- Klik på Fjern fra delt bibliotek. Vælg derefter Fjern fra delt bibliotek.
Sådan sletter du et delt iCloud-fotobibliotek
Sådan sletter du et iCloud-delt bibliotek:
- Gå til iPhone-indstillinger → Billeder.
- Klik på Delt bibliotek.
- Klik derefter på Fjern delt bibliotek.
- Til sidst skal du klikke på “Slet delt bibliotek” og derefter klikke på “Slet delt bibliotek” igen for at fuldføre.
- Gå til fotos. I den øverste bjælke → Indstillinger.
- Klik på Delt bibliotek.
- Klik derefter på “Kom i gang” for at komme i gang.
- Vælg en delingsmetode. Du kan vælge: “Alle mine billeder og videoer”, “Vælg efter personer eller dato” eller “Vælg manuelt”.
- Klik på “Fortsæt” i nederste venstre hjørne.
- Følg derefter instruktionerne for den valgte mulighed for at fuldføre opsætningen.
Filtrer billeder efter biblioteker på Mac
Som med iPhone kan du også filtrere billeder efter bibliotekstype på Mac. Gør det:
- Åbn appen Fotos på din Mac.
- Klik på “Begge biblioteker” i øverste venstre hjørne.
- Skift nu mellem personligt bibliotek og delt bibliotek for at filtrere billeder i overensstemmelse hermed.
Det er alt! Nu hvor du ved, hvordan du opsætter et delt iCloud-fotobibliotek i iOS 16 og macOS Ventura, er det tid til at dele mindeværdige øjeblikke med dine kære. Jeg finder denne funktion mere praktisk end at dele album, da den føles mere fleksibel og mindre gentagende.
Har du spørgsmål eller kommentarer? Efterlad dem i kommentarfeltet nedenfor.
Skriv et svar