Sådan rettes AirDrop, der ikke virker på iPhone

AirDrop er en nyttig funktion, hvis du har Apple-enheder. Med denne funktion kan du flytte filer mellem Mac og iOS-enhed (iPhone og iOS). Dette gør det nemt at sende filer fra én enhed til en anden ved hjælp af et trådløst netværk. Med AirDrop kan du sende videoer, billeder, dokumenter, kontakter og adgangskoder. Den kan blandt andet bruges på Mac, iPhone og iPad.
AirDrop fungerer ikke altid godt. Nogle gange kan dette gå galt, hvilket gør det umuligt at sende og modtage filer mellem enheder.
Indhold:
Sådan rettes AirDrop, der ikke virker på iPhone
Denne artikel skitserer forskellige fejlfindingstrin for at hjælpe dig med at reparere AirDrop, der ikke virker på iPhone.
Sørg for, at din enhed understøtter AirDrop
Alle nyere Apple-enheder understøtter AirDrop, men hvis du har en ældre model, understøtter den muligvis AirDrop.
- AirDrop understøttes på iPhone 5 eller nyere med iOS 7 eller nyere installeret.
- En Mac udgivet i 2012 eller kører MacOS X eller nyere understøtter AirDrop.
Alle nyere Apple-enheder understøtter AirDrop, men hvis du har en ældre enhed, skal du kontrollere, om den understøtter AirDrop. Hvis AirDrop understøttes på din enhed, men stadig ikke virker, skal du følge fejlfindingstrinene nævnt ovenfor.
Tjek dine AirDrop-indstillinger
Den allerførste ting du bør prøve er at tjekke dine AirDrop-indstillinger. For at gøre dette skal du følge nedenstående trin:
- Åbn Indstillinger på din iPhone, og tryk på Generelt .
- Klik her på AirDrop- indstillingen .
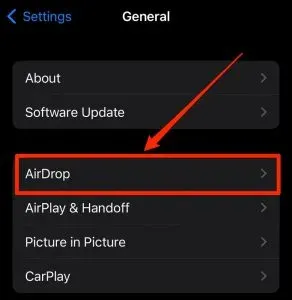
- Vælg nu indstillingen Alle for at indstille AirDrop-synlighed for hver enhed.
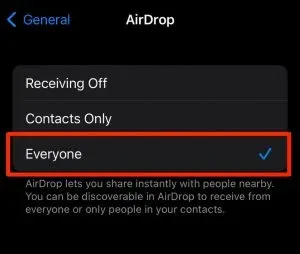
Slå Bluetooth og WiFi til
Hvis AirDrop på iPhone ikke virker, skal du kontrollere, om både Bluetooth og iPhone er tændt. Du vil højst sandsynligt løbe ind i problemer med AirDrop, hvis Bluetooth og Wi-Fi er deaktiveret på din iPhone eller Mac. Sørg for, at du har aktiveret Bluetooth og Wi-Fi på din iPhone og Mac, og tjek derefter, om du står over for problemet.
Deaktiver personligt hotspot
Hvis Personal Hotspot er aktiveret, vil dette forhindre din enhed i at oprette forbindelse til andre enheder, hvilket vil forårsage problemer med AirDrop. Hvis AirDrop ikke virker på din iPhone, kan du prøve at deaktivere Personal Hotspot og derefter kontrollere, om du stadig oplever problemet.
- Åbn Kontrolcenter på din iPhone.
- Tryk her og hold Bluetooth-ikonet nede for at udvide menuen.
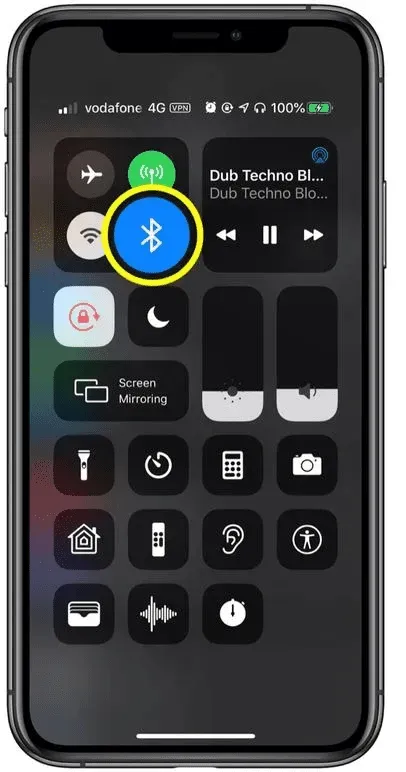
- Hvis det personlige hotspot-ikon er grønt, betyder det, at det er aktiveret. Klik på ikonet for at slå det fra.
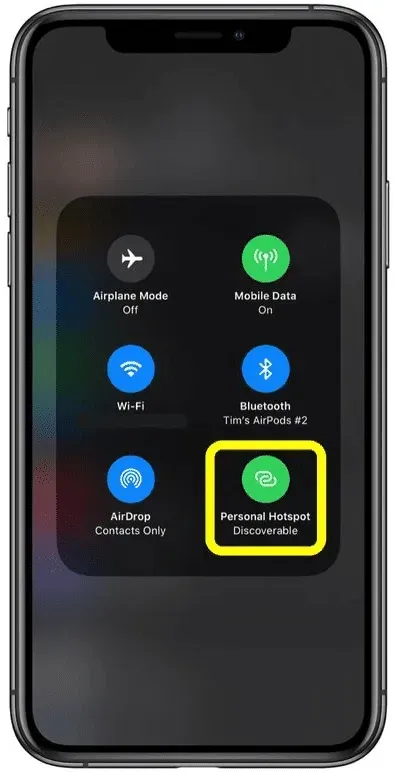
Lås din iPhone op, og hold dine enheder samlet
Hvis din iPhone er låst, kan dette også forårsage problemet. Lås din iPhone op, og brug derefter AirDrop til at overføre filer mellem Mac og iPhone. Sørg også for, at din iPhone og Mac holdes sammen. AirDrop fungerer via Wi-Fi og Bluetooth til at overføre filer mellem enheder. Når de enheder, du bruger, ikke er i nærheden, vil du ikke være i stand til at overføre filer mellem dem.
Opdater din iPhone
Et andet fejlfindingstrin er at opdatere din iPhone-firmware til den nyeste version. For at gøre dette skal du følge nedenstående trin:
- Åbn appen Indstillinger på din iPhone.
- Klik her på Generelt.
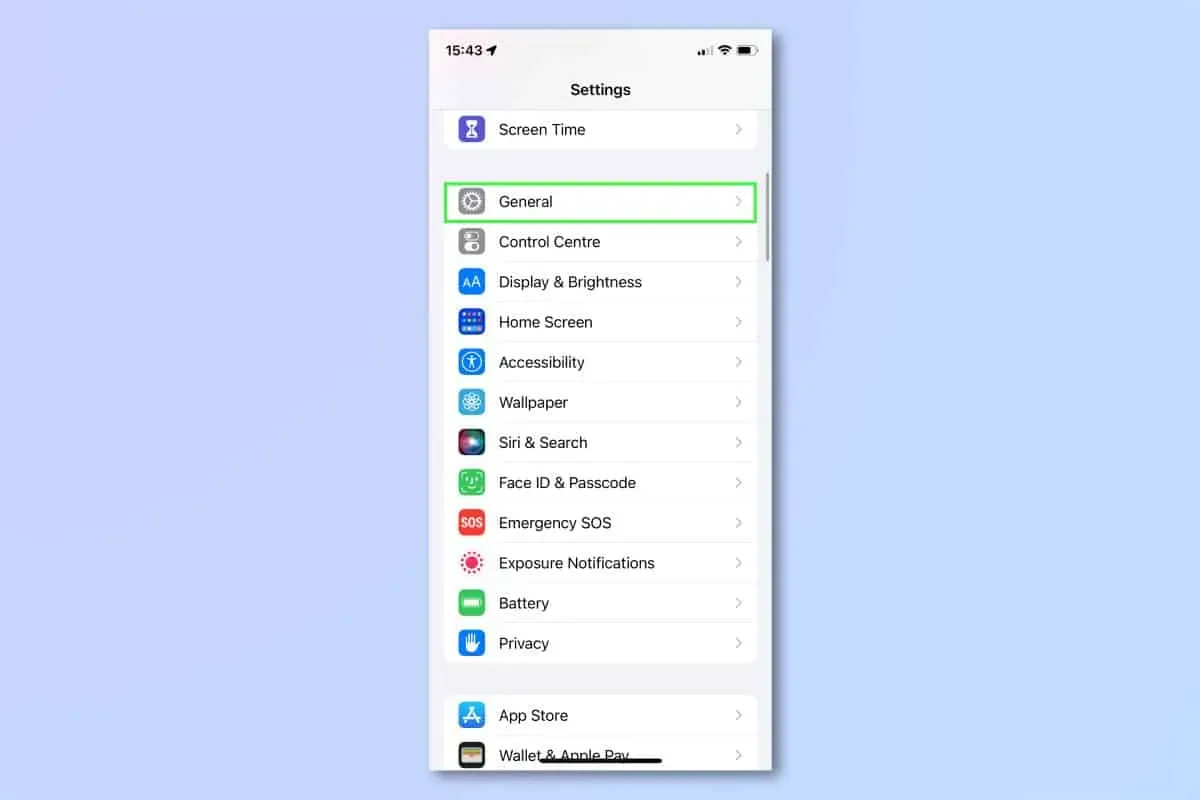
- Klik nu på Softwareopdatering på den næste skærm.
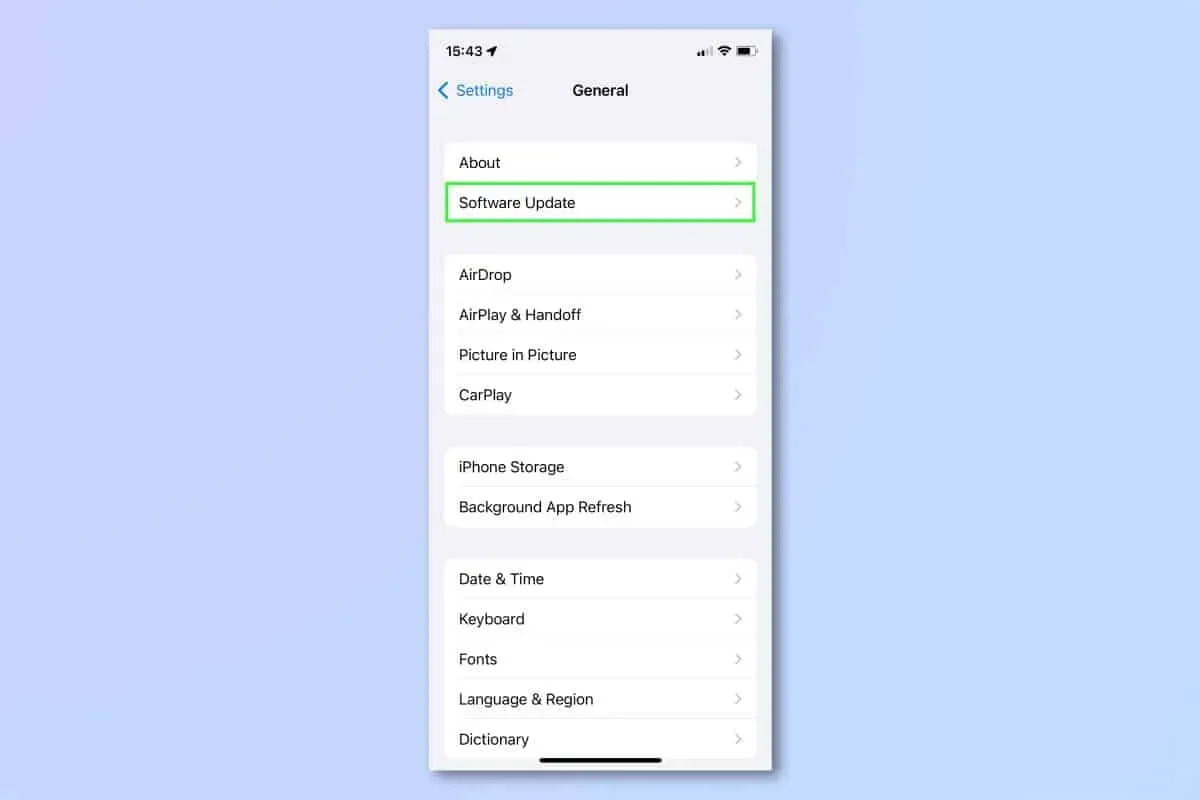
- Hvis en opdatering er tilgængelig, vil den blive vist her.
- Klik på Installer for at downloade og installere opdateringerne på din iPhone.
Nulstil netværksindstillinger
Hvis du har problemer med AirDrop på din iPhone, kan du prøve at nulstille dine netværksindstillinger. Dette vil løse eventuelle forbindelsesproblemer, du oplever med din enhed. Du kan nulstille dine netværksindstillinger ved at følge instruktionerne nedenfor:
- Åbn appen Indstillinger på din iPhone .
- I appen Indstillinger skal du trykke på Generelt.
- Tryk på Nulstil på den næste skærm, der vises .
- Klik nu på Nulstil og derefter Nulstil netværksindstillinger.

- Du vil blive bedt om at indtaste din adgangskode nu; gør som du bliver bedt om.
- Klik nu på “Nulstil netværksindstillinger” for at nulstille dine netværksindstillinger.
Kontakt Apple Support
Endelig anbefaler vi, at du kontakter Apple Support, hvis AirDrop på din iPhone stadig ikke virker. Du kan kontakte Apple Support via deres supportside ved at klikke på dette link . Du kan kontakte dem om det problem, du har, og de vil hjælpe dig med at løse problemet.
Afsluttende ord
Hvis AirDrop ikke virker på din iPhone, og du ikke er i stand til at sende filer, vil denne artikel vise dig, hvordan du løser det. Vi har fundet og registreret flere trin, der hjælper med at løse iPhone, der ikke fungerer med AirDrop. Hvis du følger trinene ovenfor, burde du være i stand til at løse det problem, du har med AirDrop på din iPhone.
Skriv et svar