Bliver MacBook ved med at tænde, eller vågner skærmen automatisk? Sådan stopper du det
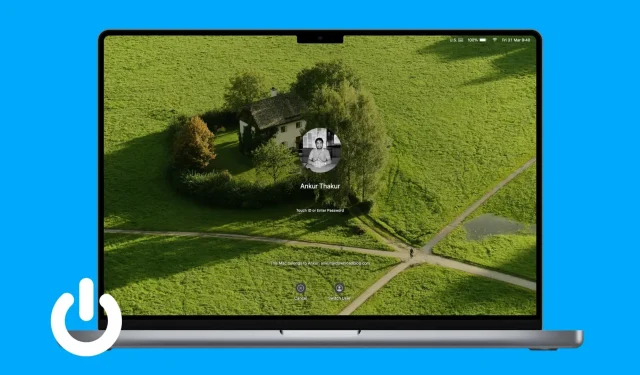
Oplever du, at din MacBook af og til vågner fra dvale eller tænder af sig selv, selvom du ikke bruger den? Dette kan være irriterende og dræne batteriet unødigt.
I denne fejlfindingsvejledning gennemgår vi årsagerne til dette problem og giver dig nogle enkle løsninger til at forhindre din MacBook i at tænde automatisk eller vække skærmen.
Stop macbook i at starte, når du åbner låget
MacBooks udgivet i 2016 og senere tænder automatisk, når du åbner låget eller trykker på en vilkårlig tast på dit tastatur (ikke nødvendigvis kun tænd/sluk-knappen). Jeg forstår, at mange brugere, inklusive mig, er meget irriterende.
Den gode nyhed er, at vi har en tutorial, der forklarer, hvordan du slår automatisk start fra, når du åbner MacBook-låget. Den dårlige nyhed er, at dette muligvis ikke virker på MacBooks med Apple Silicon.
Stop MacBook i at tænde automatisk efter en fast tidsplan
Du kan indstille din Mac til at tænde og slukke automatisk på et bestemt tidspunkt. Hvis du nogensinde har aktiveret det eller er usikker, skal du følge disse trin for at deaktivere det:
- På macOS Monterey og tidligere: Systemindstillinger > Batteri > Tidsplan > fjern markeringen ved Start eller Wake & Sleep, Genstart eller Lukning > Anvend.
- På macOS Ventura eller nyere: Åbn Terminal > skriv
sudo pmset repeat cancel> tryk på enter, og bekræft din Mac-adgangskode, hvis du bliver bedt om det.
Deaktiver vækning for netværksadgang
Selvom du sætter din Mac på vågeblus, vågner den muligvis automatisk for at holde appen opdateret med nyt indhold eller bruge funktioner som fildeling. Selvom det kan være nyttigt, kan du bestemme efter dine behov og deaktivere denne funktion, så din computer ikke vågner uden din kommando. Sådan gør du:
- Åbn Systemindstillinger og klik på Batteri.
- Klik på Indstillinger.
- Klik på rullemenuen ud for “Vågn for at få adgang til netværket”, og vælg “Aldrig”.
- Klik til sidst på Udført.

Tastaturet sidder fast?
Din MacBooks fastlåste nøgle kan tænde din bærbare computer automatisk. Og når du slukker for den, kan den starte op igen og fortsætte denne on/off-cyklus. Denne dumme ting kan endda få dig til at tro, at dit operativsystem er beskadiget, eller at der er et andet alvorligt problem.
For at løse dette skal du se nærmere på alle tasterne på dit MacBook-tastatur og sikre dig, at ingen af dem sidder fast eller er trykket ned hele tiden.
Efter en grundig kontrol skal du åbne et program såsom TextEdit eller Notes og se, om et alfabet eller tegn automatisk indtastes! Hvis det er tilfældet, betyder det, at en bestemt tast sidder fast, og du kan trykke på den igen for at hente den fastlåste tast frem. Lirk om nødvendigt forsigtigt den fastsiddende nøgle op med en tandstik og rengør området omkring den med vatpinde.
Er den afventende macOS-opdatering klar til installation?
- Automatisk opdatering. Hvis en macOS-opdatering blev downloadet automatisk, kunne den begynde at installere, hvilket resulterede i en systemgenstart.
- Manuel opdatering: Efter at have downloadet en opdatering, viser din Mac en meddelelse om, at den automatisk kører om 60 sekunder. Hvis du ikke gør noget som instrueret, genstarter Mac’en automatisk efter et minut for at fuldføre opdateringen. Og hvis du afviser denne advarsel, stopper opdateringen, og din Mac installerer den, næste gang du genstarter din Mac.

Begge disse situationer er normale, og du har intet at bekymre dig om, hvis du støder på dette.
Undersøg din MacBook-taske eller bæretaske.
MacBook-låget og bundbunden har magneter, der er ansvarlige for at tænde computeren, når låget løftes, og sætte den på vågeblus, når den er lukket.
Nu, hvis låget, tasken eller etuiet på den MacBook, du bruger, har magneter, kan det få computeren til at starte automatisk. Udskift din bærbare taske, hvis dette er tilfældet.
Undgå, at din MacBook vågner, når du åbner dit AirPods etui
Lad os sige, at din MacBooks skærm er slukket, men låget er åbent. Nu, hvis du åbner dit AirPods etui, kan Bluetooth-forbindelsen vække din Mac, hvilket får skærmen til at lyse op. Deaktivering af “wake for netværksadgang” bør sætte en stopper for dette. Og hvis ikke, følg disse trin:
- Åbn Systemindstillinger og gå til Bluetooth.
- Klik på info-knappen ⓘ ud for dit AirPods-navn.
- Vælg “Når jeg sidst oprettede forbindelse til denne Mac” under overskriften “Opret forbindelse til denne Mac”.

Derefter vil dine AirPods ikke automatisk oprette forbindelse, men kun hvis de sidst blev brugt på den Mac og ikke på nogen anden enhed som din iPhone eller iPad.
Deaktiver låseskærmsmeddelelser
Din låseskærm (med låget åbent) lyser automatisk, når du modtager en ny notifikation. Det kan være irriterende, hvis det er nat, og din bærbare computers skærm vågner op og lyser rummet op. Du kan hurtigt stoppe dette ved at blokere advarsler på din låseskærm:
- Åbn Systemindstillinger, og klik på Meddelelser.
- Deaktiver “Tillad meddelelser, når skærmen er i dvale” og “Tillad meddelelser, når skærmen er låst”.

Deaktiver tilbehør
- Kablet: Når du har slukket din MacBook, skal du frakoble alt tilbehør, såsom en mus, printer, projektor, skærme, eksterne drev osv., som du måtte have tilsluttet.
- Trådløst: Nulstil dit Bluetooth-modul, hvis du tror, at en trådløs enhed forårsager problemer og får din Mac til at vågne unormalt.
Opdater din Mac
Det er også muligt, at din Mac automatisk tænder, genstarter eller vågner fra dvale på grund af fejl i operativsystemet. For at løse dette problem skal du opdatere din Mac til den nyeste version:
- På macOS Ventura og nyere: Systemindstillinger > Generelt > Softwareopdatering.
- På macOS Monterey og tidligere: Systemindstillinger > Softwareopdatering.
Nulstil SMC
SMC (System Management Controller) styrer nogle af din Macs vigtige hardwarefunktioner, såsom systemstrøm og skærmkontrol. Hvis løsningerne ovenfor ikke hjalp, skal du genstarte din Macs SMC.
Nulstil ikke-flygtig hukommelse
NVRAM (Non-Volatile Random Access Memory) er et lille stykke hukommelse, der husker din Intel-computers valg af bootdisk, skærmopløsning, tidszone, lydstyrke osv. Nu, hvis din Mac tænder automatisk, skal du bruge et øjeblik på at nulstille NVRAM, og forhåbentlig vil dette løse problemet.
Bemærk. Du behøver ikke at nulstille NVRAM på Mac med Apple Silicon.
Kør Apple Diagnostics for at tjekke din Mac
Kør din MacBook i Apple Diagnostics Mode og skriv fejlkoden ned:
- ADP000: Det betyder, at der ikke blev fundet nogen problemer.
- PPN001 eller PPN002: Dette betyder, at der kan være et problem med strømstyringssystemet.
Hvis du modtager en anden kode, skal du matche den med denne liste over Apple Diagnostics-referencekoder .
Diagnostik kan hjælpe med at finde ud af problemet, og du kan dele koden med Apple Support, hvis du kontakter dem.
Geninstaller macOS (ingen datatab)
Før du går videre til den endelige løsning, vil du måske geninstallere macOS, som skulle løse problemet, hvis det forårsager en større fejl i operativsystemet.
Få en ekspert til at tjekke din MacBook
Til sidst, hvis alt andet fejler, skal du tage din MacBook til en Apple Store eller autoriseret serviceudbyder og få den tjekket.
Skriv et svar