Sådan får du en e-mailpåmindelse på iPhone, iPad og Mac i iOS 16 og macOS Ventura
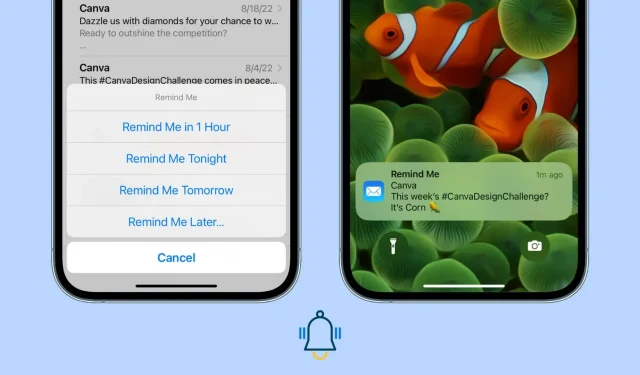
Mail-appen i iOS 16 og macOS Ventura har en indbygget påmindelsesfunktion, der giver dig besked om at besøge denne e-mail om en time, i aften, i morgen eller en dato og et klokkeslæt efter eget valg. Derudover vil dette brev blive vist øverst i din postkasse for nem visning.
Lad mig fortælle dig, hvorfor denne nye Remind Me-funktion er nyttig, og hvordan du bruger den, så du ikke går glip af et svar eller opmærksomhed på en vigtig åben e-mail.
åbent brev problem
Lad os tage et hypotetisk eksempel.
På en fredag klokken 19.00 får du en e-mail fra arbejdet på din iPhone og åbner den, men du skal ikke handle med det samme, fordi du vil tackle det mandag morgen. En måde at henlede opmærksomheden på denne e-mail er at markere den som ulæst, hvilket vil vise en ulæst prik for den e-mail. Men hvis du får mange e-mails (fredag til søndag), kan den ulæste e-mail blive hængende i din indbakke, og du kan glemme det.
For at løse disse situationer giver Mail-appen dig nu mulighed for at tilføje påmindelser til e-mails. På den indstillede dag og tid vil denne påmindelse give dig besked og automatisk flytte denne e-mail til toppen af din indbakke for at fange din opmærksomhed.
Brug Påmind mig i Mail-appen på iPhone
Som standard er biplyden for iOS Mail-appen indstillet til Nej. Så du bliver nødt til at aktivere de korrekte meddelelsesindstillinger for mail-appen, og så kan du bruge dens påmindelsesfunktion på en meningsfuld måde. Hvis du ikke aktiverer meddelelser og advarselslyde, flytter Remind Me kun denne e-mail til toppen af din indbakke på det angivne tidspunkt. Der vil ikke være nogen lydadvarsel.
Konfigurer Mail-appen til at sende meddelelser
1) Åbn appen Indstillinger, og tryk på Notifikationer.
2) Rul ned og tryk på “Mail” på listen over applikationer.
3) Marker afkrydsningsfeltet Låseskærm og bannere her for at få meddelelsen til at vises effektivt.
4) På samme skærm skal du klikke på “Lyde” og vælge den ønskede tone.
5) Glem endelig ikke at klikke på “Konfigurer notifikationer”> vælg en konto > “Lyde”> og aktiver alarmer, og klik på “Lyde” for at indstille tonen.
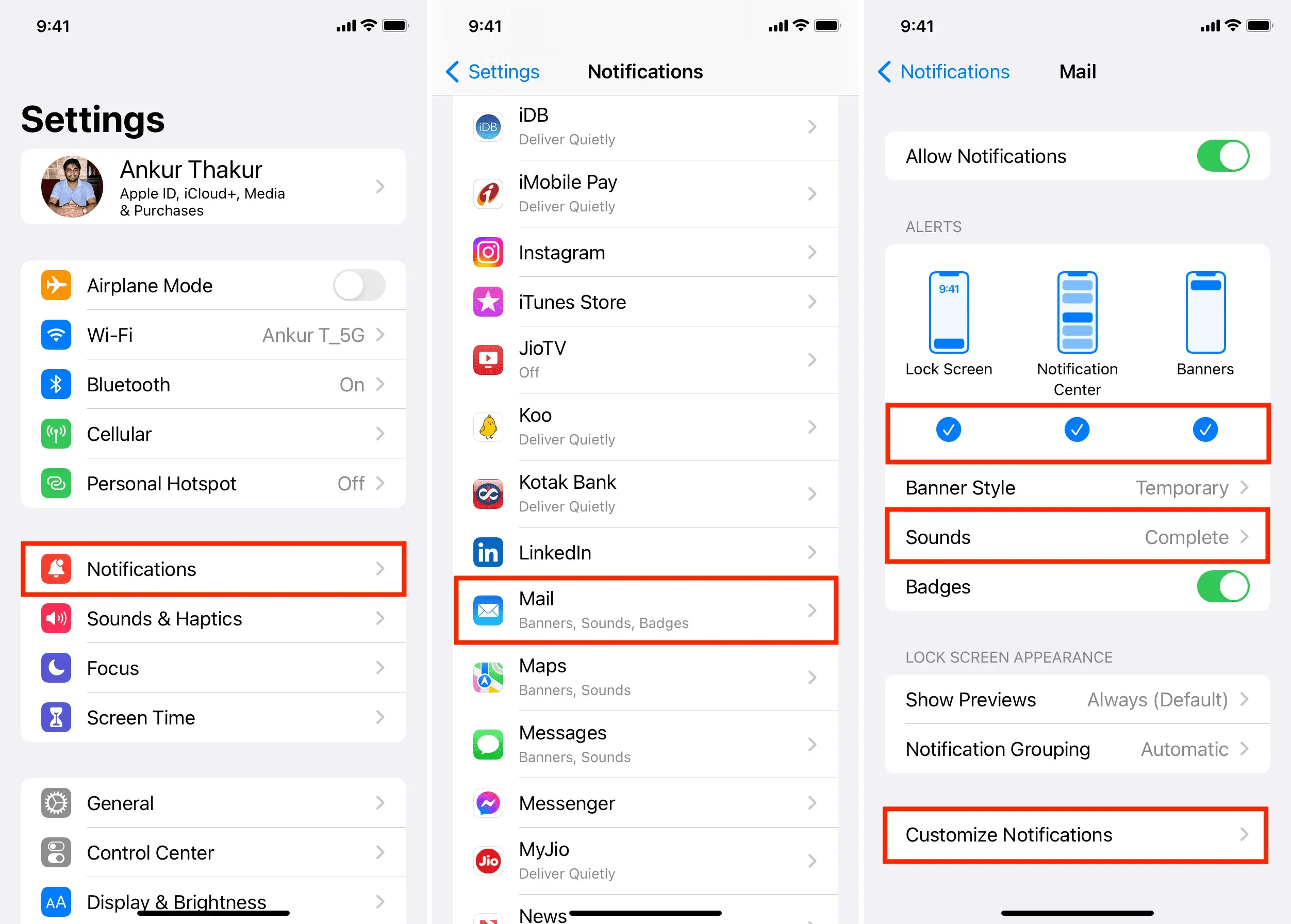
Få e-mail-påmindelser i Mail-appen
1) Start Mail-appen og find den vigtige e-mail, du ønsker at blive mindet om.
2) På skærmen Indbakke skal du stryge til højre og trykke på Påmind. Du kan også stryge til venstre på denne e-mail og trykke på Mere > Påmind mig.
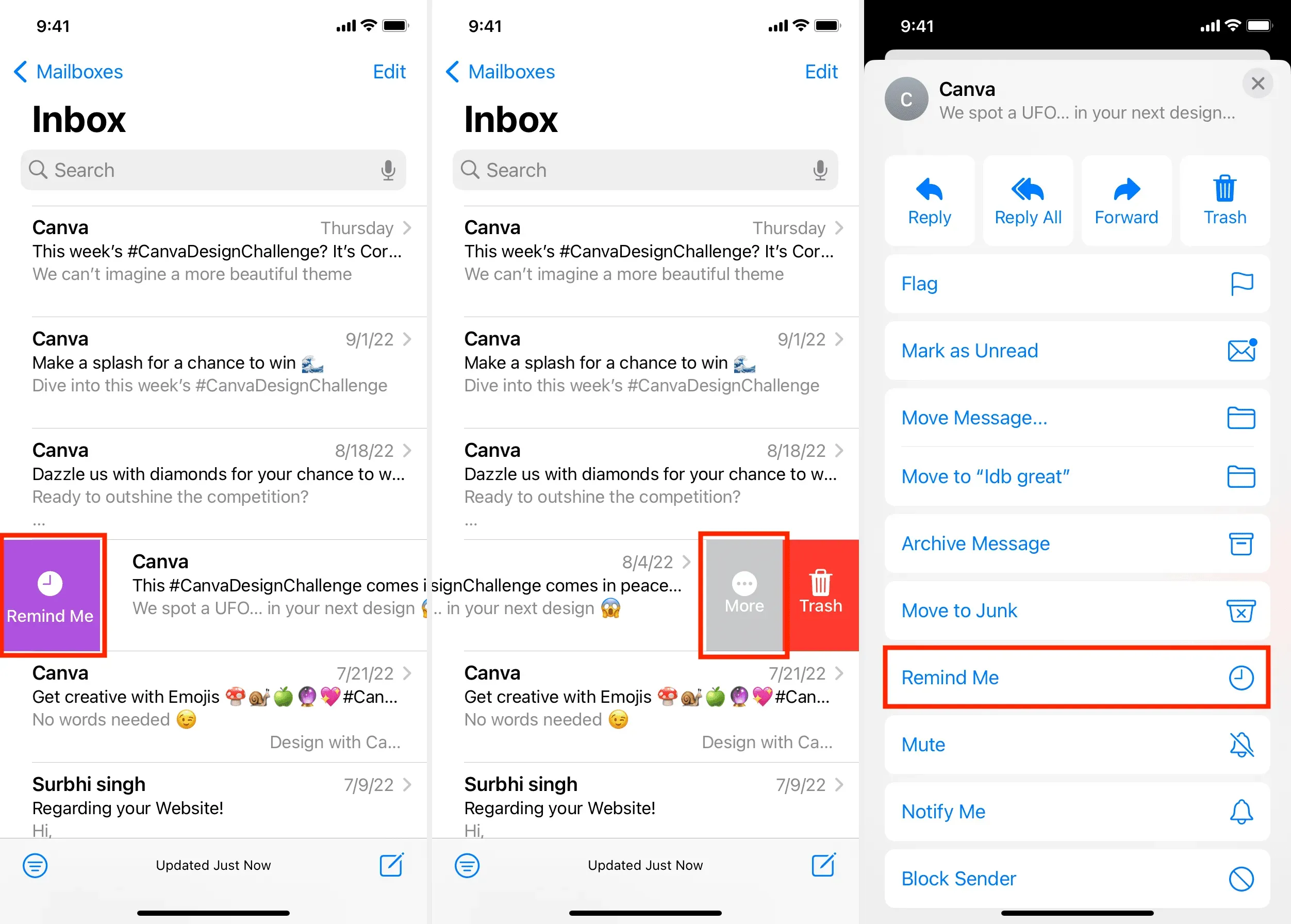
3) Nu kan du vælge en påmindelse om en time, i aften eller i morgen. Hvis du vil indstille din egen dato og tid, skal du klikke på Påmind mig senere, vælge den dato og det klokkeslæt, du ønsker, og klikke på Udført.

Du har indstillet en påmindelse for denne e-mail. Du vil se et lille urikon og påmindelsestid ved siden af den e-mail på din indbakkeskærm.
Når det er tid til en påmindelse, vil iPhone Mail-appen advare dig. Du kan blot klikke på denne meddelelse, og du vil øjeblikkeligt blive ført til den e-mail.

Adgang til alle påmindelsesmails
Når du har tilføjet en påmindelse til en eller flere e-mails, vil du se en ny Påmind mig-sektion på skærmen Postkasser. Tryk på den for at se alle dine påmindelsesmails.
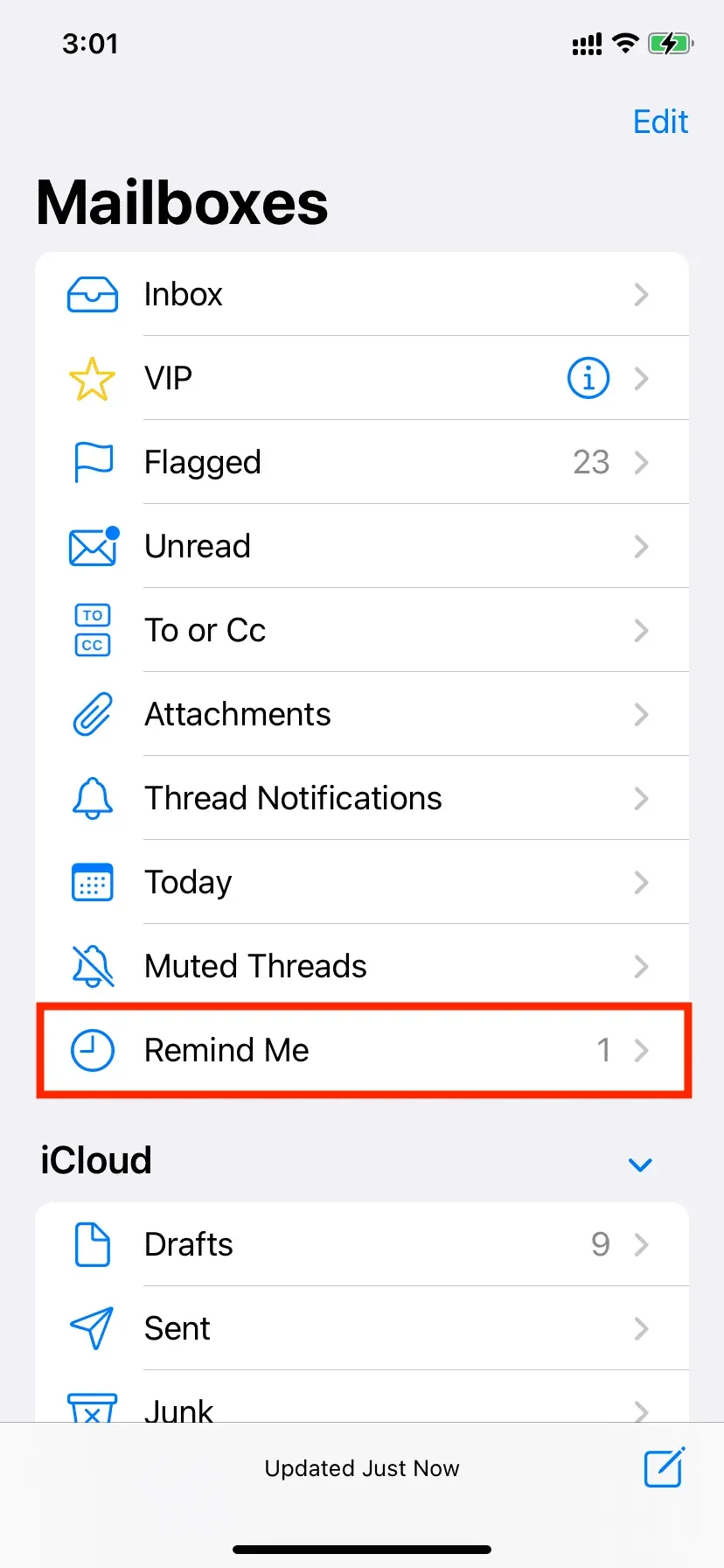
ændre tid
Hvis du vil ændre påmindelsestidspunktet, har du tre muligheder:
- Stryg til højre, tryk på “Påmind”, og det giver dig mulighed for at ændre tiden.
- Stryg til venstre, og tryk på Mere > Rediger påmindelse.
- Åbn påmindelsesmailen, og klik på Rediger.

Slet e-mail-påmindelse
Har du ændret mening og ikke længere ønsker at modtage notifikationer? E-mail-påmindelsen er nem at slette. Bare stryg til venstre på den e-mail og vælg “Ryd”.

Du kan også bruge de samme tre metoder som tidsredigering for at fjerne en påmindelse. Her er en af dem:
1) Åbn Mail-appen, og tryk på påmindelsesmailen.
2) Klik på “Rediger”.
3) Vælg Slet påmindelse.
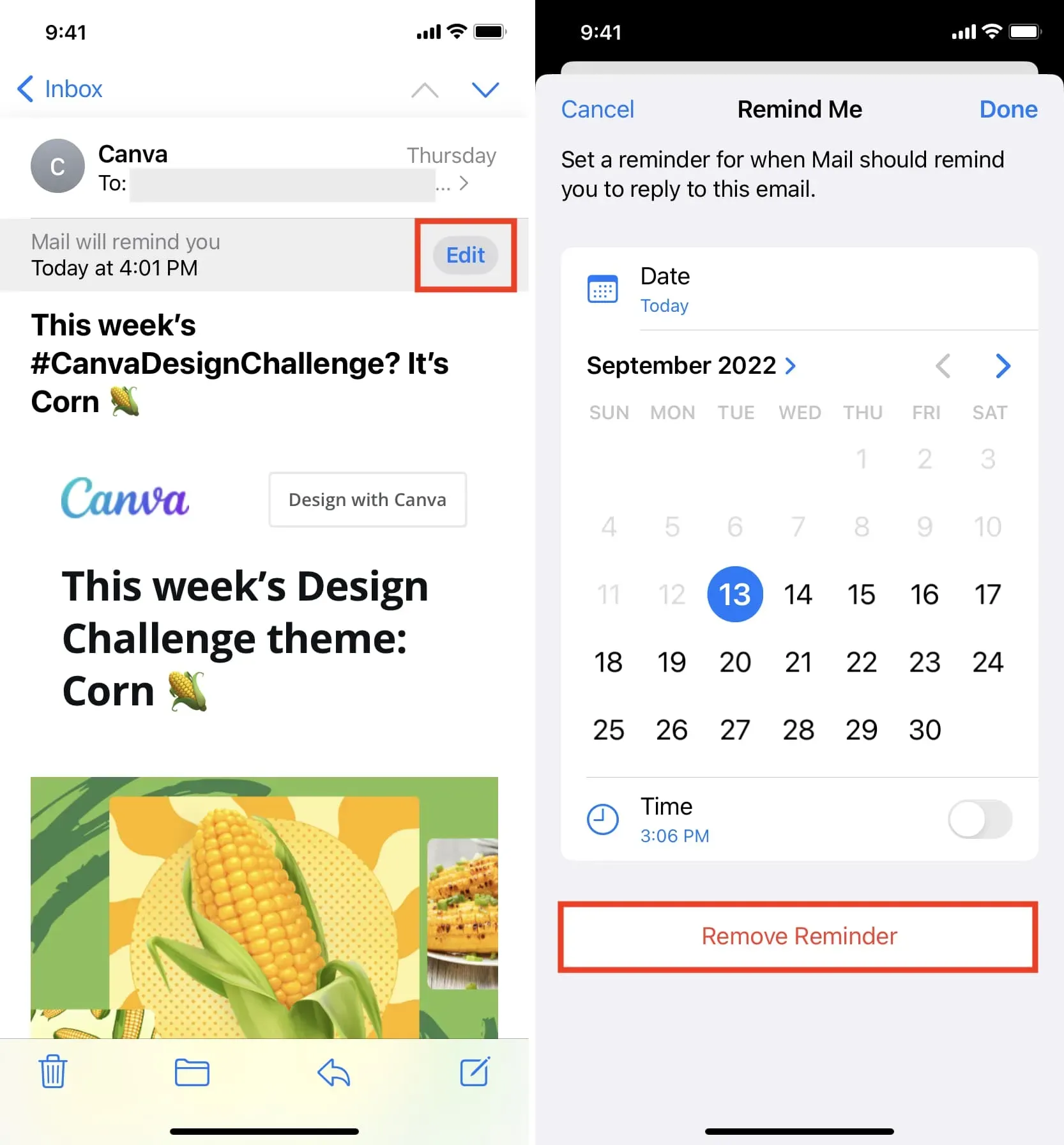
Brug Påmind mig i Mail-appen på Mac
Når du har opdateret din Mac til macOS Ventura (i øjeblikket i beta), får Mail-appen en Remind Me-funktion. Sådan bruger du det.
Sørg for, at mail-appen kan sende meddelelser
1) Åbn Systemindstillinger (dette er det nye navn for Systemindstillinger), og vælg Meddelelser fra venstre sidebjælke.
2) Vælg Mail fra listen over programmer.
3) Sørg for, at i det mindste Tillad meddelelser og bannere er aktiveret.
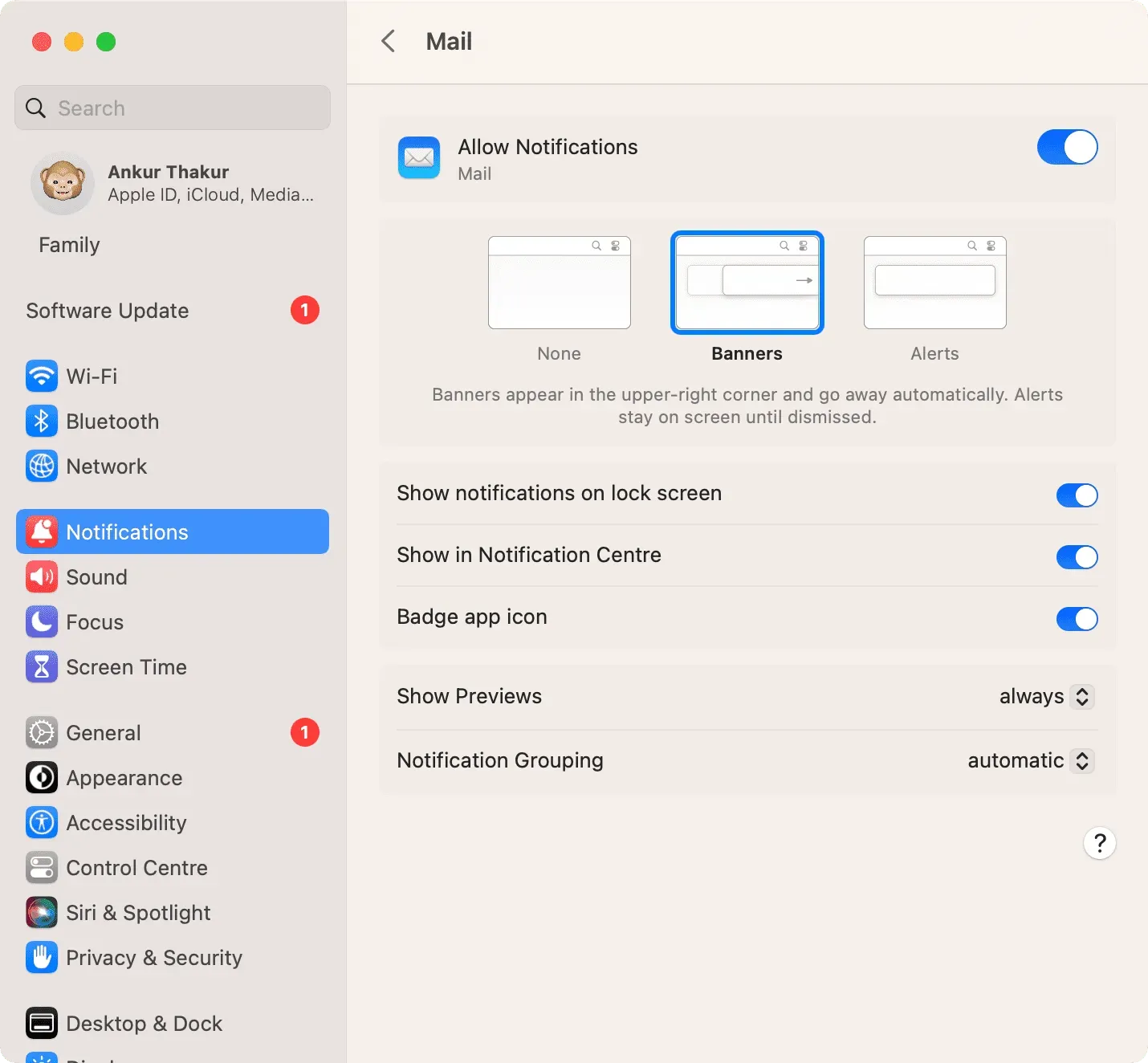
Brug “Remind me” i Mac Mail-appen
Når meddelelser er indstillet, skal du følge disse trin for at bruge funktionen Påmind mig:
1) Start Mail-appen på macOS Ventura, og vælg den e-mail, du ønsker at blive mindet om. Brug derefter en af disse til at tilføje en påmindelse:
Stryg til højre på en e-mail, og vælg Påmind mig.
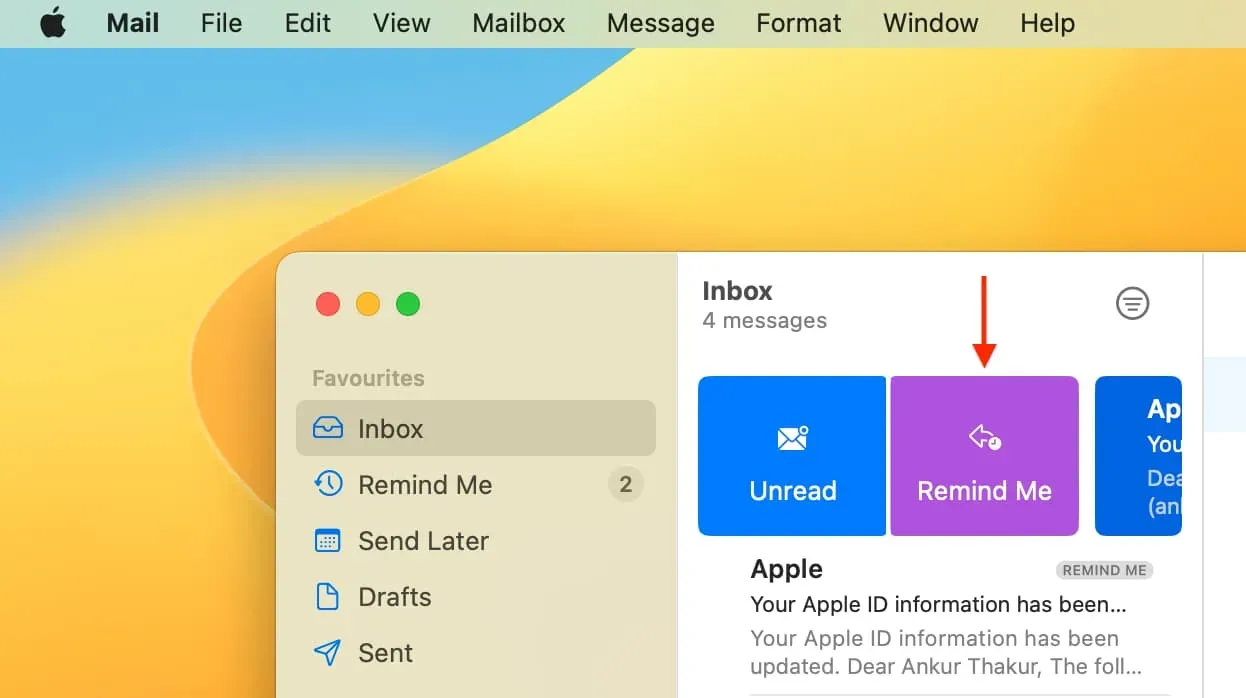
Ctrl-klik eller højreklik på den valgte e-mail, og vælg Påmind mig.
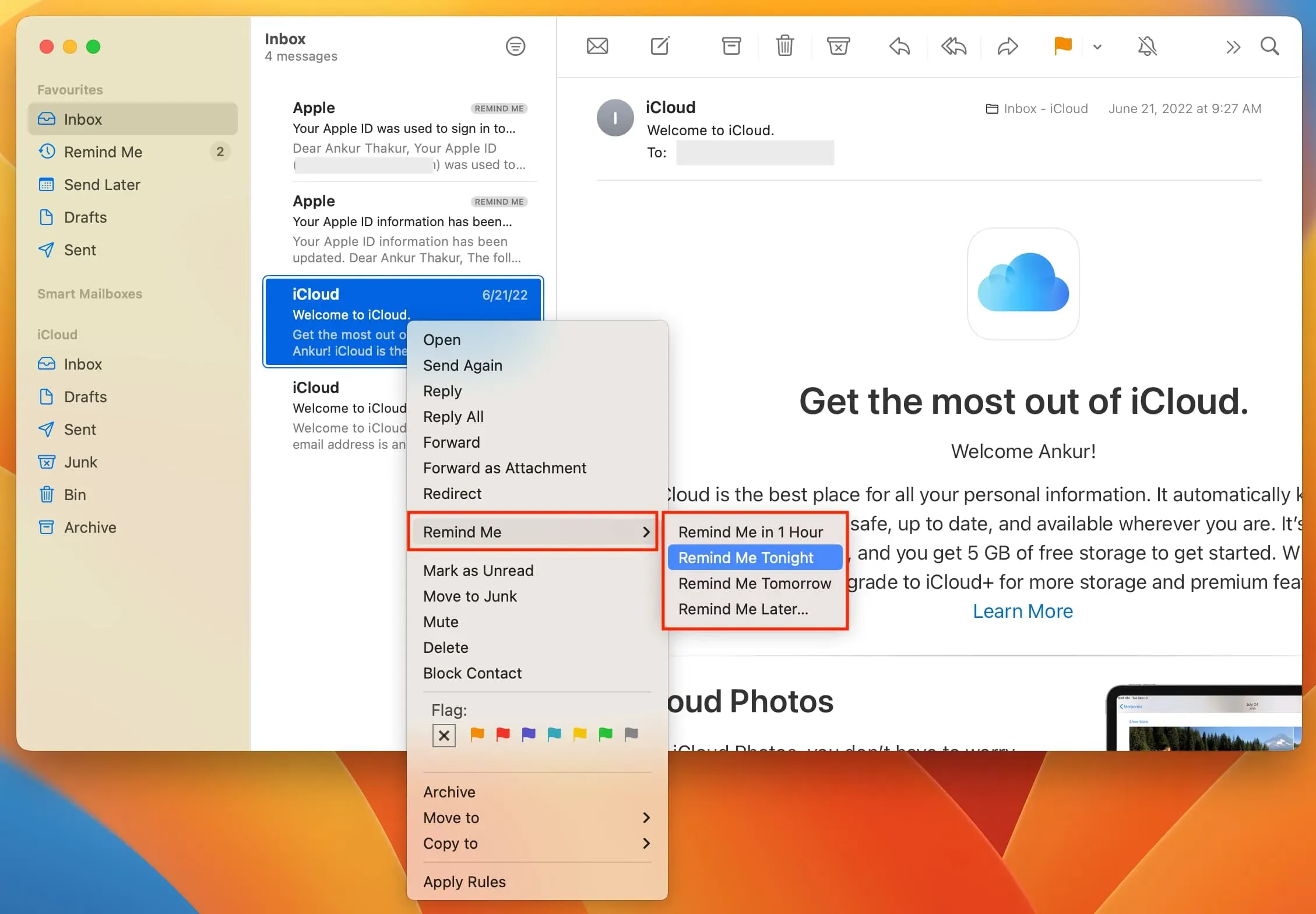
Du kan også klikke på “Besked” på den øverste menulinje og vælge “Påmind mig”.
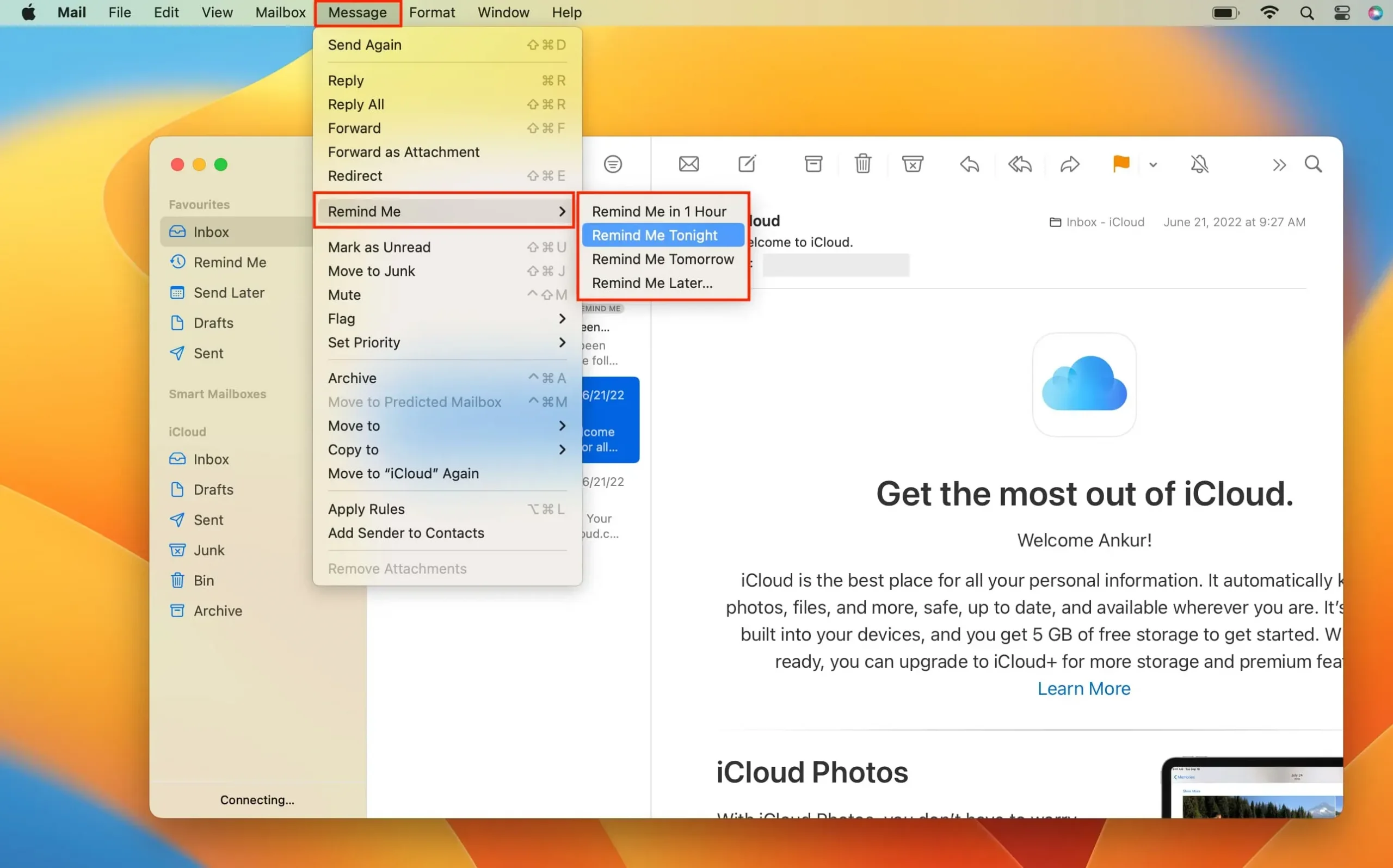
3) Vælg “Påmind mig om 1 time”, “Mind mig i aften” eller “Mind mig i morgen”.
4) For at indstille dit eget klokkeslæt og din egen dato, vælg “Prins mig senere”, indstil tiden og klik på “Schedule”.
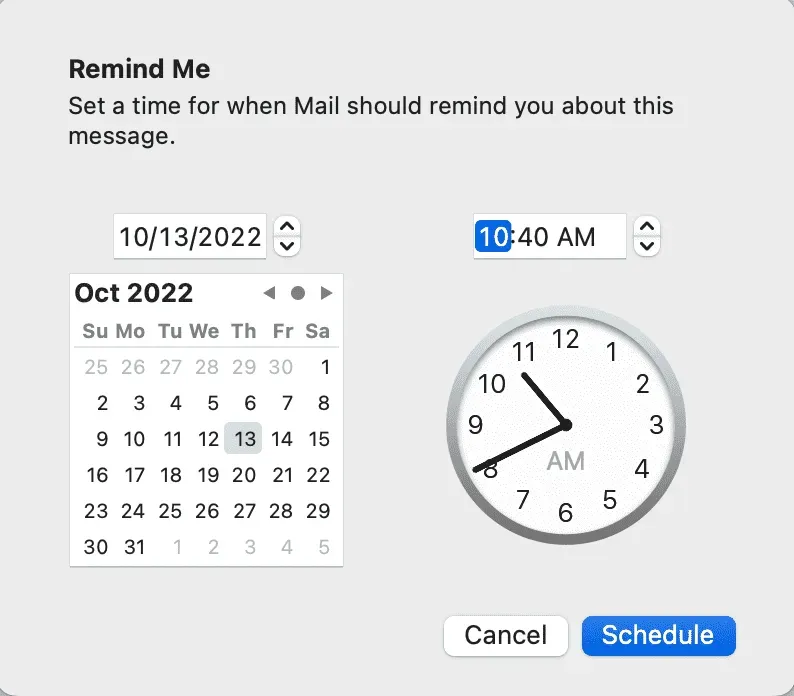
Se, skift, slet e-mail-påmindelser
Ligesom iPhone og iPad tilføjer Mac Mail-appen en “Remind me”-sektion til sidebjælken, der har alle påmindelses-e-mails. Hvis du ikke kan se Mail-sidebjælken, skal du trykke på Ctrl + Kommando + S på samme tid.
For at ændre påmindelsestidspunktet skal du åbne denne e-mail og klikke på Rediger.
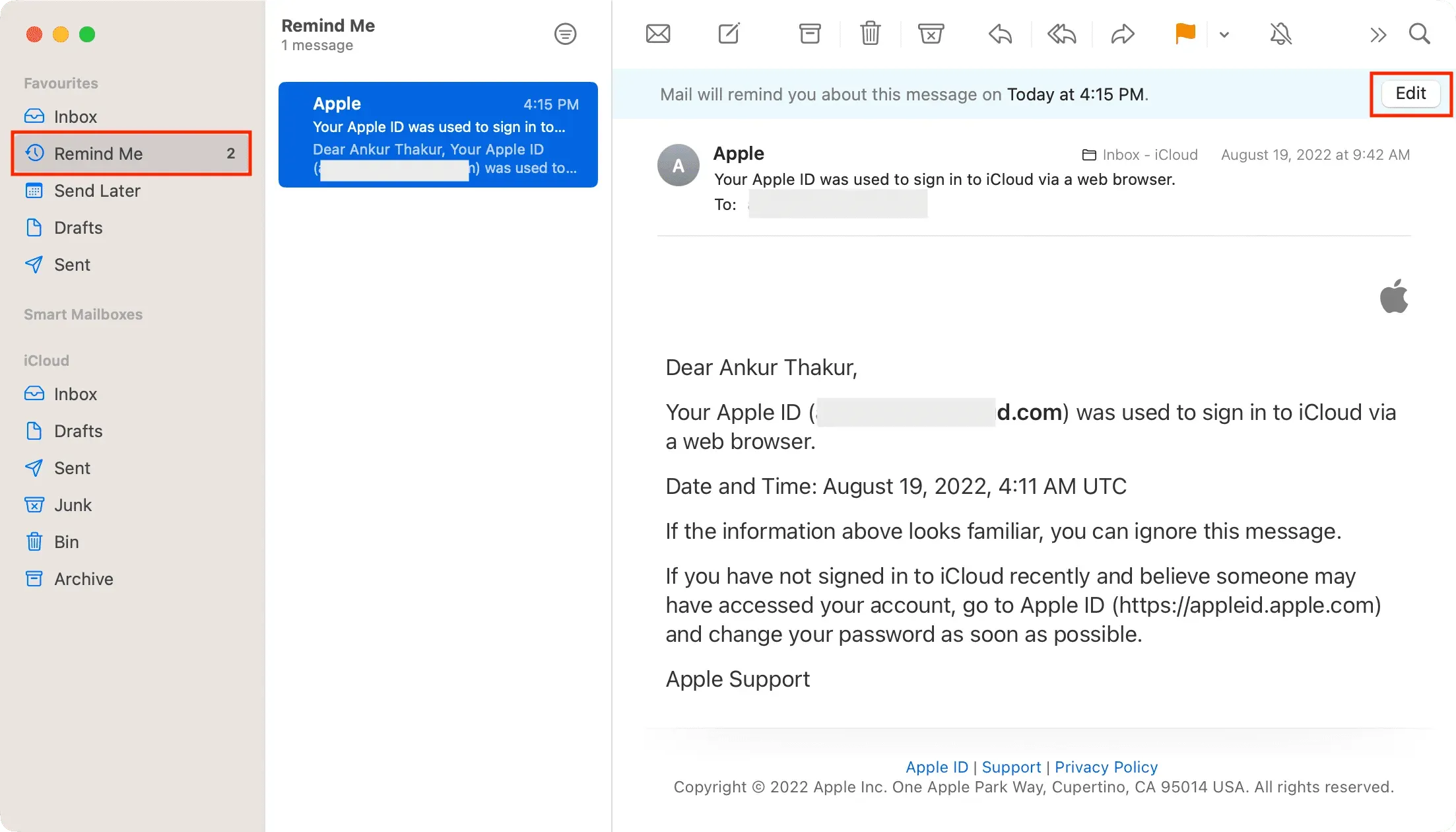
Der er i øjeblikket ingen synlig mulighed for at slette en påmindelse i Mac Mail-appen. Men hvis du trækker e-mailen fra sektionen Påmind tilbage til din indbakke, bør den ikke minde dig om det.
Sådan kan du få en vigtig e-mail-påmindelse i Mail-appen, så du kan gennemgå den senere og aldrig gå glip af den.
Hvad synes du om denne funktion?
Skriv et svar