Apples nye skæreværktøj isolerer på magisk vis objekter og fjerner baggrunde fra billeder på din iPhone
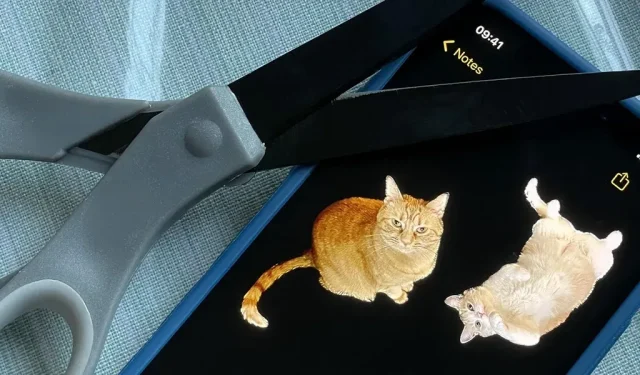
En af de mest nyttige nye funktioner, som Apple har tilføjet i iOS 16, giver dig mulighed for øjeblikkeligt at fremhæve et motiv på et billede ved at adskille det fra baggrunden. Når det er udtrukket, kan du indsætte, gemme eller placere udklipningen hvor som helst som et nyt billede, og du kan endda gøre det til et klistermærke på beskedapps.
Tidligere skulle du bruge en tredjepartsapp som Erase.bg eller Photoshop Express på din iPhone for automatisk at klippe et objekt ud på et billede. Nu kan du nemt samle og skære objekter i billeder uden yderligere anvendelse. Apple indbyggede denne funktion i iOS 16, iPadOS 16 og macOS 13, og den fungerer i Fotos, Filer, Beskeder, Safari og apps, der bruger Quick Look, samt skærmbilleder.
Apple-demoen nedenfor viser, hvordan en hund kan adskilles fra baggrunden på et billede og derefter trækkes ind i appen Beskeder.
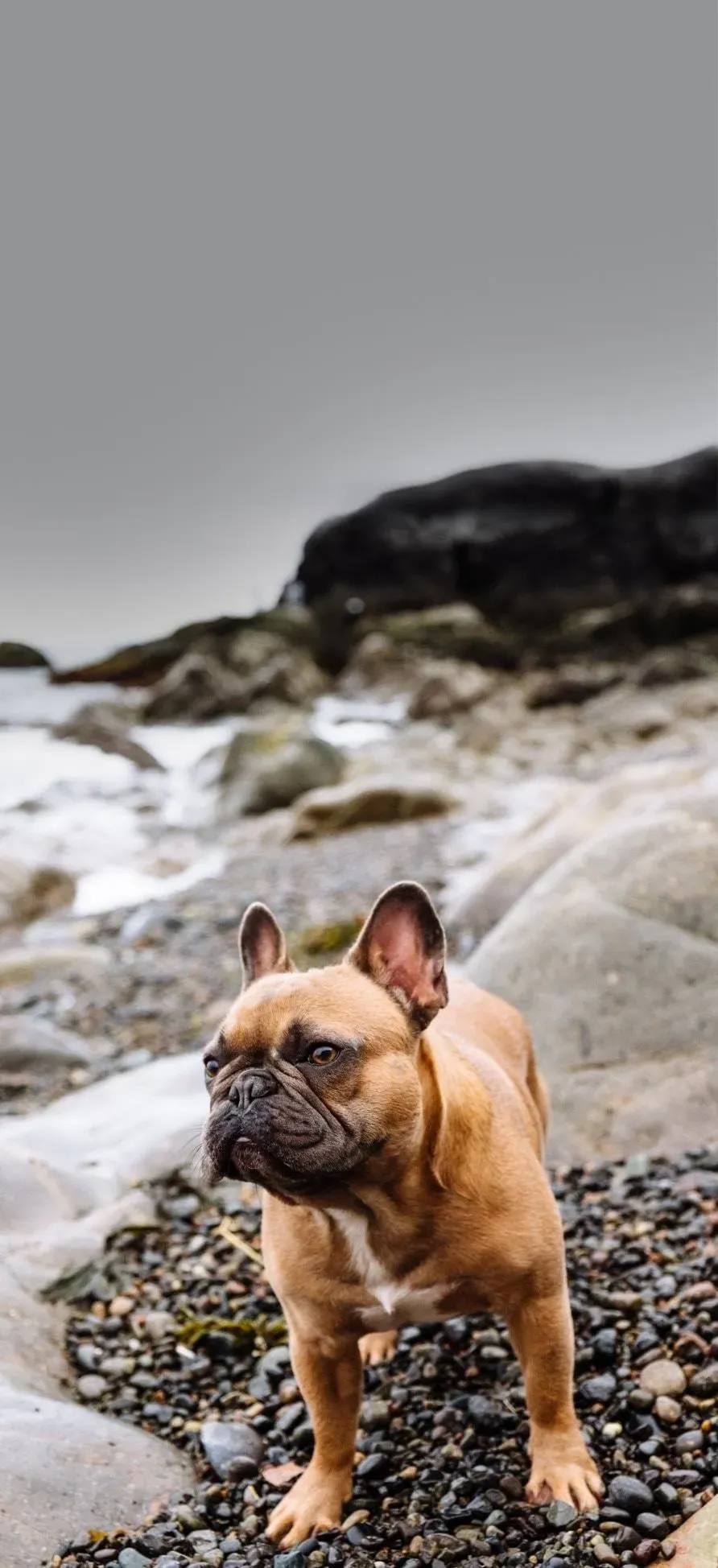
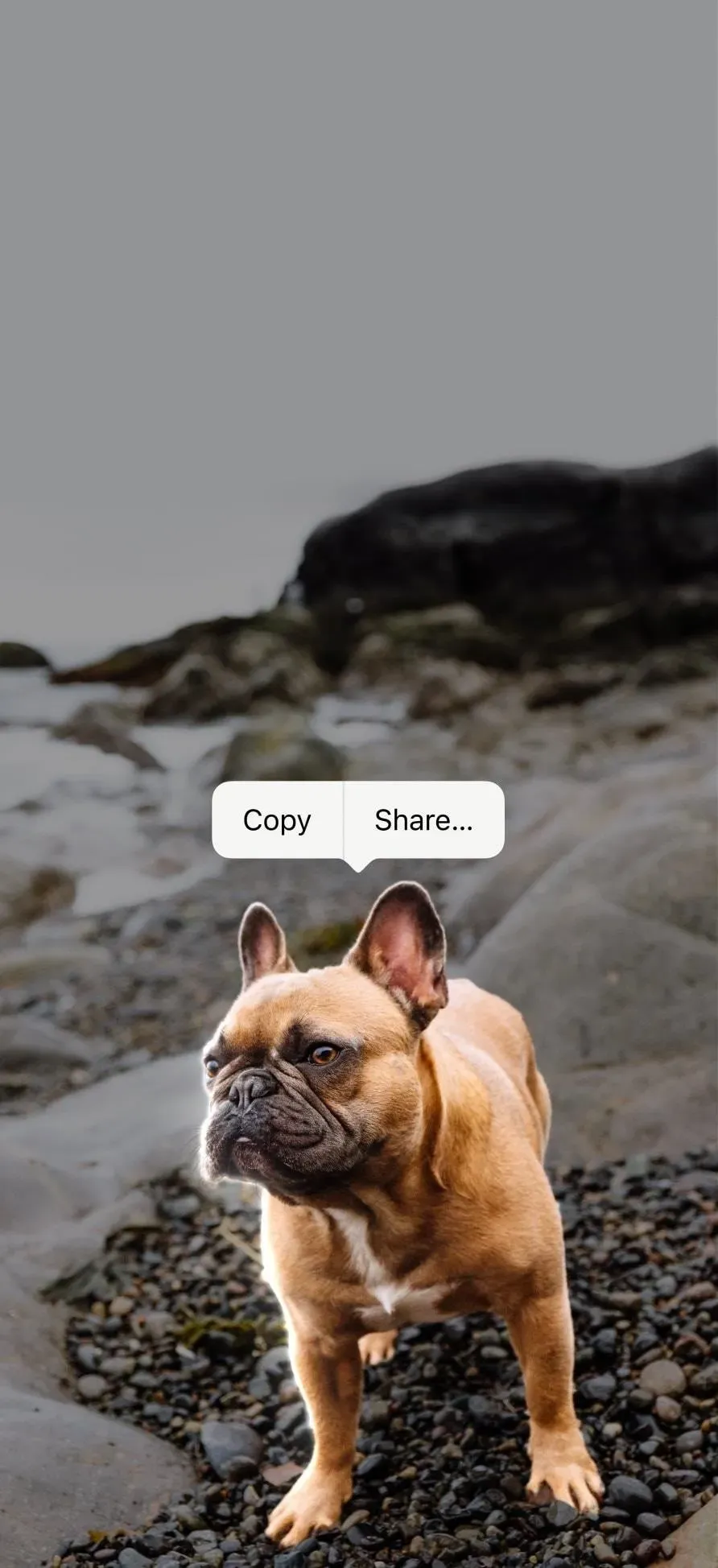
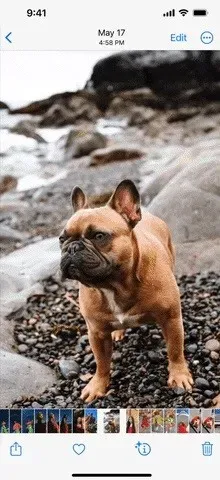
Sådan fungerer skæreværktøjet
Hvis du skulle printe et foto af dit kæledyr og klippe det perfekt med en saks, kan du placere udskæringen hvor som helst. Samme koncept i iOS 16. Når du skærer et objekt ud med Apples nye funktion, sletter du billedets baggrund, gør alt omkring udskæringen gennemsigtig og gemmer resultatet som et nyt PNG-billede, der understøtter gennemsigtige baggrunde.
Det er ligesom magi. Det er faktisk produktet af en avanceret maskinlæringsmodel, der accelereres af CoreML og Neural Engine til at udføre 40 milliarder operationer på bare millisekunder.
Du kan klippe et objekt eller objekt fra alle typer billedfiler, inklusive skærmbilleder, JPEG’er, portrætter, Live Photos, RAW-filer, videoer og mere. Der skal være en tydelig adskillelse mellem objekterne og baggrunden, ellers fungerer det muligvis ikke uanset filtypen.
Understøttede enheder
Denne funktion virker kun på enheder med en A12 Bionic-chip eller nyere, som vist på listerne nedenfor. Det betyder, at denne funktion ikke virker på iPhone X, iPhone 8 og iPhone 8 Plus.
iPhone-modeller, der understøtter udskæringer
- iPhone 14, 14 Plus, 14 Pro, 14 Pro Max – 2022
- iPhone SE (3. generation) – 2022
- iPhone 13, 13 mini, 13 Pro, 13 Pro Max – 2021
- iPhone 12, 12 mini, 12 Pro, 12 Pro Max – 2020
- iPhone SE (2. generation) – 2020
- iPhone 11, 11 Pro, 11 Pro Max – 2019
- iPhone XS, XS Max, XR – 2018
iPad-modeller, der understøtter udskæringer
- iPad Air (5. generation) – 2022
- iPad (9. generation), iPad mini (6. generation) – 2021
- iPad Pro 12.9 (5. generation), iPad Pro 11 (3. generation) – 2021
- iPad (8. generation), iPad Air (4. generation) – 2020
- iPad Pro 12.9 (4. generation), iPad Pro 11 (2. generation) – 2020
- iPad mini (5. generation), iPad Air (3. generation) – 2019
- iPad Pro 12.9 (3. generation), iPad Pro 11 (1. generation) – 2018
Hvordan man rent faktisk skærer objekter ud på billeder
For at undgå forvirring er der flere måder at klippe et objekt ud af et billede i iOS 16. Den metode, du vil bruge, afhænger af din app, og hvordan du ser billedet eller videoen.
Til portrætter og alle ikke-bevægende billedformater skal du bruge den mest passende metode nedenfor. Det samme gælder for Live Photos, men det kan tage et par forsøg, før alt fungerer. Du kan også deaktivere “Live” for Live Photo for at prøve klippefunktionen på en stillversion af billedet. For video skal du sætte videoen på pause og sørge for, at objektet er klart.
Jo mere mærkbar adskillelsen mellem objekterne og baggrunden er, jo lettere vil det være at skære noget ud. Hvis billedet eller videoen er sløret, vil du ikke kunne vælge noget.
Metode 1: Åbn menuen Kopier/Del
Åbn dit billede i Fotos, Beskeder eller en anden understøttet app. Tryk og hold derefter på det eller de objekter, du vil klippe. Slip, når du ser en lysende streg omkring et eller flere genstande. Når du slipper knappen, kommer menuen Kopier/Del frem, hvorefter du kan:
- Klik på “Kopier” for at tilføje den nye billedfil til udklipsholderen. Du kan derefter indsætte det et sted i en anden applikation.
- Klik på “Del” for at åbne delingsarket, hvor du kan kopiere den nye billedfil til udklipsholderen, gemme den i “Fotos” eller “Filer”, gøre den til et profilbillede for en af dine kontakter, sende den i beskeder, dele det i sociale netværk. medieprogram, du har installeret og mere.


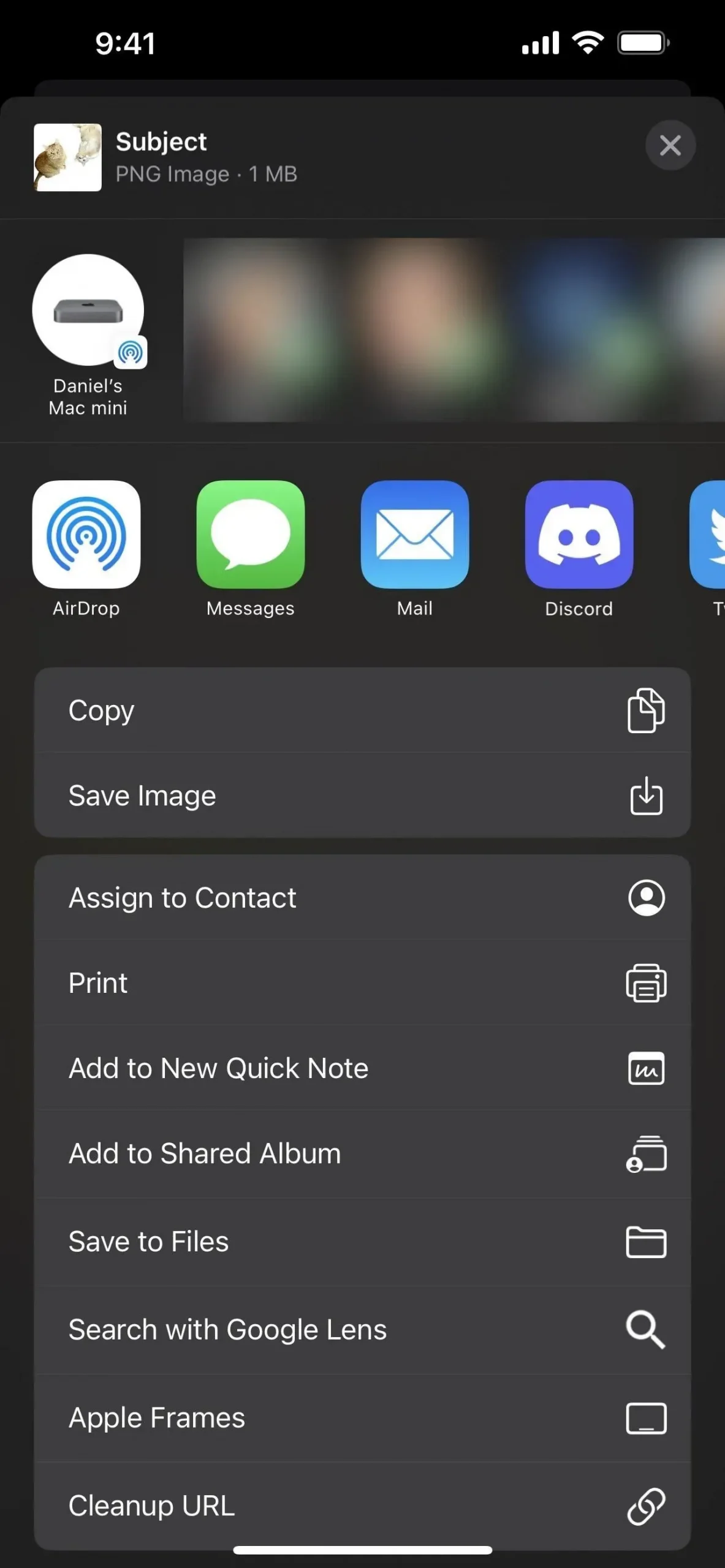
Metode 2: træk og slip
Åbn dit billede i Fotos, Beskeder eller en anden understøttet app. Tryk og hold derefter på det eller de objekter, du vil klippe. Du vil se en lysende streg rundt om objektet eller objekterne, men slip det ikke lige foreløbig. Træk i stedet objektet eller objekterne fra deres oprindelige position, indtil udskæringen er reduceret.
Mens du holder billedudskæringen, skal du bruge en anden finger til at skifte til et andet program og finde den placering, hvor du vil placere billedfilen. Slip endelig den nye billedfil for at placere den, hvor det er nødvendigt.


Metode 3: Tryk længe på filer
Åbn billedet i Filer eller et andet understøttet program. I Filer skal du navigere til den mappe, hvor billedet er, men du skal ikke åbne billedet. I stedet skal du trykke og holde på en fil for at åbne dens hurtige handlingsmenu. I menuen skulle du kunne se en “Hurtige handlinger” – tryk på den for at se flere muligheder. Vælg derefter Fjern baggrund.
Når du klikker på Fjern baggrund, vil det udpakkede objekt fra billedet blive gemt som en PNG-fil i samme mappe.
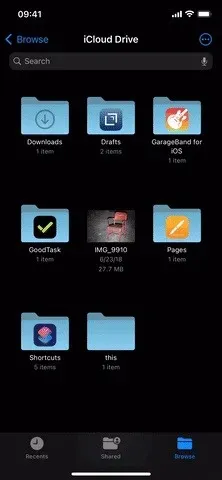
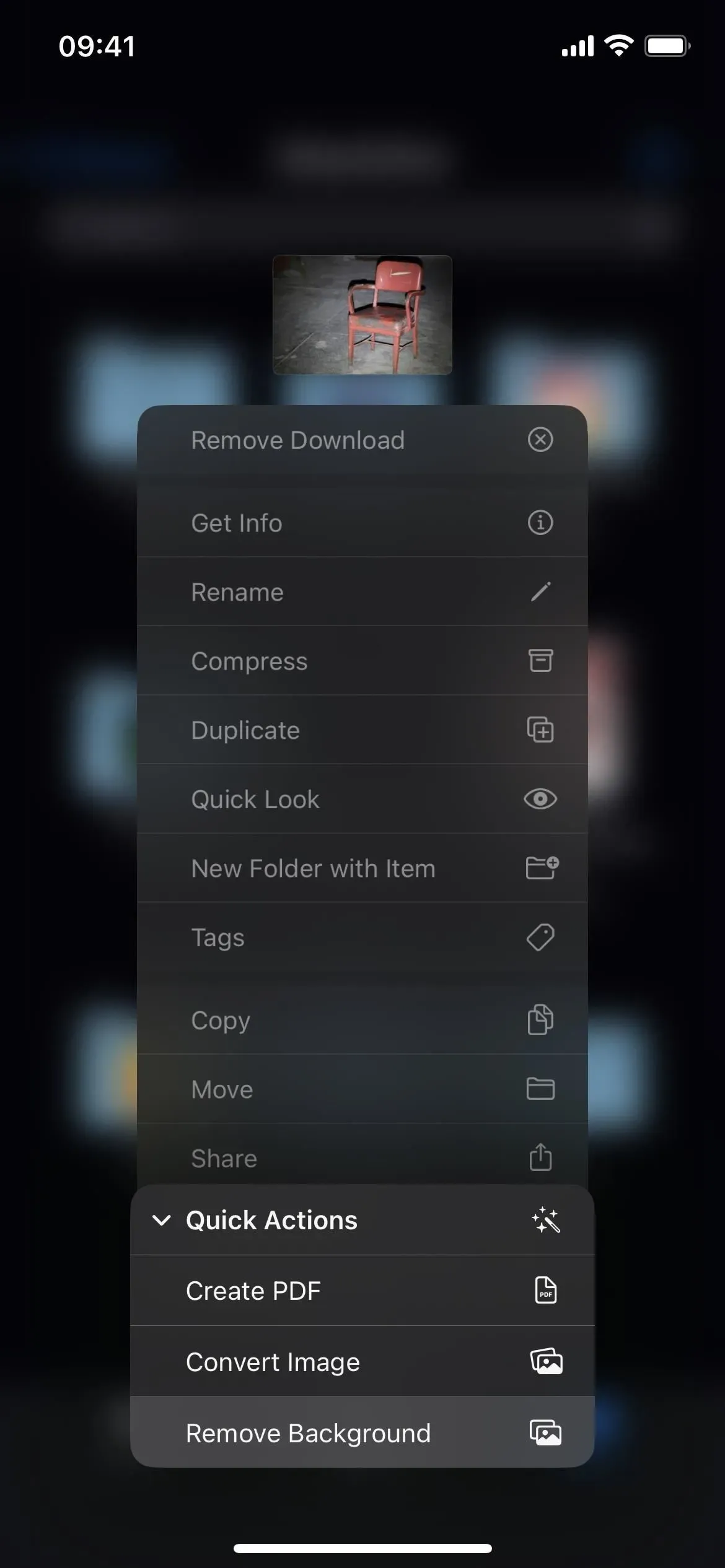
Metode 4: Tryk længe på billeder
Åbn billedet i Safari eller et andet understøttet program. I Safari kan du være i en artikel med flere billeder, på en søgeresultatside med flere fotos, se en hjemmesideversion af et billede, se den faktiske billedfil og så videre – du kan stort set skære emnet ud af en billede, uanset hvor det vises billede.
Tryk og hold på det billede, du vil udtrække et billede fra, for at åbne dets hurtige handlingsmenu. Fra menuen skal du klikke på “Kopier tema” for at kopiere den nye PNG-fil for det isolerede objekt til udklipsholderen. Gå derefter til enhver app, du ønsker, og indsæt den, hvor det er nødvendigt.
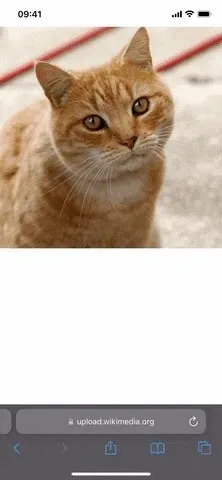
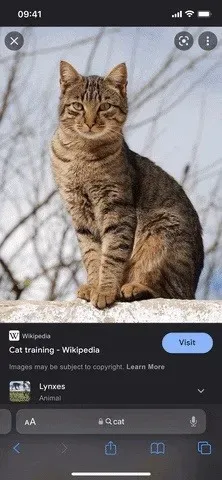
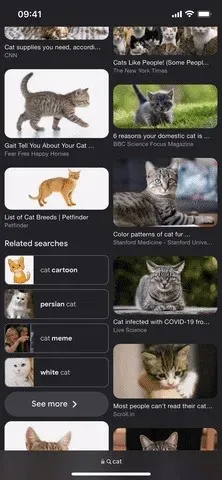
Skriv et svar