Sådan sikkerhedskopieres fotos og videoer på Mac
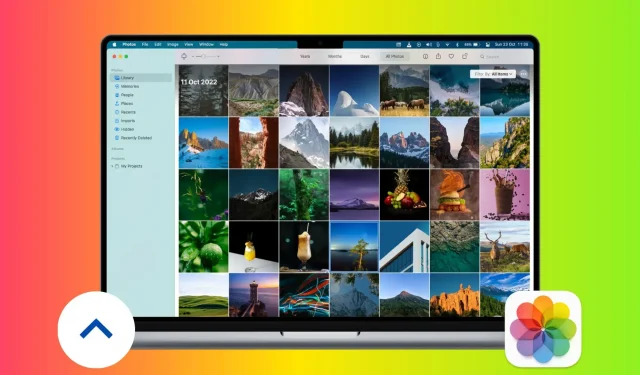
I betragtning af din Macs store interne drev, kan du blive fristet til at gemme alle dine billeder og videoer lokalt på den. Men det er aldrig ideelt at gemme meningsfulde minder på ét sted, da du kan miste dem på grund af kørefejl, tyveri eller uforudsete omstændigheder. Derfor kan det varmt anbefales at sikkerhedskopiere dine mest værdifulde billeder og videoer på mindst to forskellige steder, og i denne guide hjælper vi dig med det.
Cloud backup
Online cloud storage-tjenester giver dig adgang til dine medier fra hvor som helst i verden, så længe du har en internetforbindelse. Når det kommer til at sikkerhedskopiere dine online billeder og videoer på Mac, kan du bruge Apple iCloud Photos eller tredjepartsmuligheder som Google Fotos. Lad os lære begge dele at kende.
Foto iCloud
Apple giver dig mulighed for sikkert at gemme fotos og videoer i iCloud Photos. Men du får kun 5 GB i det gratis lag, som også deles med andre iCloud-tjenester. Dine filer vil sandsynligvis overskride denne grænse, i hvilket tilfælde du bliver nødt til at opgradere til en betalt iCloud+ plan, som kan udvide din iCloud online-lagerplads op til 2 TB (4 TB med Apple One og Family Sharing). Du kan bruge den samme iCloud-konto (dvs. dit Apple ID) på alle dine iPhones, iPads, Macs og Windows-pc’er til at uploade og gemme billeder og videoer.
Følg disse trin for at konfigurere og sikkerhedskopiere billeder og videoer fra din Mac til iCloud-fotos:
- Åbn appen Fotos på din Mac.
- Klik på Fotos > Indstillinger på den øverste menulinje.
- Klik på fanen iCloud.
- Marker afkrydsningsfeltet for iCloud-fotos.
- Hvis du har begrænset ledig plads på din Mac, skal du markere afkrydsningsfeltet “Optimer Mac Storage”. Dette vil erstatte billeder og videoer i fuld opløsning med mindre versioner, der er optimeret til enhedens størrelse, og fuldlængdeversionerne af disse filer vil blive gemt i iCloud, hvorfra du til enhver tid kan downloade dem via Wi-Fi.
- Alternativt, hvis du har nok ledig lokal plads på din Mac, kan du vælge “Download originaler til denne Mac”, som gemmer billeder og videoer i fuld kvalitet på denne computer (såvel som iCloud), så du kan se dem offline-tilstand.
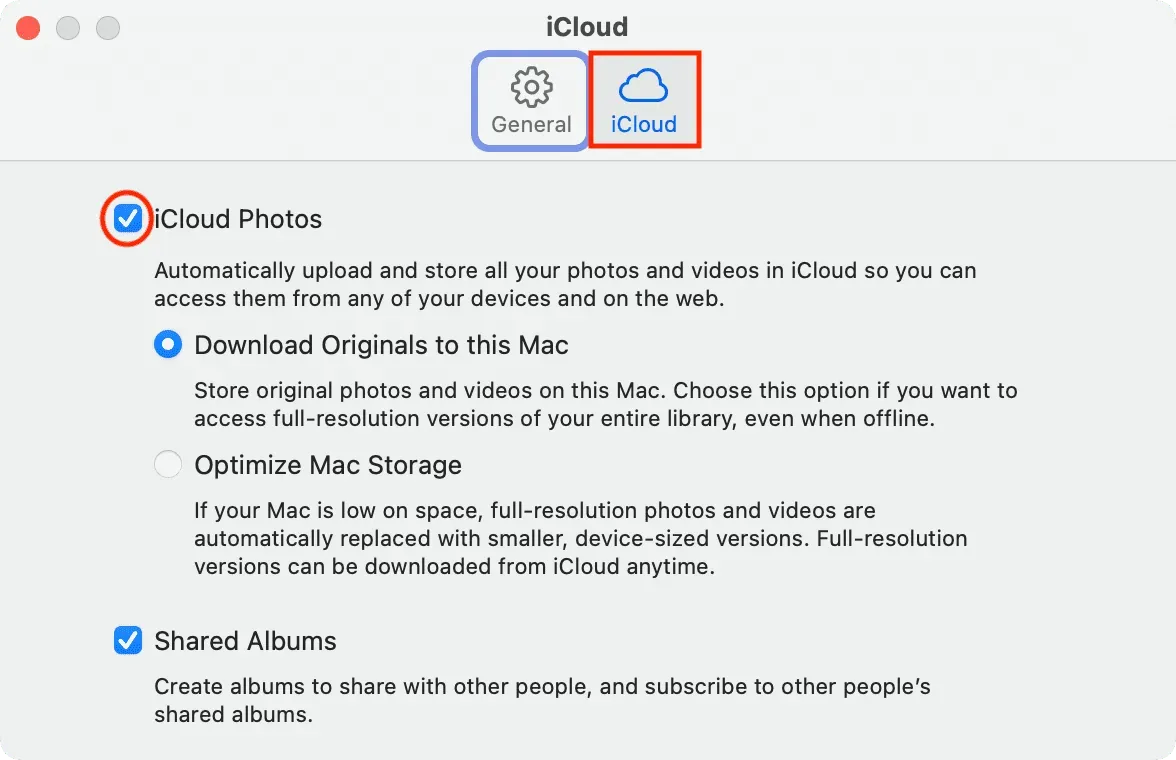
Du har konfigureret iCloud Photos på din Mac. Det vil nu automatisk uploade alt inde i Fotos-appen til iCloud. Disse billeder vises også i Fotos-appen på din iPhone og iPad og omvendt.
Brug iCloud til internettet
iCloud Photos downloader og gemmer kun de billeder, der er i appen Fotos på din enhed. Men hvad med billeder, du har i dine Finder-mapper, som du vil beholde i iCloud Photos, men ikke vil tilføje til Photos-appen på Mac? Log ind på iCloud Photos på nettet. Sådan bruger du det:
- Besøg iCloud.com , og log ind med dit Apple-id.
- Vælg Fotos.
- Træk og slip billeder og videoer til iCloud-fotos-browserfanen. Du kan også klikke på pil op-ikonet, vælge billeder og klikke på Upload.
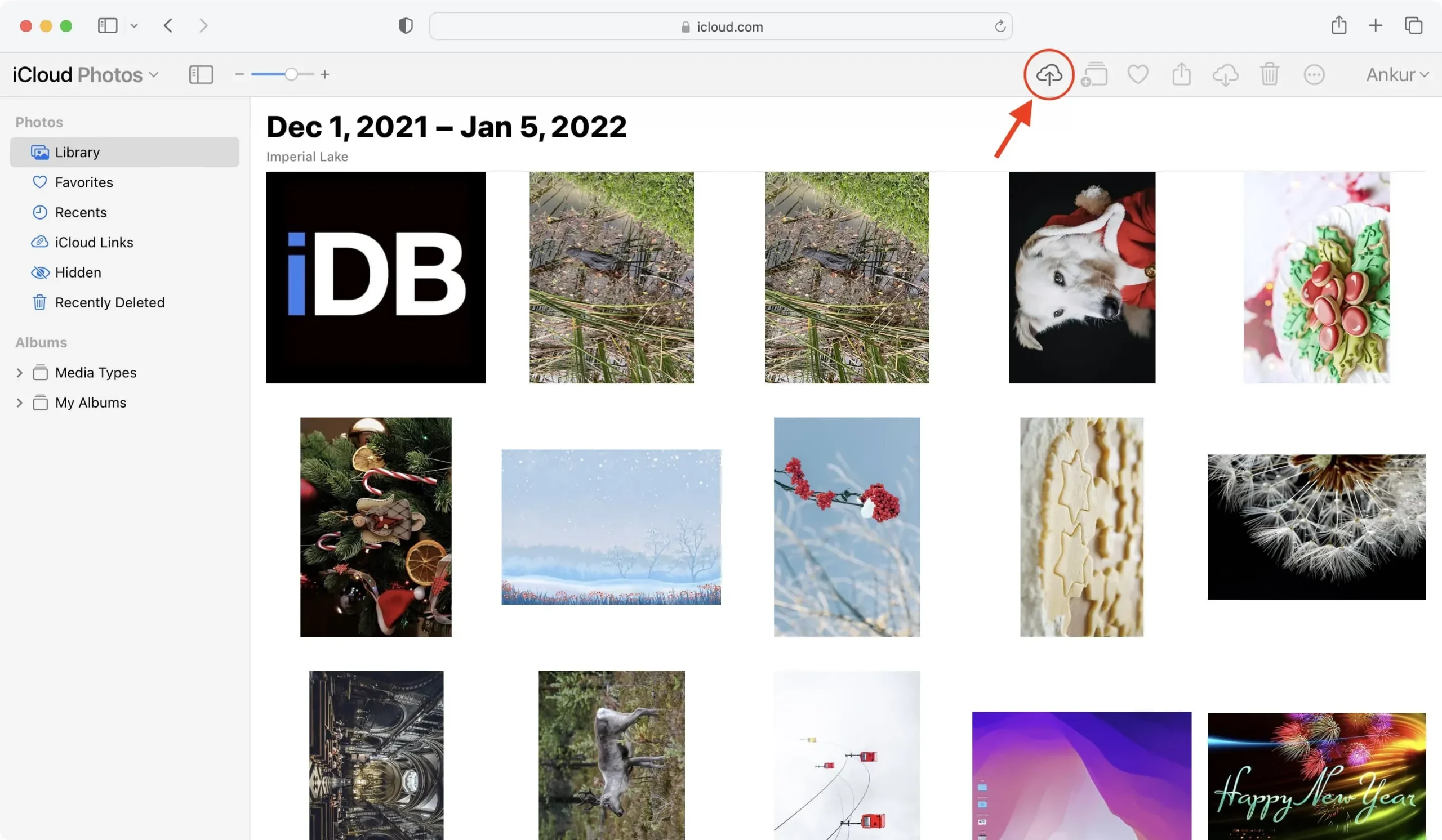
Tredjepartstjenester
I stedet for eller som supplement til Apples tilbud kan du udforske fantastiske tredjeparts cloud-lagringsmuligheder som Google Fotos , Google Drive , Dropbox , One Drive , Box , Mega og Backblaze for at sikkerhedskopiere dine vigtige filer.
Det grundlæggende for upload til enhver tredjeparts cloud-lagerplads som Google Drive, One Drive, Dropbox, Google Photos, Box osv. er de samme:
- Start med at besøge cloud storage-webstedet i en browser.
- Opret en mappe eller et album for bedre organisering.
- Træk og slip billeder og videoer fra din Macs Finder til dette browservindue, eller brug upload-knappen.
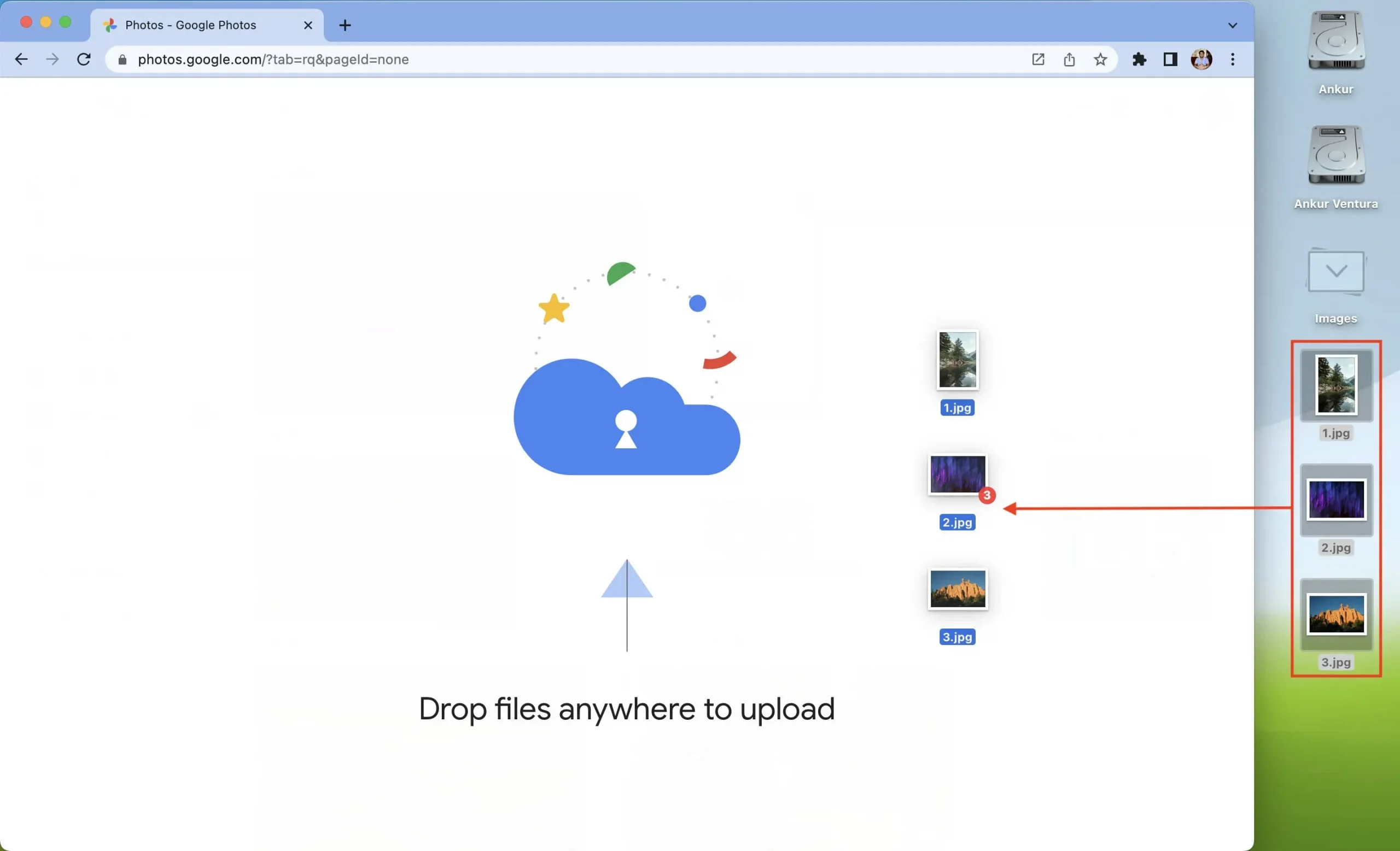
Flere tjenester som Dropbox og Google Drive tilbyder også Mac-apps til nem synkronisering. Derudover kan du endda indstille din Mac til automatisk at uploade billeder og videoer til tjenester som Google Fotos.
Sikkerhedskopier til lokalt lager
Fysiske løsninger på stedet har nogle fordele i forhold til cloud-løsninger. For det første fungerer de offline og kræver ikke en internetforbindelse for at uploade eller downloade billeder. Du kan blot tilslutte dem til en anden computer, Smart TV og andre lignende enheder for at se dine minder.
Også en højkapacitets HDD eller SSD kan være billigere i det lange løb end en cloud-løsning. Dette skyldes, at du kun behøver at købe drevet én gang, og du kan blive ved med at bruge det, så længe det varer. Tværtimod har alle cloud-tjenester en abonnementsmodel, der skal fornys hver måned eller år, og omkostningerne, især i form af et højere niveau, kan stige markant.
Her er nogle af de bedste offlineløsninger til sikkerhedskopiering af dine fotos og videoer på Mac.
Brug en tidsmaskine
Ligesom du kan sikkerhedskopiere hele din iPhone og iPad til iCloud eller en computer, kan du sikkerhedskopiere din Mac til Time Machine.
Time Machine er et brugervenligt værktøj fra Apple, der sikkerhedskopierer dine Mac-data sikkert til et eksternt drev og gendanner dem, når det er nødvendigt.
Så ud over dine fotos og videoer på din Macs interne drev, få en massiv 2TB, 4TB eller 8TB harddisk og brug den til Time Machine-sikkerhedskopier.
Harddisk, SSD, flashdrev osv.
Eksterne harddiske, SSD’er, flashdrev, dvd’er og cd’er er tidløse metoder til at sikkerhedskopiere dine medier. Det er måske ikke praktisk at tilslutte et eksternt drev og overføre billeder og videoer hver dag i disse dage, men disse værktøjer gør en forskel, når det kommer til at bevare dyrebare minder.
For eksempel er den samlede størrelse af billeder og videoer af mit bryllup omkring 300 GB. At gemme dem i iCloud eller Google Fotos vil betyde, at du betaler et betydeligt beløb om måneden. Så det, jeg gjorde, var at overføre alle 300 GB hukommelser til en ekstern harddisk , som jeg opbevarer derhjemme.
Så hvis du har et stort bibliotek af billeder fra særlige begivenheder som bryllupper, fødselsdage, jul og andre mindeværdige begivenheder, kan du overveje at flytte dem alle til et eksternt drev. Du kan endda lægge dem på to diske, der skal opbevares på forskellige fysiske steder, såsom forskellige rum eller en i dit hus og den anden i en bankboks. Dette sikrer, at den anden forbliver sikker, selvom den ene kopi bliver ødelagt ved et uheld.
Tjek eksterne SSD’er på Amazon
iPad, iPhone eller Android telefon
I øjeblikket er høje hukommelsesgrænser ikke kun tilgængelige for din computer. Du kan købe smartphones og tablets med 512 GB, 1 TB eller endda 2 TB intern lagerplads .
Hvis du har en iPad eller iPhone med masser af ledig plads, kan du AirDrop billeder og videoer fra din Mac til deres Fotos-app. På denne måde vil du have to kopier af mediet – den ene på din Mac og den anden på din tablet eller telefon.
Hvis du har en Android-smartphone, skal du downloade Googles Android File Transfer-app til Mac for at flytte billeder og videoer mellem din Mac- og Android-enheder.
Skriv et svar