Sådan bruger du Slide Over til avanceret multitasking på din iPad
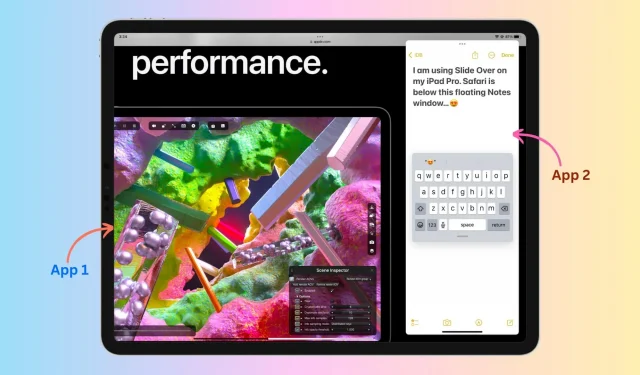
iPad’en tilbyder nemme multitasking-funktioner, og en sådan mulighed er muligheden for at bruge en app som et flydende vindue oven på en anden app. Den hedder Slide Over, og den fungerer på alle iPads, der er udgivet i det sidste årti.
Bortset fra Slide Over er et andet nyttigt multitasking-værktøj Split View, som vi allerede har dækket i en separat vejledning. Derfor vil vi i denne artikel udelukkende fokusere på Slide Over og vise dig, hvordan du bruger det til sit fulde potentiale.
De trin, der er beskrevet her, gælder for alle iPads – iPad Pro, iPad Air, iPad mini og andre modeller med en opdateret version af iPadOS.
Hvad er Slide Over på iPad?
Slide Over er en multitasking-funktion på iPad’en, der giver dig mulighed for at bruge en anden app som et tyndt glidende vindue oven på en allerede åben app, hvilket i det væsentlige giver dig mulighed for at se og bruge to apps på samme tid.
Hvordan er Slide Over forskellig fra Split View?
I split view åbner du to apps side om side, der hver fylder halvdelen af skærmen (eller 25 % og 75 % af skærmen). Men i Slide Over fylder den første app allerede hele skærmen på iPad, og den anden app er lagt oven på den første som et lille flydende vindue.
Pro tip: Ved at bruge en kombination af Split View og Slide Over kan du have 2 + 1 = 3 apps åbne på samme tid på din iPad. Mere om dette senere.
Sådan bruger du Slide Over på iPad
- Sørg for, at appen allerede er åben på skærmen.
- Stryg let og langsomt op fra bunden af iPad-skærmen for at åbne Dock.
- Tryk og hold på et appikon i Dock, og træk det til en allerede åben app. Denne applikation vises nu som et tyndt vindue oven på den aktuelle fuldskærmsapplikation. Hvis appen ikke vises i Dock, skal du trykke på knappen App Library, som er ikonet længst til højre i Dock, og trække appen herfra.
Bemærk. Træk ikke appen helt til venstre eller yderst til højre på skærmen, da den vil gå i delt visning i stedet for skydertilstand.
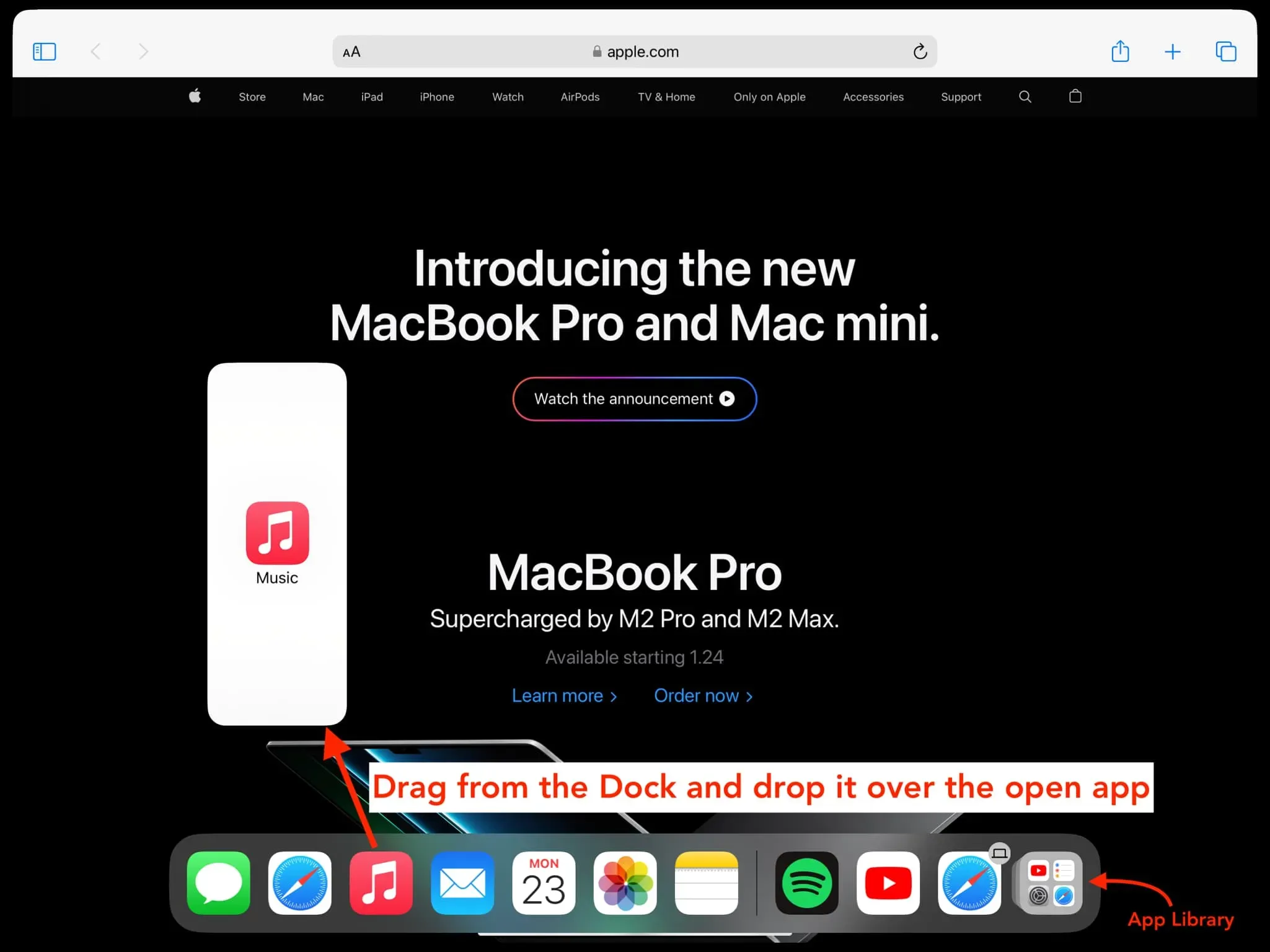
Sådan ser det ud, når appen er åben i Slide Over:
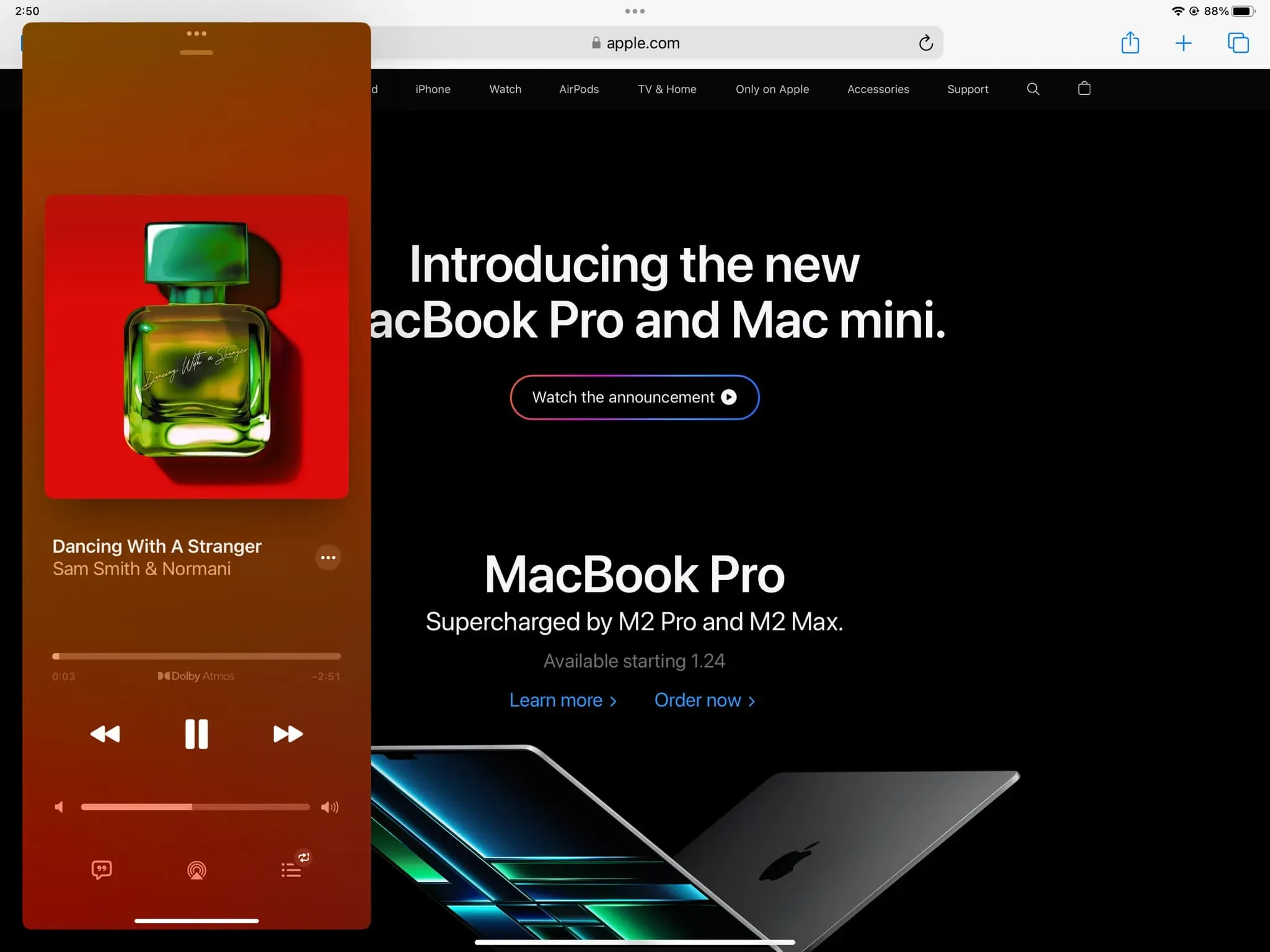
Brug din mus og tastatur til at åbne appen i Slide Over
- Sørg for, at appen allerede er åben på skærmen.
- Tryk på Kommando + mellemrumstasten sammen på et iPad-tilsluttet tastatur for at åbne Spotlight-søgning.
- Indtast navnet på det program, du vil bruge som det flydende vindue.
- Træk et appikon med en tilsluttet mus eller finger til en eksisterende åben app.
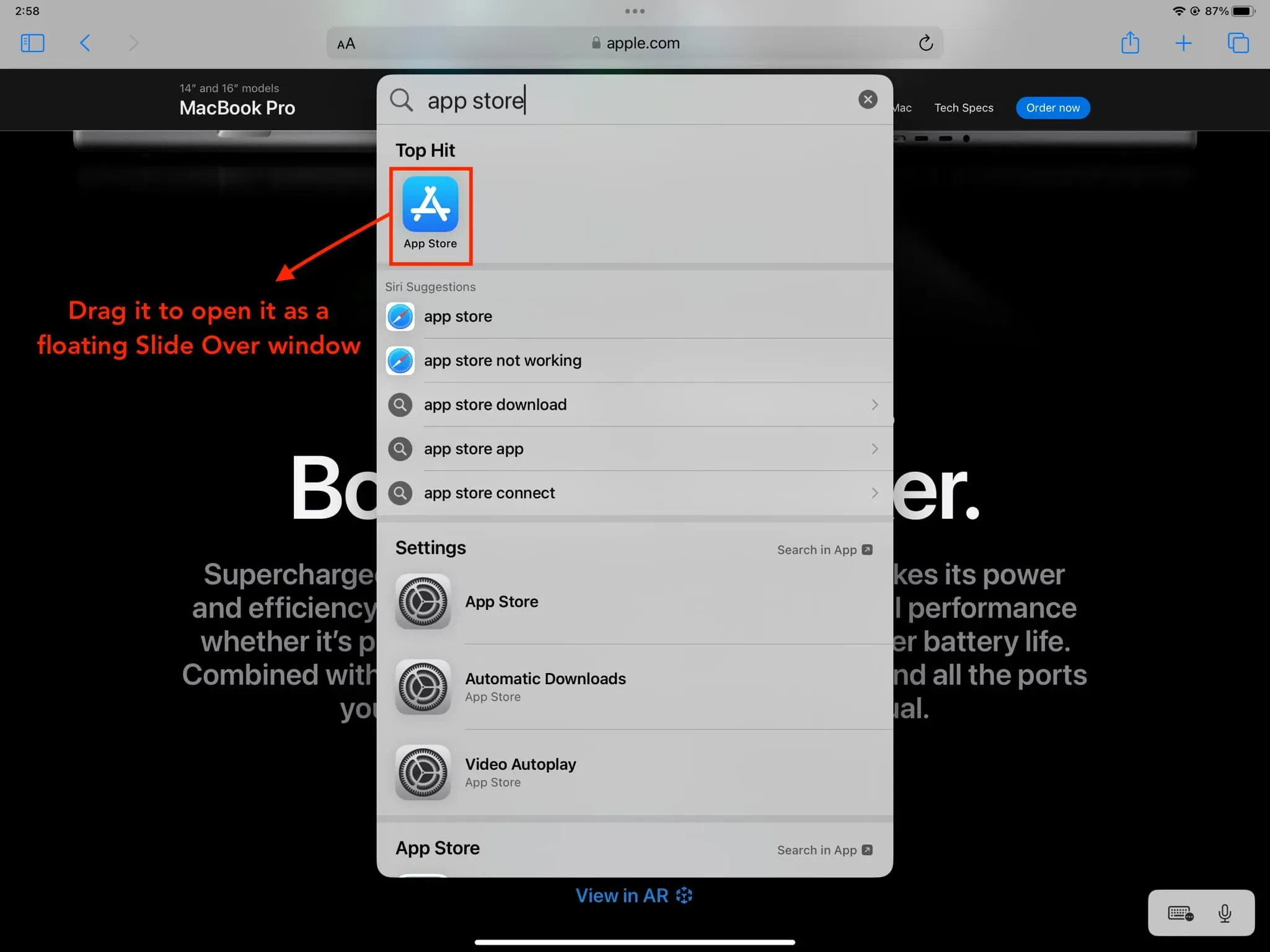
Tip: Sådan bruger du din Macs tastatur, mus og pegefelt problemfrit og trådløst med din iPad
Brug to eller flere apps i Slide Over
Du er ikke begrænset til kun at åbne én app i Slide Over. Følg de samme trin for at have flere apps i Slide Over tynde vinduer. Dog vil kun én applikation vises på skærmen som et flydende vindue på et givet tidspunkt. Alle andre åbne Slide Over-apps forbliver skjulte, og du kan skifte mellem dem, ligesom du skifter mellem åbne apps på en iPhone med Face ID, altså ved at stryge til venstre eller højre på Home-indikatorlinjen.
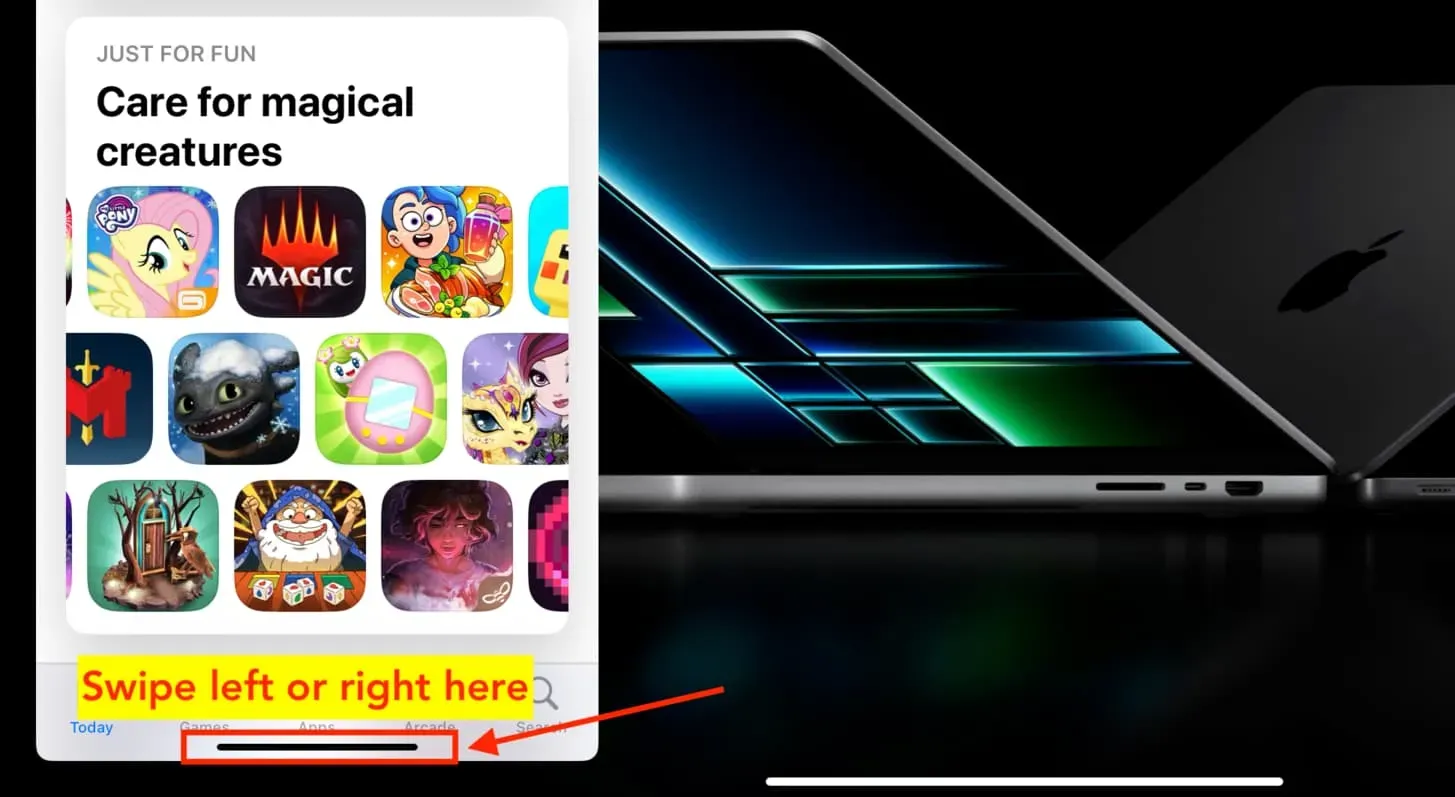
Flyt skydevinduet
Fra den ene side til den anden
Mens du kører, kan Slide Over-vinduet blokere indholdet af programmet under det. For at løse dette problem kan du enten skjule det flydende vindue (forklaret nedenfor) eller trykke på multitasking-knappen (ikonet med tre prikker) øverst i Slide Over-vinduet og flytte det til den anden side af skærmen.
Skjul Skub over flydende vindue
Du kan midlertidigt skjule det flydende Slide Over-vindue fra iPad-skærmen, så du fuldt ud kan fokusere på appen i fuldskærmstilstand. Her er to måder at gøre det på:
- Stryg op fra Home-indikatoren i skydervinduet.
- Tryk på multitasking-knappen i Slide Over-appvinduet, og træk den til kanten af iPad-skærmen, indtil den forsvinder.
Appen forsvinder fra skærmen, men forbliver åben.
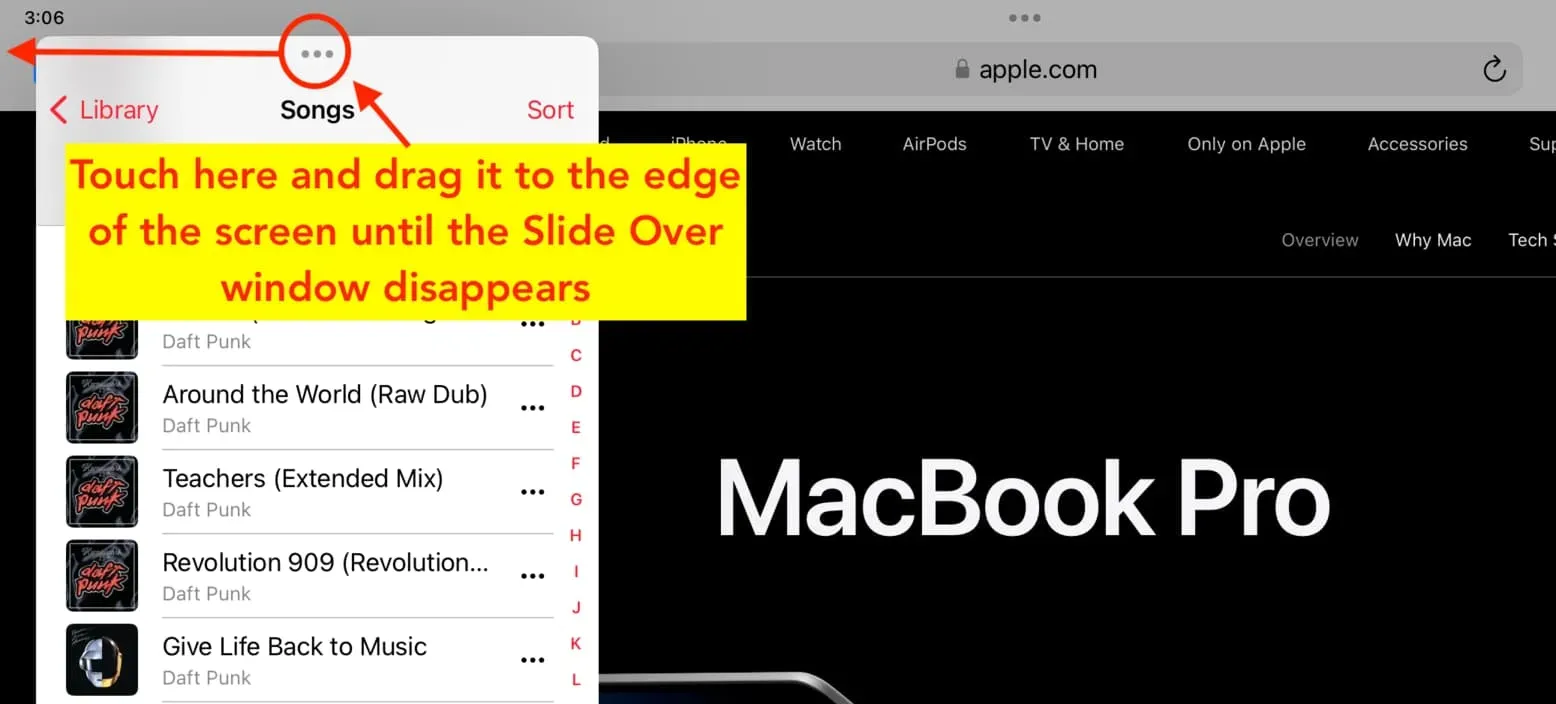
Bring vinduet tilbage til skærmen
For at bringe den tilbage til skærmen skal du trykke på den hævede pilfane eller stryge den.

Gør et tyndt Slide Over-vindue til en fuldskærmsapp
Klik på multitasking-knappen øverst i Slide Over-vinduet, og vælg Fuld skærm. Denne applikation vil nu overtage inputskærmen på iPad.
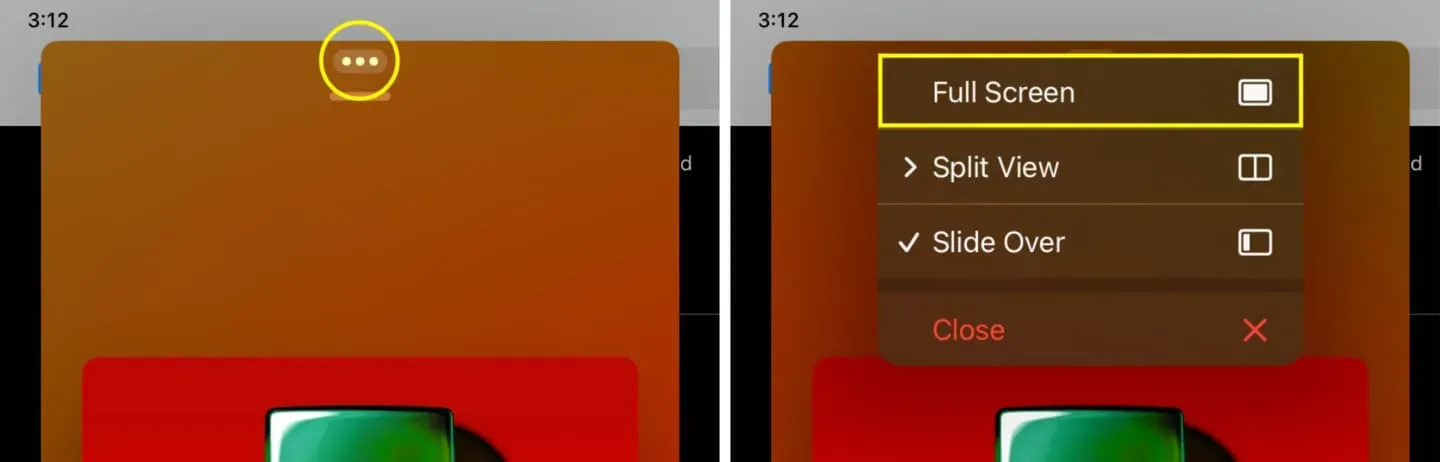
Konverter en åben fuldskærmsapplikation til et flydende vindue
- Klik på multitasking-knappen øverst i appen, og klik på “Skub over”.
- Vælg en anden app, der åbner i fuld skærm, og appen fra trin 1 vises som en Slide Over-popup.
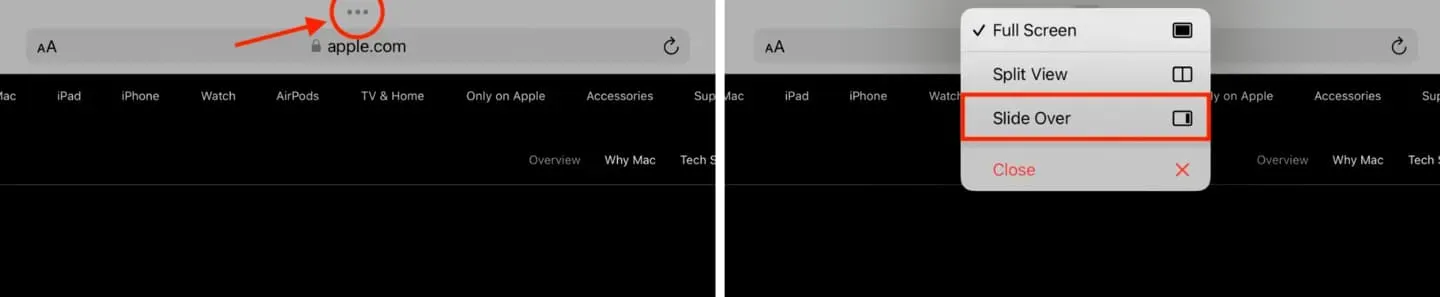
Se alle åbne Slide Over-vinduer på ét sted
Metode 1: Stryg op fra Slide Over-hjemmeindikatoren, og hold pause for at se alle Slide Over-vinduer. Det er som at se alle åbne apps i iPhones app-omskifter.
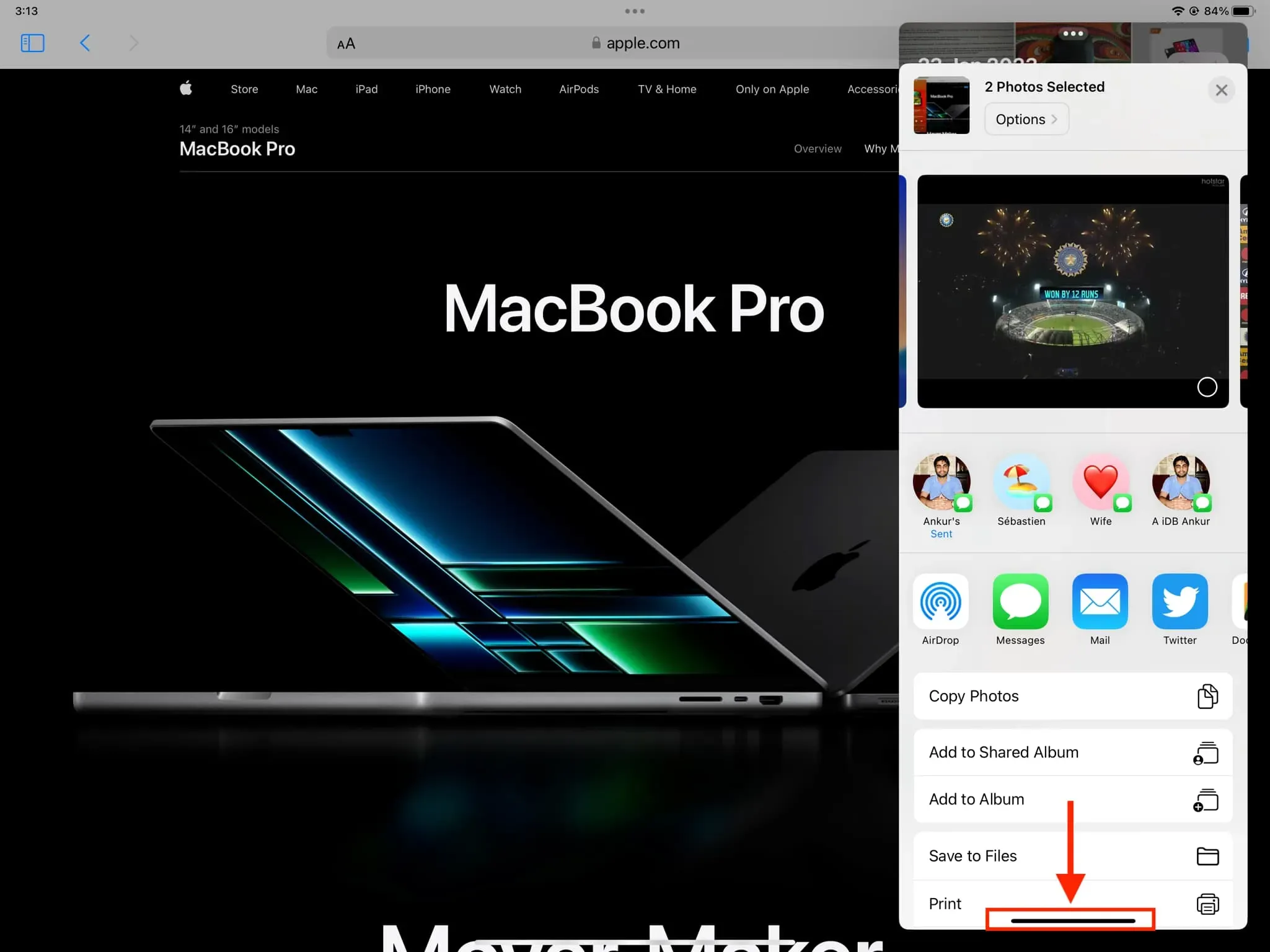
Metode 2: Stryg op fra bunden af iPad-skærmen, og hold nede for at åbne app-omskifteren. Stryg nu til venstre på appskifterskærmen for at se alle dine aktive Slide Over-apps.
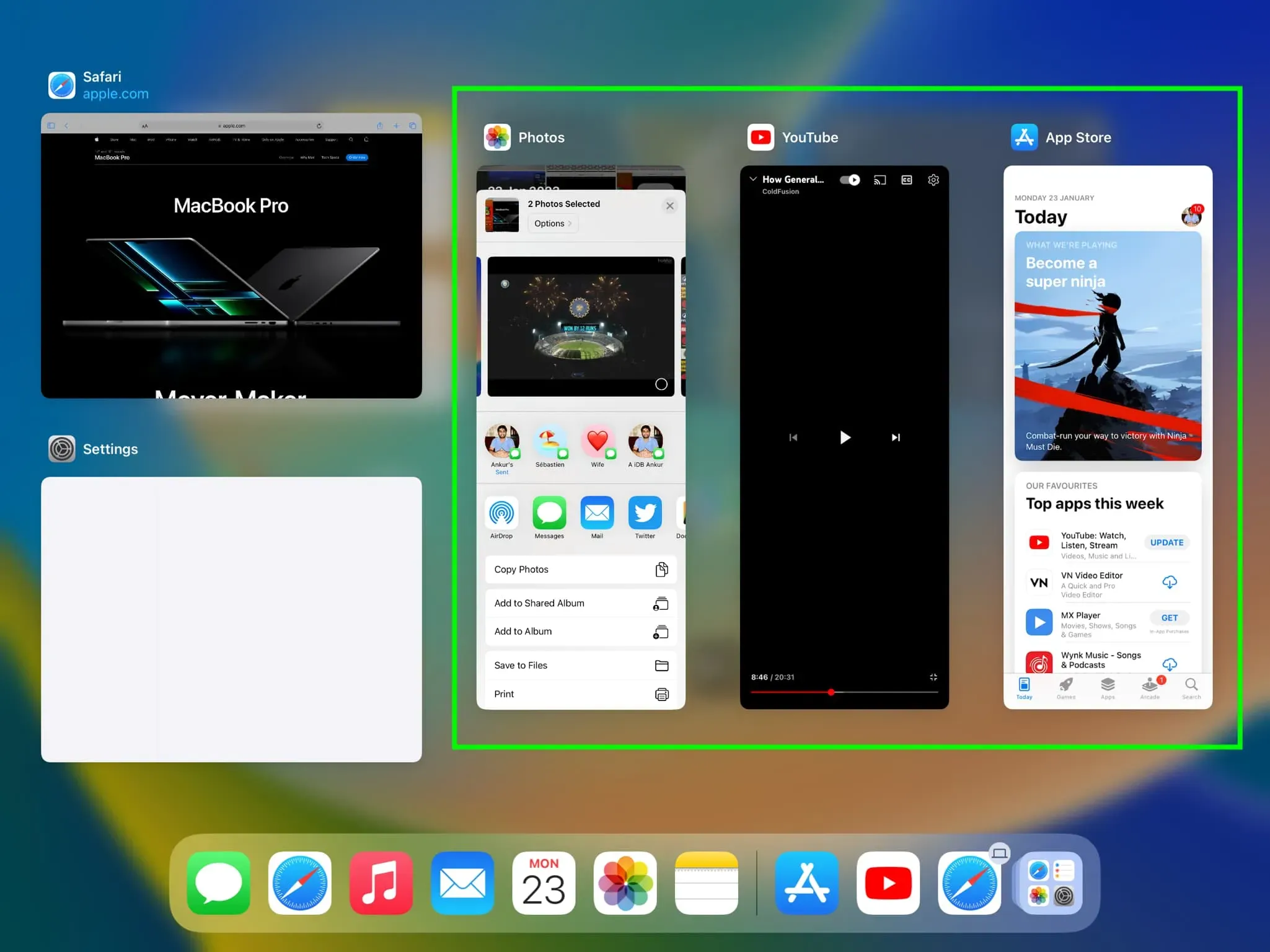
Luk skydevinduet
Du kan afslutte Slide Over ved at trykke på ikonet med tre prikker og vælge Luk. Dette vil lukke programmet i Slide Over-vinduet.
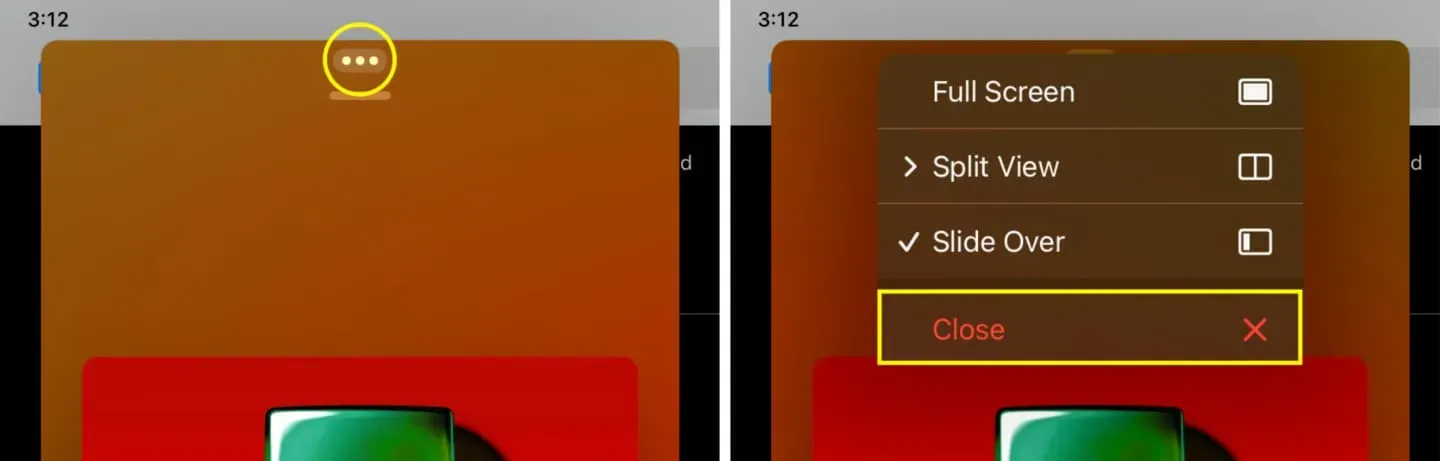
Alternativt kan du også gå til Slide Over-app-omskifteren eller hoved-iPadOS-app-omskifteren og stryge op på Slide Over-appflisen for at lukke den.
Brug tre apps på samme tid på din iPad-skærm
- Åbn to apps i delt visning.
- Stryg forsigtigt op fra bunden af skærmen for at åbne iPad-dockingstationen.
- Tryk og hold på et appikon, og træk det til midten af skærmen. Denne applikation åbnes nu som et flydende Slide Over-vindue øverst på Split View-skærmen. Som et resultat har du to programmer åbne på samme tid på skærmen i Split View-tilstand og en i Slide Over-tilstand. Sådan ser det ud:
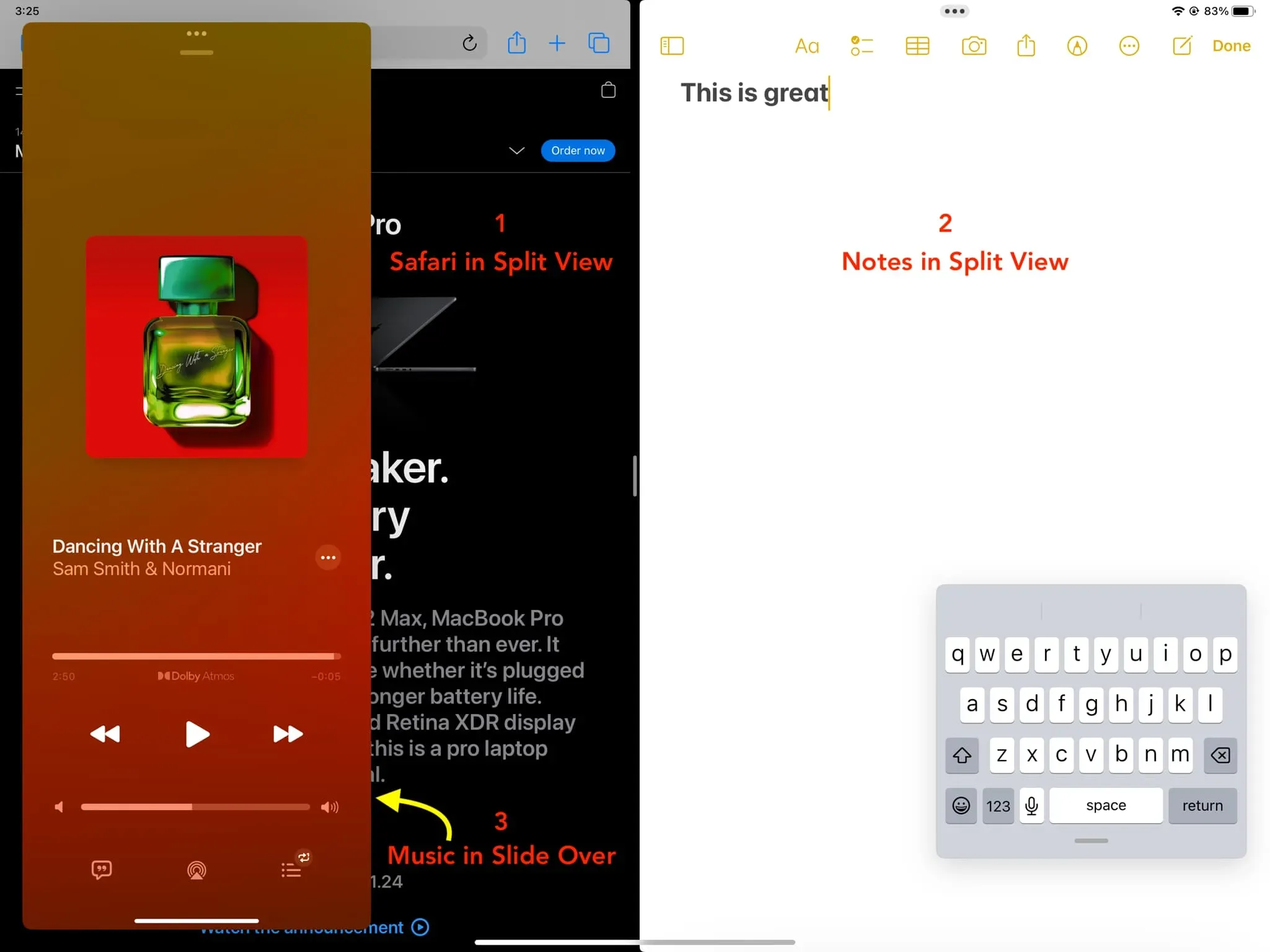
Kan jeg bruge nogen apps i Slide Over?
Ikke-iPadOS-apps understøtter Slide Over og Split View. Dette gælder både for Apple- og tredjepartsapps. For eksempel kan appen Indstillinger ikke åbnes i Slide Over-tilstand. Hvis en app ikke understøtter Slide Over-funktionen, vil du ikke se multitasking-knappen (ikonet med tre prikker), når den er åben i fuldskærmstilstand.
Skriv et svar