Sådan forhindrer du iPhone-beskeder, telefonopkald og FaceTime-opkald i at blive vist på din Mac

Med problemfri integration på tværs af enheder kan tekstbeskeder, iMessages, telefonopkald og FaceTime-opkald, du modtager på din iPhone, også vises på din Mac, så længe begge enheder bruger det samme Apple ID.
Men du kan justere disse indstillinger for at beskytte dit privatliv, når du efterlader din Mac uden opsyn, så andre Mac-brugere ikke kan se dine beskeder, opkald eller iPhone-overdragelsesanmodninger.
For at hjælpe dig med at komme igennem det hele, har denne guide nogle tips til, hvordan du sikrer, at dine iPhone-beskeder og -opkald ikke vises på din Mac.

Opret en ny Mac-brugerkonto
Hvis andre familiemedlemmer bruger din Mac, anbefaler jeg at oprette en ny brugerkonto til hver af dem. Når de skal arbejde på din Mac, kan de logge ind på deres konto, mens din hovedkonto med dit Apple-id forbliver adskilt og adgangskodebeskyttet.
Tip: macOS understøtter Shared Folder, som gør det nemt at dele filer mellem forskellige konti.
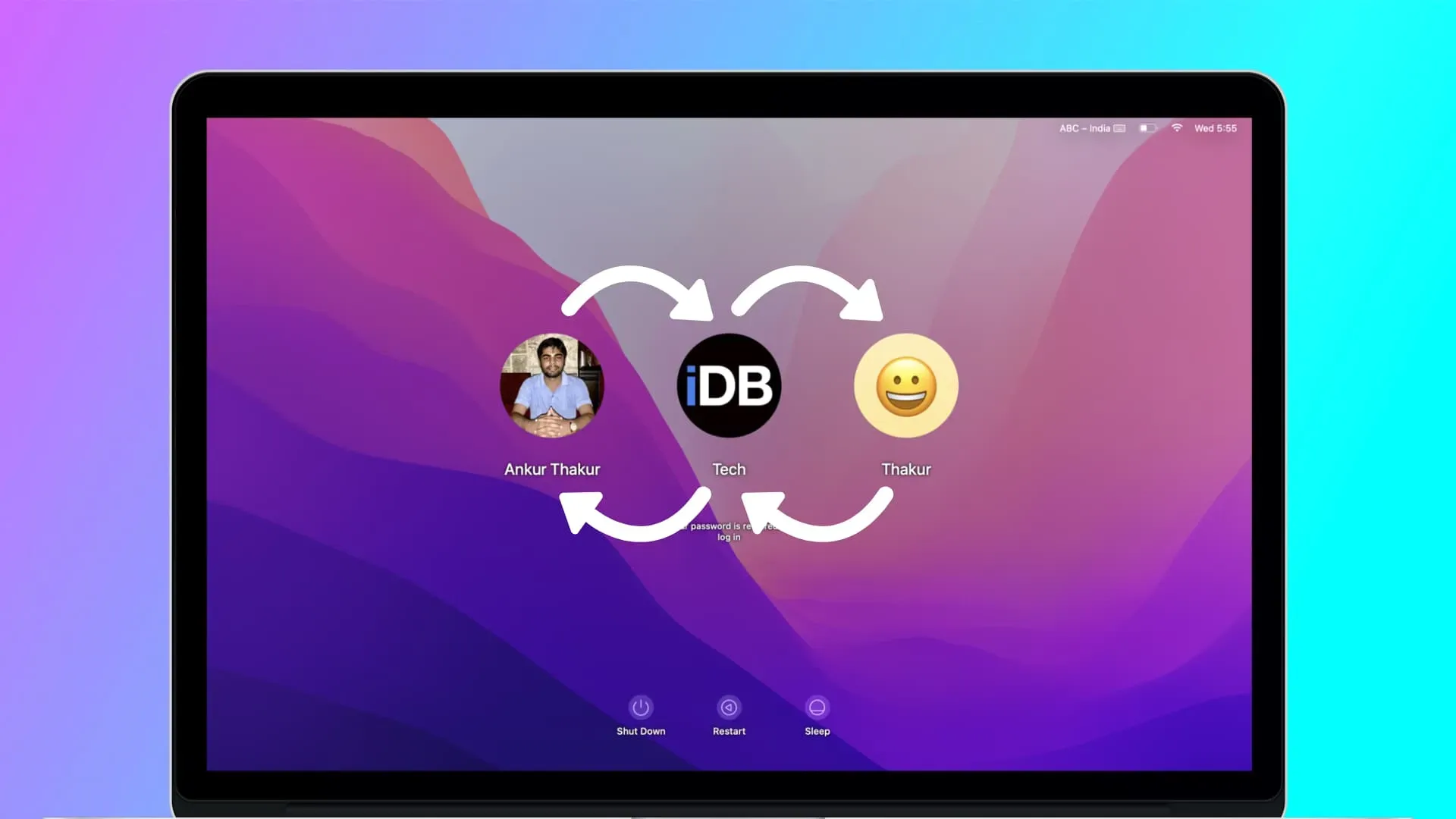
Hvis du opretter en ny brugerkonto på din Mac, behøver du ikke følge de fleste af tipsene nedenfor. Hvis du ikke opretter en ny konto, fordi du vil have, at alle dine filer forbliver tilgængelige for andre, der bruger din Mac, skal du fortsætte med at læse for at forhindre iPhone-fortrolige advarsler i at nå din Mac.
Stop opkald fra iPhone til Mac
Standard telefonopkald
Har du nogensinde modtaget et opkald på din iPhone og din nærliggende Mac også ringet og vist en notifikation? Hvis dette generer dig, kan du slå det fra ved at gå til iPhone-indstillinger > Telefon > Opkald på andre enheder. Herfra skal du slå kontakten ud for din Macs navn fra, eller deaktiver funktionen helt ved at deaktivere “Tillad opkald på andre enheder”.
FaceTime-opkald
Du kan bruge FaceTime via dit telefonnummer, Apple ID-e-mailadresse eller enhver anden e-mailadresse, du har tilføjet.
Fordi din iPhone og Mac bruger det samme Apple ID, hvis nogen ringer til dig på FaceTime, vil din iPhone og Mac vise det indgående opkald. Men du kan nemt sætte en stopper for det ved at logge ud af FaceTime på din Mac eller bruge forskellige telefonnumre og e-mailadresser til FaceTime på din Mac og iPhone.
Mulighed 1: Log ud af Apple ID i FaceTime på Mac. Åbn FaceTime-appen, og klik på FaceTime > Præferencer eller Præferencer i menulinjen. Klik nu på Log ud ved siden af dit Apple-id.
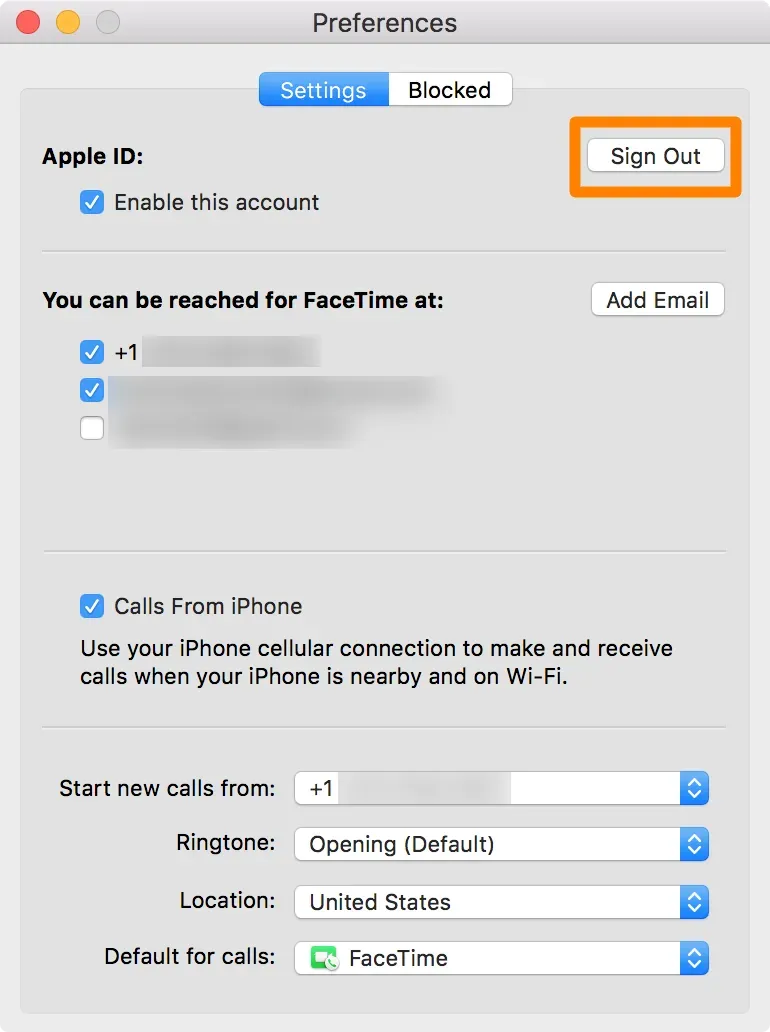
Mulighed 2: Brug forskellige indstillinger til indgående FaceTime-opkald på iPhone og Mac. På iPhone skal du gå til appen Indstillinger > FaceTime. På en Mac skal du åbne FaceTime og klikke på FaceTime > Præferencer eller Præferencer. Bemærk nu, hvilket telefonnummer og e-mailadresser, der er angivet under “Du kan nås via FaceTime” på begge enheder. Herfra, hvis du ser det samme mobilnummer eller e-mail verificeret på både iPhone og Mac, skal du fjerne markeringen af en af dem på din iPhone eller Mac.
På min iPhone har jeg valgt at modtage FaceTime-opkald, hvis nogen ringer til FaceTime på mit telefonnummer. Men hvis nogen foretager et FaceTime-opkald til min e-mail-adresse, kommer det opkald igennem til min Mac.
Forhindre iPhone i at sende beskeder på Mac
Deaktiver iPhone-tekstmeddelelsesvideresendelse på Mac
I lighed med opkald kan dine iPhone SMS-beskeder også videresendes til dine andre Apple-enheder såsom Mac. For at afslutte dette skal du gå til iPhone-indstillinger > Beskeder > Videresendelse af tekstbeskeder og slå kontakten fra for denne funktion, eller deaktiver den kun for din Mac.
Deaktiver iMessage-synkronisering
De iMessage-samtaler, du har, vises på alle dine enheder med det samme Apple-id. Hvis du ikke ønsker, at din iPhones iMessages skal vises på din Mac, skal du logge ud af iMessage på din computer. For at gøre dette skal du åbne appen Beskeder og på den øverste menulinje klikke på Beskeder > Præferencer eller Indstillinger > iMessage. Klik nu på Log ud ved siden af dit Apple-id.
Brug forskellige e-mail-konti
At have de samme e-mail-konti på iPhone og Mac kan levere nye e-mail-meddelelser til din computer. Du kan stoppe dette ved at bruge en anden e-mail-konto på din Mac:
- Åbn Mail-appen, og klik på Mail > Præferencer eller Præferencer i menulinjen.
- Gå til afsnittet Konti.
- Herfra skal du vælge iCloud og fjerne markeringen af ”Aktiver denne konto”.
- Klik derefter på plusknappen for at tilføje en anden e-mail-konto.
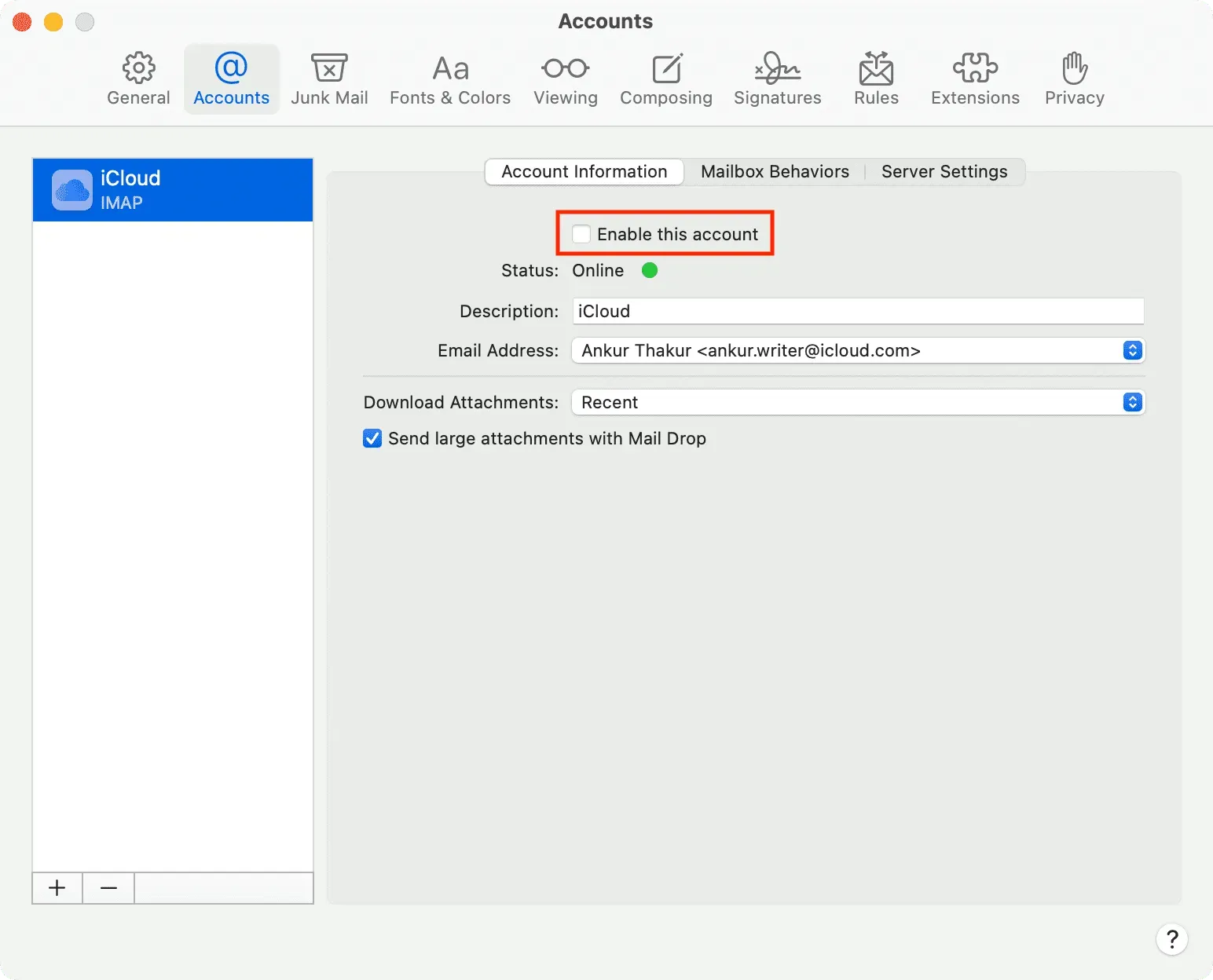
Afslut dine apps på Mac
Apps som Telegram, WhatsApp, Twitter, Slack og flere er tilgængelige til både iOS og macOS. Hvis du ikke ønsker, at advarsler fra disse apps skal vises på din Mac, skal du blot logge ud eller afinstallere appen.
Sluk iCloud
Selvom du ikke logger helt ud af dit Apple-id på din Mac, kan du deaktivere visse iCloud-funktioner som Noter, Påmindelser, Kalendere, iCloud Drive osv., så deres data og meddelelser ikke vises på din Mac.
Skriv et svar