Hvordan tager man et skærmbillede på en bærbar?
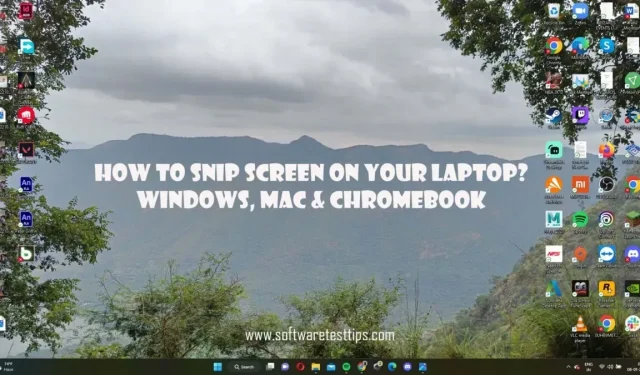
At tage et skærmbillede er ikke en vanskelig proces. Vi er alle bekendt med mindst én måde at gøre dette på. Der er dog flere måder at fange din skærm til en ramme.
Vi har lavet denne artikel for at vise dig alle de forskellige måder at fange dine skærme på. Hvis du er en Microsoft Windows- eller Apple iOS-bruger, så tjek denne artikel for de forskellige måder at tage et skærmbillede på din bærbare computer.
Hvordan tager man et skærmbillede på en bærbar computer i Windows?
Der er fire unikke måder at tage et skærmbillede på på Windows 10- og 11-computere. Følgende Windows-værktøjer giver dig mulighed for at tage et skærmbillede af hele skærmen eller en del af den.
- Windows Beskæringsværktøj
- Skærmprint
- Udskriv skærmgenvej (H4)
- Skærmkopi til udklipsholder (H4)
- Gem den udskrevne skærm (H4)
- Xbox Game Bar
- Applikationsoverlejringer
Windows Beskæringsværktøj
Windows har et indbygget skærmbeskæringsværktøj. Du kan ikke kun tage et snapshot af hele skærmen, men du kan også tage et freeform snapshot med Windows Snip & Sketch-værktøjet. Denne funktion er meget nyttig, hvis du forsøger at fange en bestemt del af skærmen.
Klipningsværktøjet kan tage disse fire forskellige typer skærmbilleder:
- Rektangulær
- Fri form
- Åbn vindue
- Fuld skærm
Disse muligheder kan vælges i hovedvinduet i sakseværktøjet.
Hvis du er Windows 10- eller Windows 11-bruger, kan du få adgang til denne funktion.
- Tryk på Windows + Shift + S-tasterne på dit tastatur. Dette vil automatisk åbne Snip-værktøjet, der dækker hele skærmen. Du vil se en overlejring øverst på skærmen.
- Alternativt kan du finde klippeværktøjet og klikke på + Ny mulighed, når vinduet dukker op.
- Med klippeværktøjet aktiveret, start med at klikke og trække markøren for at vælge det. Vær meget præcis, da du fjerner din finger fra knappen, vil gemme den.
- Hvis du vil redigere billedet, skal du klikke på meddelelseslinjen. Dette er tilgængeligt i højre hjørne af proceslinjen.
- Den seneste meddelelse vil være det billede, du klippede ud. Klik på meddelelsen for at åbne et skitseværktøj, der giver dig mulighed for at redigere billedet.
I dette vindue vil du kunne gemme eller kopiere dette billede. Muligheder for mindre redigering er også tilgængelige, såsom brug af pensler og markører. Hvis du vælger at kopiere et billede til dit udklipsholder, vil det blive gemt i mappen Billeder i Stifinder.
Skærmprint
Screen printmetoden er langt den mest populære måde at tage et skærmbillede af en Windows-computer på. Mens mange mennesker ved, at de kan bruge PrntScrn-knappen til at tage et fuldt skærmbillede, er det også godt at kende de små variationer af det.
Printscreen til vindue
Hvis du prøver at tage et skærmbillede af et vindue op til dets grænser, skal du trykke på Alt + PrtScn. Du bliver nødt til at indlejre skærmbilledet på et medie, der understøtter mediefiler, der er indsat på det. Copy-paste virker ikke med File Explorer.
Kopier skærmen til udklipsholderen
- Sørg for, at du er på den side eller det vindue, du vil tage et billede af.
- Tryk på Print Screen-tasten på dit tastatur. Det er normalt placeret i den øverste højre side af tastaturpanelet. Denne handling kopierer automatisk skærmbilledet til udklipsholderen.
- Åbn nu mediet, hvor du kan gemme dine skærmbilleder. Det kan være en tekst- eller grafikeditor som Microsoft Word, Google Docs eller endda MS Paint.
Bemærk. Hvis du vil se billedet på udklipsholderen, kan du trykke på Windows-tasten + V.
Gemmer en udskrevet skærm
Det er meget nemt at tage et skærmbillede og gemme det. Du skal bare trykke på Windows- og Prt Scn-tasterne på samme tid. Skærmbilledet vil blive vist ved et pludseligt fald i skærmens lysstyrke.
Når du er færdig, vil du kunne finde skærmbilledet i denne mappe −
C:\Users\(UserName)\OneDrive\Pictures
Bemærk. Hvis denne indstilling er aktiveret, vil skærmbilleder også blive sikkerhedskopieret til OneDrive-skyen.
Xbox Game Bar
Xbox Game Bar bruges primært til spilstyring og visuel optimering. Brugere kan få denne gratis overlay-brugergrænseflade med installation og aktivering af Windows-operativsystemet (OS). Ikke kun vil du være i stand til at tage skærmbilleder, men du kan også optage gameplay på Windows 10 og Windows 11.
- Start appen Windows Settings ved hjælp af Windows-tasten og I-knappen.
- Gå til dine spilindstillinger, og se efter Xbox-spillinjen.
- Tænd denne kontakt for at åbne overlejringen.
- Tryk på Windows + G-tasterne for at starte Game Bar-overlejringen.
- Når den vises, skal du klikke på “Capture”-knappen i “Capture”-sektionen.
- Klik nu på kameraikonet for at tage et skærmbillede.
Billeder gemmes i denne mappe −
C:\Users\(UserName)\Videos\Captures
Applikationsoverlejringer
Der er flere tredjepartsapps til at tage skærmbilleder og skærmoptagelser. Disse værktøjer kan downloades fra internettet. Men hvis du har en bærbar computer med et dedikeret NVIDIA-grafikkort, er du heldig. NVIDIA GeForce Experience -overlayet giver dig mulighed for at tage skærmbilleder i samme opløsning og kvalitet.
NVIDIA GPU-brugere skal følge disse trin:
- Download først GeForce Experience-appen.
- Højreklik på skrivebordet og vælg NVIDIA Kontrolpanel.
- På fanen Administrer 3D-indstillinger skal du klikke på fanen Programindstillinger.
- Udvid muligheden “Vælg et program at konfigurere” og find den applikation, du vil tage et skærmbillede for.
- Når du er valgt, skal du bruge rullemenuen til at ændre din foretrukne GPU. Den skal indstilles til “High Performance NVIDIA Processor”.
- Gem disse ændringer, og afslut vinduet NVIDIA Kontrolpanel.
- Åbn det programvindue, du vil tage et skærmbillede af.
- Tryk på Alt- og F1-tasterne for at tage et skærmbillede.
Du vil se et lille pop op-vindue, der angiver, at der er taget et skærmbillede øverst til højre på skærmen. De billeder, du tager med GeForce Overlay, kan tilgås i mappen Videoer i File Explorer.
Tage skærmbilleder på en MacBook
MacBooks adskiller sig fra bærbare Windows-computere i software og hardware. Det betyder også, at metoderne til at tage skærmbilleder også er forskellige.
Der er fire forskellige tastaturgenveje til at tage forskellige skærmbilleder.
Genveje til at tage skærmbilleder på en MacBook
Cmd + Shift + 3
Denne genvej er den nemmeste kommando til at tage skærmbilleder. Hvis du trykker på denne knapkombination på samme tid, tages et skærmbillede af hele skærmen.
Cmd + Shift + 4
Hvis du trykker på Command, Shift og 4 taster på samme tid, kan en Mac-bruger tage et skærmbillede i frit format. Når disse knapper trykkes sammen, vil du bemærke, at din markør bliver til et trådkors. Brugeren skal blot vælge et område for at fange den valgte del.
Det slutter ikke her; Der er andre muligheder, som brugeren især kan bruge.
Mellemrumstasten
Når du trykker på mellemrumstasten én gang, bliver hXzV6XBMJ8Vair-krydset et lille kameraikon. Når dette kamera bevæger sig over et åbent vindue, kan det kun bruges til at fange vinduet. Denne handling er angivet med en lille hvid kant rundt om vinduet.
Tryk og hold mellemrumstasten
Ved at holde mellemrumstasten låses det rektangulære afgrødeområde på plads. Du vil dog være i stand til at vælge den del af skærmen, som du vil tage et skærmbillede af. Dette kan være nyttigt, når du forsøger at undgå små bits af pixels.
Når brugeren holder Shift-tasten nede, forbliver det valgte område uændret, efter du har valgt det med trådkorsmarkøren. Du kan blot flytte musen op eller ned for at flytte markeringsområdet. For at justere højre side af det valgte område kan du trykke én gang på Shift-knappen.
Cmd + Shift + 5
Genvejen Cmd + Shift + 5 er macOS-ækvivalenten til Windows Snipping-værktøjet. Du vil ikke kun få mulighed for at tage et skærmbillede, men også optage skærmen. Når det kommer til skærmbilleder, er der tre muligheder:
- Skærmbillede i fuld skærm
- Valgt vindue
- Brugerdefineret valgområde på skærmen
Du kan konfigurere indstillinger såsom billedlagerbiblioteket og indstille en tidsforsinkelse. Denne overlejring kan flyttes rundt på skærmen, i modsætning til værktøjslinjen Snipping.
Cmd + Shift + 6 (kun Macbook Pro-modeller)
For MacBook Touch Bar-brugere kan du også tage et skærmbillede. Tryk på Cmd + Shift + 6 på dit tastatur vil fange det. Du vil modtage et langt, tyndt skærmbillede af touchpad’en gemt på din enhed.
Brugere kan finde andre tredjeparts screenshotværktøjer til at tage screenshots af deres skærme. Hvis du har yderligere spørgsmål, kan du kontakte Microsoft Windows- eller macOS-support for at få flere oplysninger.
Skriv et svar