Sådan tager du et skærmbillede på Samsung S23, S23+, S23 Ultra
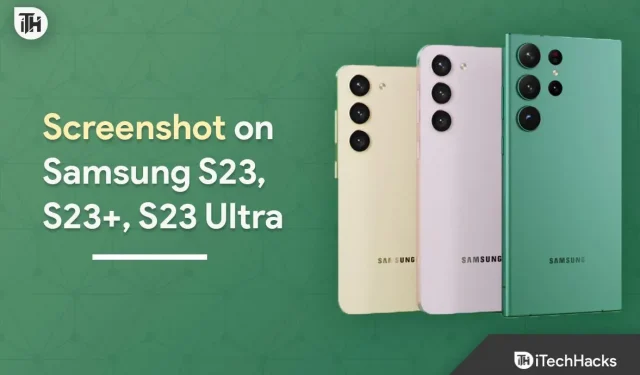
Samsung Galaxy S-serien er en populær serie af telefoner, der udgives hvert år i januar eller februar. De telefoner, der udgives i denne serie, er flagskibstelefoner, der tilbyder den bedste oplevelse og fremragende ydeevne.
I år, den 1. februar, lancerede Samsung Galaxy S23-serien, som omfatter tre telefoner – Galaxy S23, Galaxy S23 Plus og Galaxy S23 Ultra. Galaxy S23 er basisvarianten af serien, mens S23 Ultra er topvarianten.
Hvis du har den nyeste Galaxy S23 og S23 Ultra og leder efter forskellige måder at tage skærmbilleder på, vil denne artikel hjælpe dig.
Sådan tager du et skærmbillede på Samsung S23, S23+, S23 Ultra
Lær hvordan du tager et skærmbillede på din Samsung S23, S23+ eller S23 Ultra med vores nemme guide. Uanset om du vil fange en sjov meme eller gemme vigtig information, har vi alt, hvad du behøver. Følg disse enkle trin for at tage et skærmbillede på din Samsung-enhed i dag.
Brug af strøm- og lydstyrkeknapperne
Som med enhver Android-smartphone kan du tage et skærmbillede på Galaxy S23 eller S23 Ultra ved at bruge strøm- og lydstyrkeknapperne. Her er hvordan-
- Naviger til den skærm, du vil fange.
- Tryk nu på Power + Volume Down-knapperne på samme tid.
- Dette vil tage et skærmbillede af den skærm, du er på.
Brug af swipe-bevægelsen
Samsung-telefoner har en særlig funktion kaldet palm capture. Denne funktion giver dig mulighed for at tage skærmbilleder, når du stryger med kanten af din hånd. Følg disse trin for at bruge denne funktion til at tage et skærmbillede på S23, S23 Ultra:
- Stryg ned fra toppen af skærmen, og tryk derefter på ikonet Indstillinger for at åbne dine telefonindstillinger.
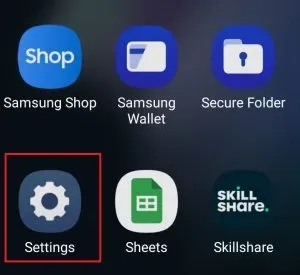
- Klik her på indstillingen “Yderligere funktioner”.
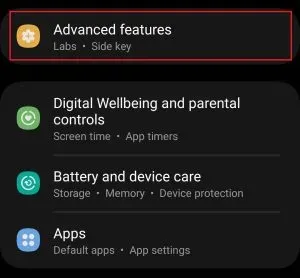
- Klik på “Bevægelser og bevægelser” i “Yderligere funktioner” .
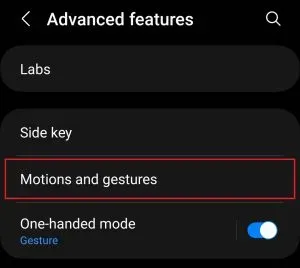
- Her skal du tænde for kontakten for håndfladegreb .
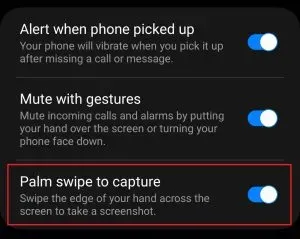
- Naviger nu til den skærm, du vil fange.
- Stryg håndfladen hen over skærmen fra højre mod venstre eller omvendt.
Brug af Google Assistant
Du kan også bruge Google Assistant-kommandoen til at tage et skærmbillede på Galaxy S23 og S23 Ultra. For at gøre dette skal du følge trinene nedenfor.
- Naviger til den skærm, du vil tage et skærmbillede af.
- Sig “Hey Google” eller “OK Google” for at aktivere Google Voice Assistant.
- Når stemmeassistenten åbner, skal du sige “Tag et skærmbillede” .
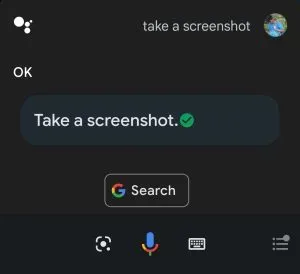
Google Voice Assistant skal være aktiveret for at dette fungerer. Hvis det ikke er aktiveret, kan du aktivere det ved at gøre følgende:
- Åbn appskuffen på din telefon, og tryk på Google-appikonet for at åbne den.
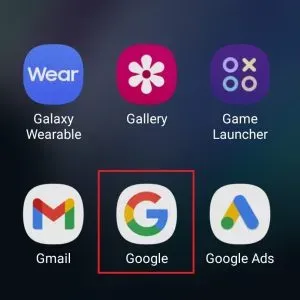
- Klik nu på profilikonet i øverste højre hjørne og derefter på Indstillinger .
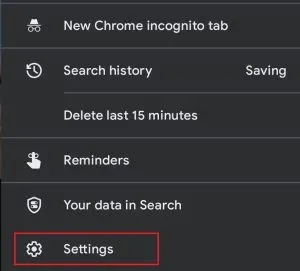
- Klik på indstillingen Google Assistant i menuen Indstillinger .
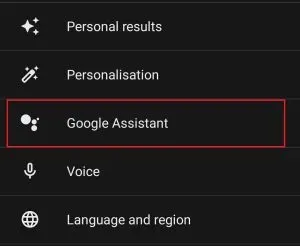
- Klik derefter på “Hey Google og Voice Match” .
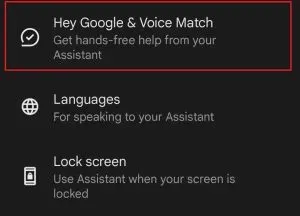
- Slå nu “Hey Google” til og oplær stemmemodellen.
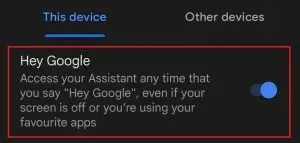
Bruger Bixby
Du kender måske til Bixby, hvis du har brugt en Samsung-telefon eller -tablet. For dem, der ikke ved, hvad det er, er Bixby en personlig assistent til Samsung-enheder, der kan være praktisk til opgaver som Bixby-rutiner, opkald, sms’er, indstilling af en alarm og endda at tage et skærmbillede. Sådan kan du tage et skærmbillede på Samsung Galaxy S23 og S23 Ultra ved hjælp af Bixby.
- Vær på den skærm, du vil fange.
- Sig nu “Hej Bixby” eller “Hej Bixby” .
- Når Bixby-prompten åbnes, skal du sige Tag et skærmbillede eller Tag et skærmbillede .
- Et skærmbillede vil blive taget på din telefon og gemt i dit galleri.
Hvis Bixby ikke er aktiveret, vil du ikke kunne bruge det til at tage skærmbilleder. Du kan tænde for Bixby stemmeassistent ved at følge disse trin:
- Klik på indstillingsikonet på din telefon.
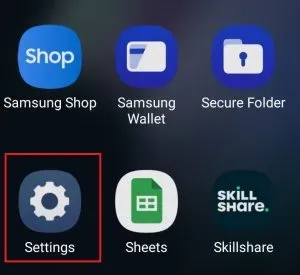
- Klik på søgelinjen, skriv Bixby-indstillinger og åbn den.
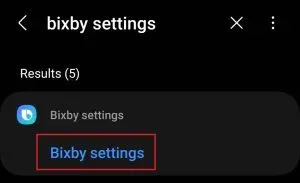
- Klik nu på Voice Wake .
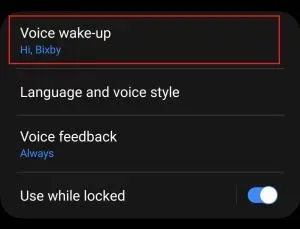
- Slå Voice Wake- kontakten til .
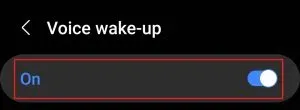
- Slå nu svar på min stemme til .
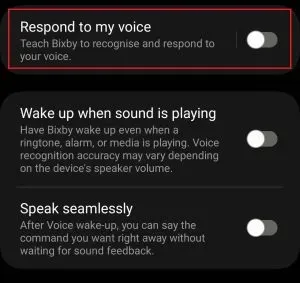
- Klik derefter på knappen “Start” .

- Træn nu Bixby-stemmemodellen , og du vil klare dig.
Brug af kantpaneler
Du kan aktivere Edge Panels på din Samsung-telefon, indstille en Smart Select-genvej til den og derefter tage skærmbilleder. For at gøre dette skal du følge nedenstående trin:
- Åbn Indstillinger på din Samsung-telefon.
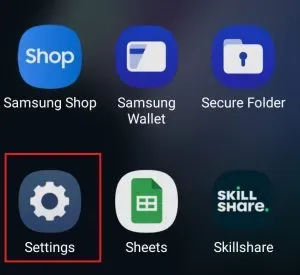
- Klik her på “Vis”-indstillingen .
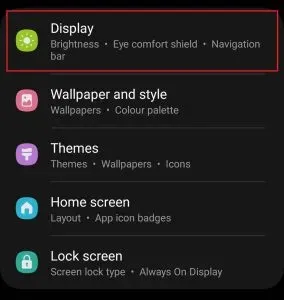
- Klik på Edge Panels i visningssektionen.
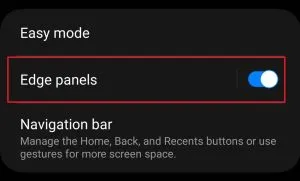
- Slå nu til /fra kantpaneler til .
- Klik derefter på “Paneler”-indstillingen .
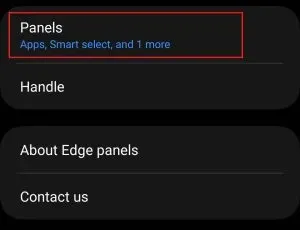
- Vælg indstillingen Smart Select blandt alle tilgængelige muligheder .
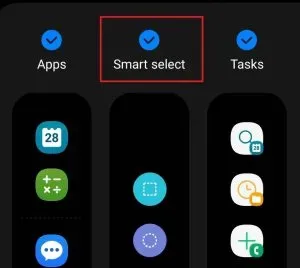
- Naviger nu til den skærm, du vil fange. Åbn Edge Panels ved at stryge Edge Panels-ikonet på skærmen.SettS
- Vælg nu en hvilken som helst indstilling fra det smarte udvalg , såsom rektangel , oval , animation eller pin/indsæt .
- Vælg nu det område, du vil tage et skærmbillede fra. Klik på “Udført” , og skærmbilledet gemmes på din telefon.
Brug af S Pen (kun S23 Ultra)
Hvis du har en Galaxy S23 Ultra, kan du bruge S Pen til at tage skærmbilleder. S Pen med Samsung S23 Ultra kan bruges til at skrive noter, og du kan indstille bevægelser på den for hurtig adgang til visse funktioner. Følg disse trin for at tage et skærmbillede på Samsung S23 Ultra ved hjælp af S Pen:
- Fjern S Pen fra telefonen og bring spidsen af S Pen tættere på skærmen; rør ikke ved S Pen-skærmen. Dette åbner Air Command-menuen på din telefon. Du kan trykke på Air Command-menuikonet for at åbne det.
- Tryk nu på Smart Select-ikonet med S Pen.
- Vælg det område af skærmen, du vil fange, og klik derefter på Udført for at gemme skærmbilledet.
En anden måde at tage et skærmbillede med S Pen på er med bevægelser. For at gøre dette skal du følge nedenstående trin:
- Fjern S Pen fra din telefon, og gå til den skærm, du vil tage.
- Mens du holder knappen på S Pen inde, lav en zigzag luftbevægelse, mens du holder knappen nede.
- Dette vil fange din skærm; du kan skrive på det skærmbillede, du har lavet, og derefter gemme det.
Konklusion
Disse var alle måder at tage et skærmbillede på Samsung S23 og S23 Ultra. Hvis du vil tage et skærmbillede på Galaxy S23 og Galaxy S23 Ultra, kan du følge ovenstående metoder.
Skriv et svar