Sådan fjerner du ofte brugte og seneste emojis fra dit iPhone-tastatur
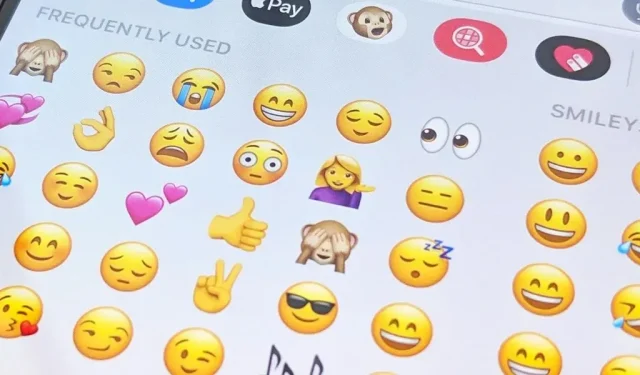
På trods af navnet har sektionen ofte brugte på din iPhones emoji-tastatur både ofte brugte og nyligt brugte emojis, og den kan indeholde emojis, du ikke engang har rørt. Hvis du vil fjerne alle disse anbefalinger, er der en nem måde at nulstille dine ofte brugte standardindstillinger.
Måske har du brugt en frygtelig emoji én gang og aldrig vil bruge den igen. Eller måske vil du ikke efterlade nogen beviser for en nylig emoji-diskussion, du havde med nogen i appen Beskeder. Måske vil du bare starte et nyt liv. Uanset årsagen, hvis du er utilfreds med en yndlings-emoji, skal du bare nulstille den.
Hvad du skal vide, før du fortsætter
Der er et par forbehold for at nulstille den ofte brugte emoji-sektion. For det første er det umuligt helt at fjerne afsnittet “Ofte brugte”. For det andet påvirker det ikke Memoji-klistermærker, der er angivet før foreslåede emojis, men der er en måde at slå forslag til Memoji-klistermærker fra i dine tastaturindstillinger.
Den tredje ulempe er den vigtigste: nulstilling af favoritter sletter også alle brugerdefinerede ord, du har skrevet på tastaturet.
Hvis du har “Autokorrektur” slået til for et almindeligt tastatur, kan iOS ændre et ord til det, det tror, du mente i første omgang på grund af stavefejl. Men hvis du vil have det, du faktisk har skrevet, skal du klikke på “X” på den foreslåede rettelse eller trykke på slettetasten og vælge, hvad du har skrevet. Når alt kommer til alt, vil dit tastatur huske, hvad du vil have, når du skriver det igen.
Det samme gælder for “Forecast”-funktionen. Når denne funktion er aktiveret, vises en værktøjstip-bjælke over tasterne, der viser tekst- og emoji-forslag eller forslag til automatisk korrektion. Hvis disse forudsigelser og forslag er forkerte, kan du klikke på det ord, du indtastede i venstre side af den citerede streng.
Hver gang du annullerer automatisk rettelse og afviser forudsigelig tekst eller emojis, vil din tastaturordbog registrere dette til næste gang. Hvis dette er vigtigere for dig end nylige eller hyppige emojis, så stop nu. Det kan dog være en fordel for dig, hvis dit tastatur har en masse forkert stavede brugerdefinerede ord, når du ved et uheld ændrede teksten. I dette tilfælde kan det hjælpe dig med at lære tastaturet igen.
På den anden side fjerner nulstilling af dit tastatur ikke de teksterstatninger, du har oprettet, og det påvirker heller ikke tredjepartstastaturer som Gboard.
Sådan rydder du seneste og ofte brugte emojis
Sådan nulstiller du Apple Keyboard Dictionary på iOS 15 og nyere:
- Åbn appen Indstillinger.
- Klik på Generelt.
- Klik på Overfør eller Nulstil iPhone.
- Klik på Nulstil.
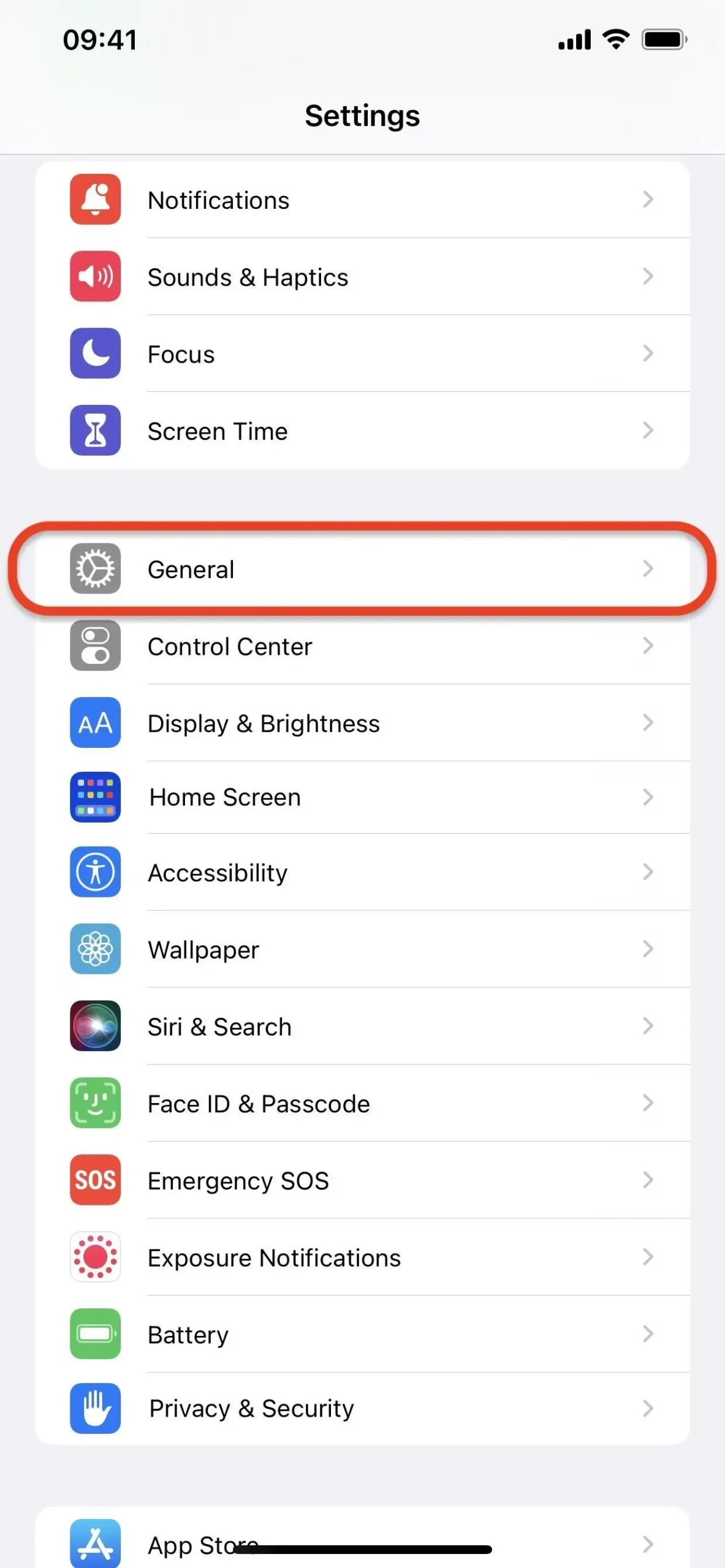
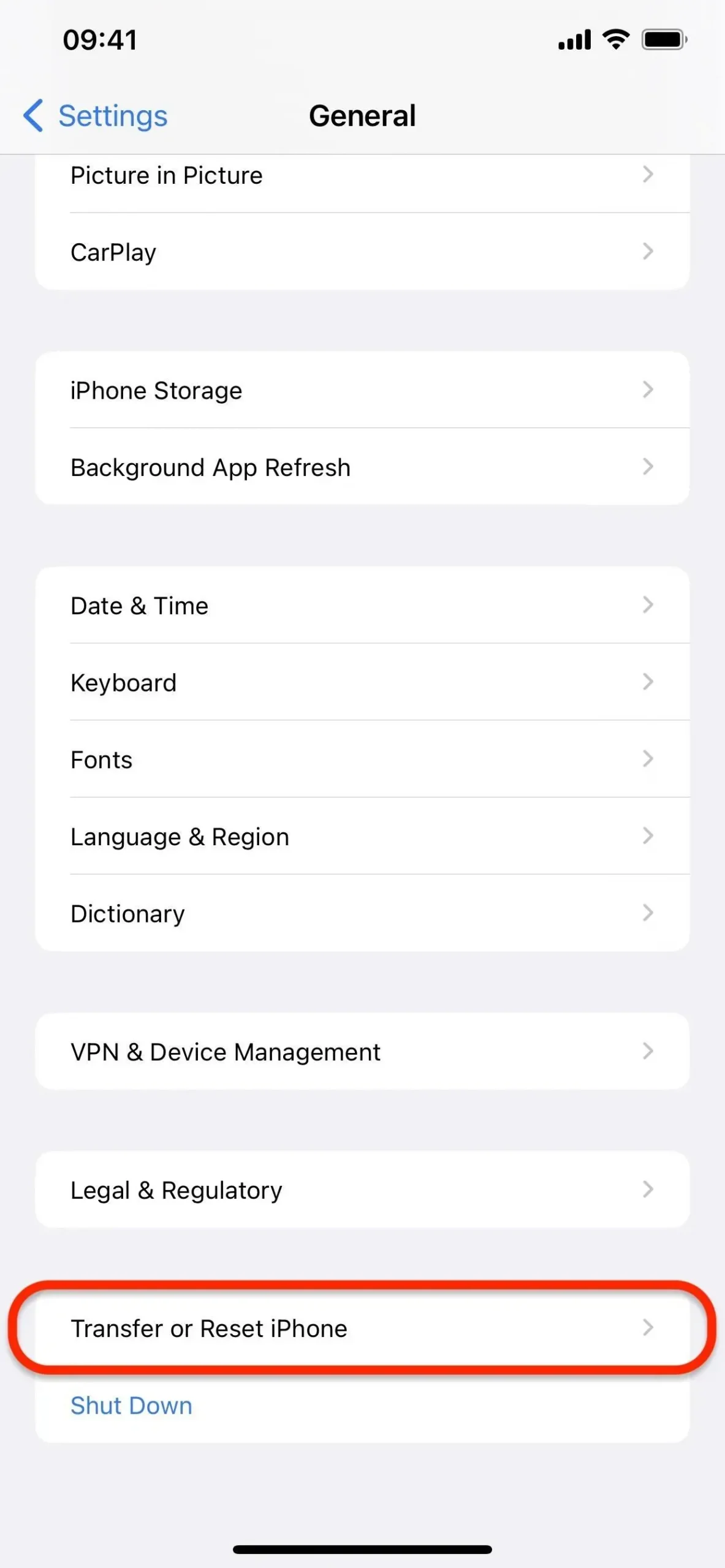
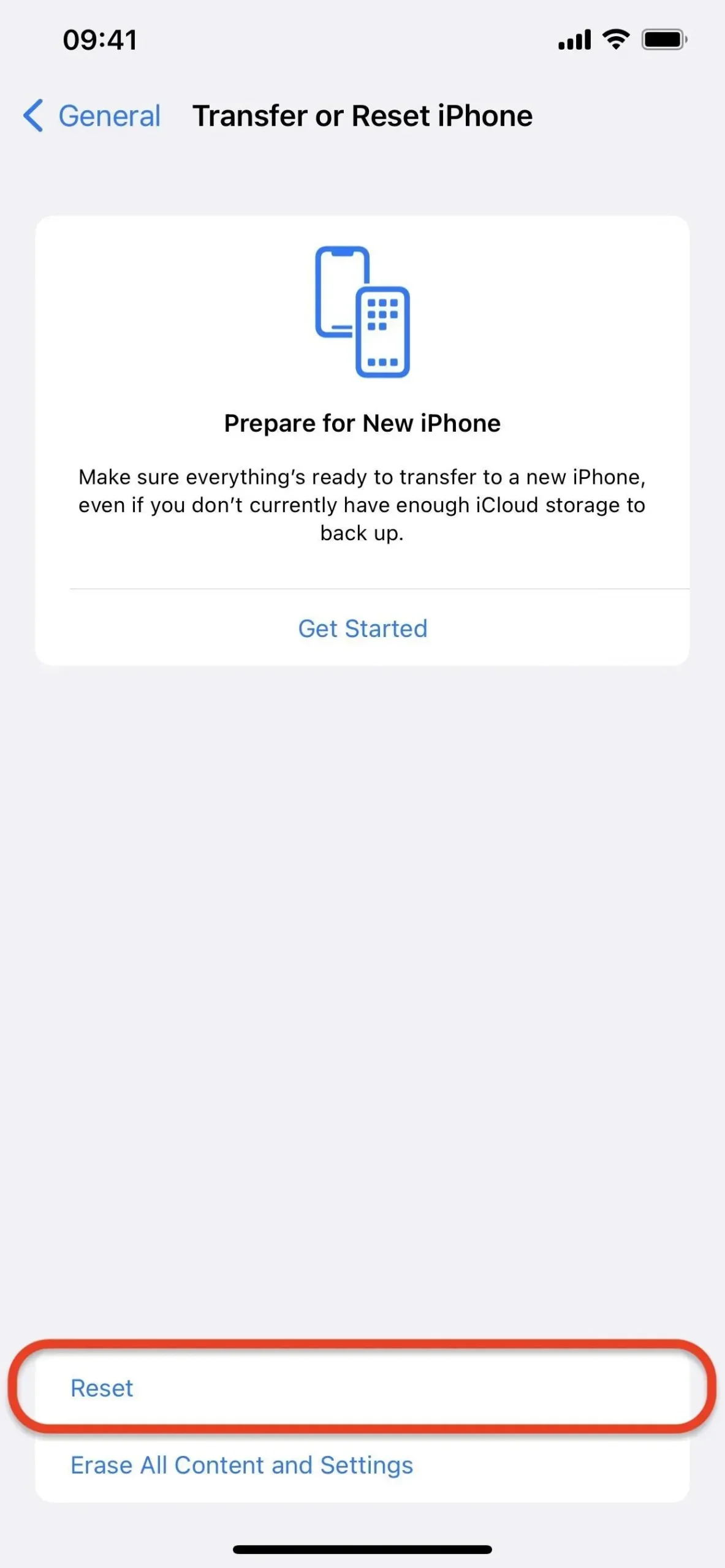
- Klik på Nulstil tastaturordbog.
- Indtast din iPhone-adgangskode.
- Klik på “Nulstil ordbog” for at bekræfte.
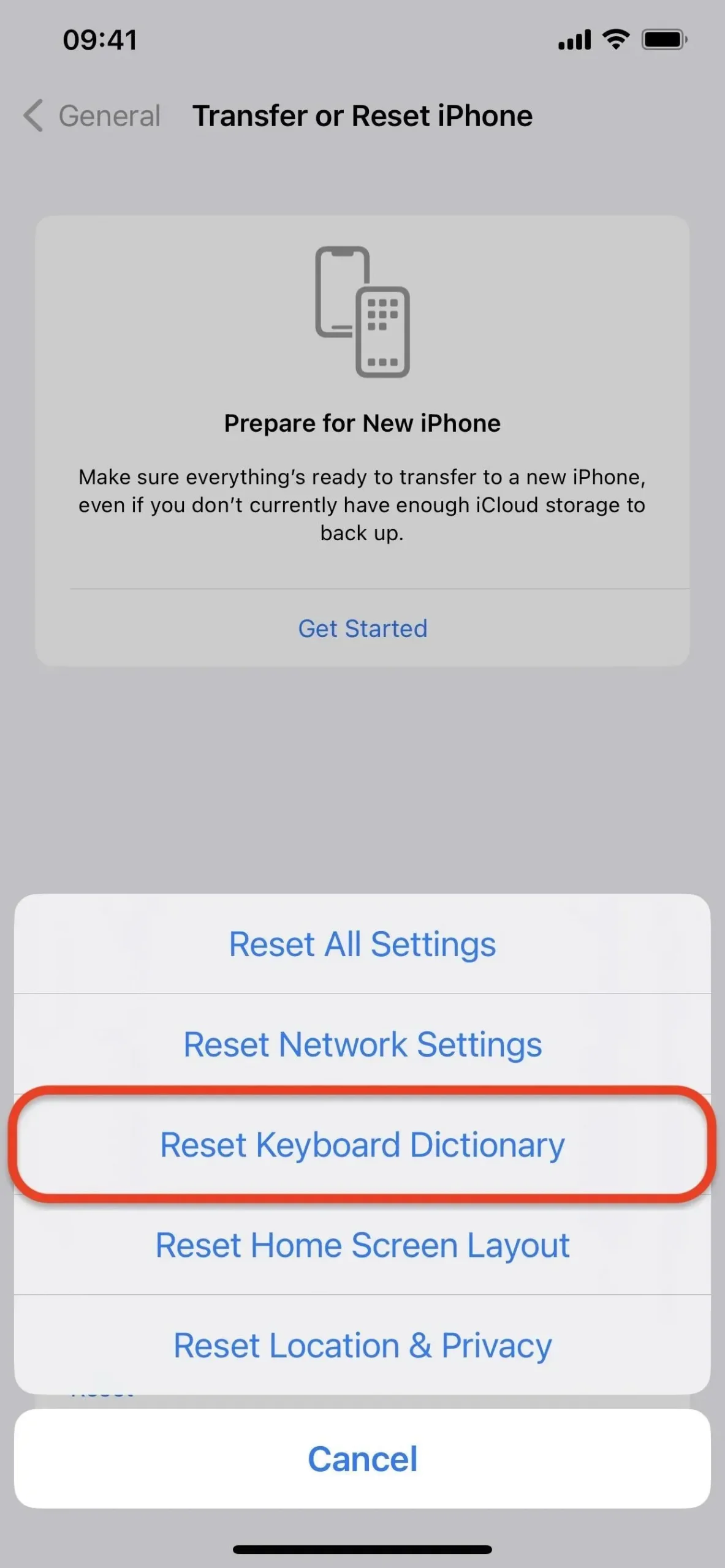
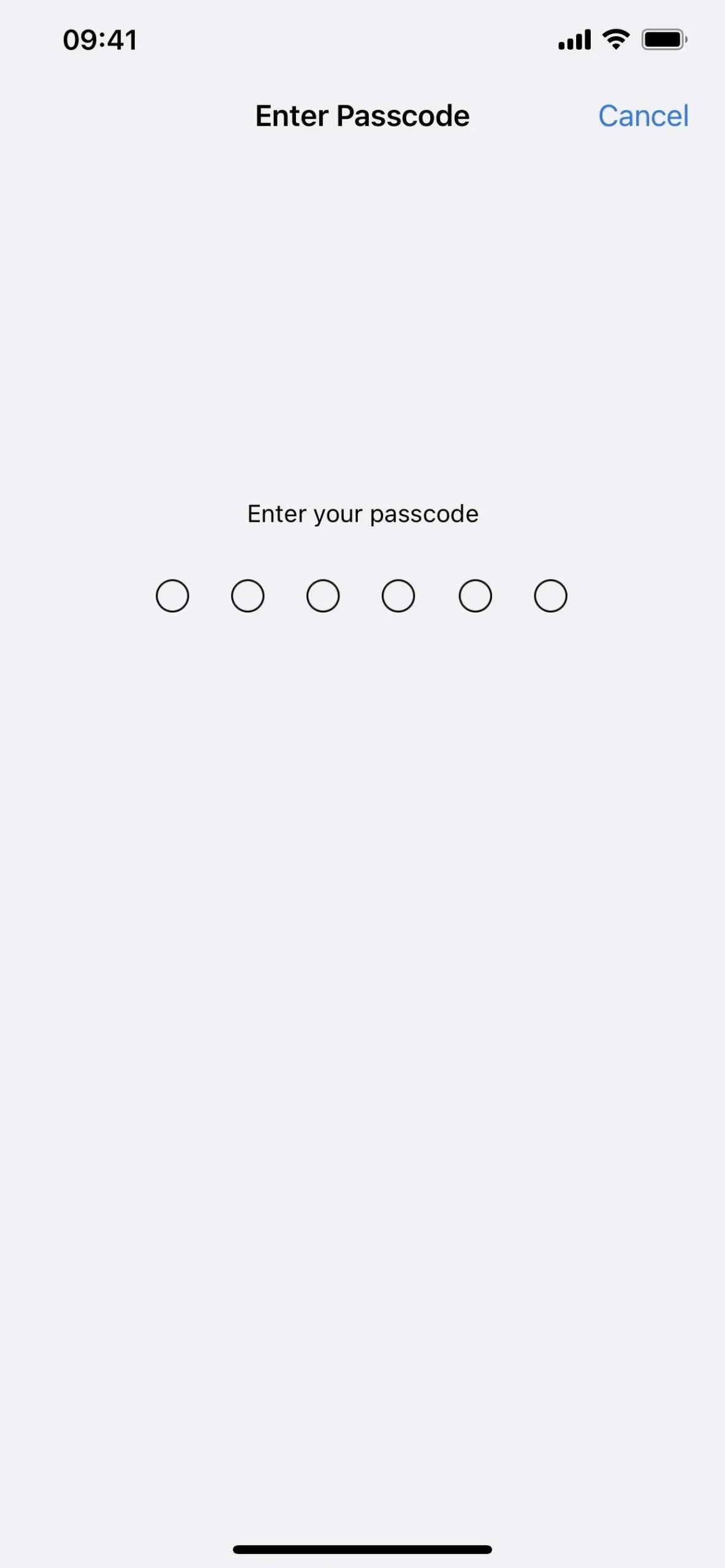
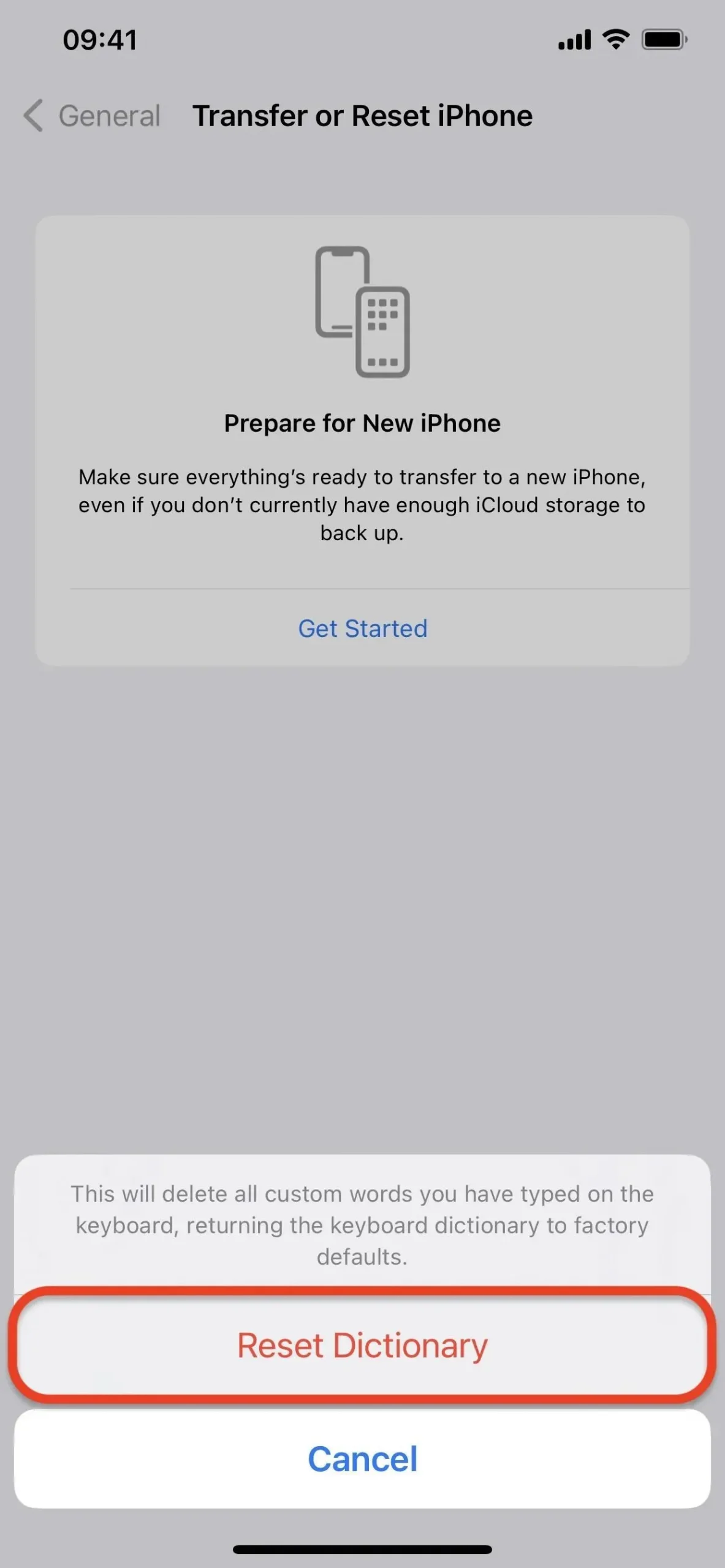
I tidligere versioner af iOS skulle du gå til Indstillinger -> Generelt -> Nulstil -> Nulstil tastaturordbog -> [Adgangskode] -> Nulstil ordbog.
Ofte brugte emojis nulstilles til Apples standardindstillinger
Nedenfor kan du se forskellen mellem et tastatur med nyere og hyppigt brugte emojis (venstre) og et tastatur med standard udfyldte emojis (højre). Din vil ende med at ligne den, der er fyldt med forudfyldte emoji-symboler.

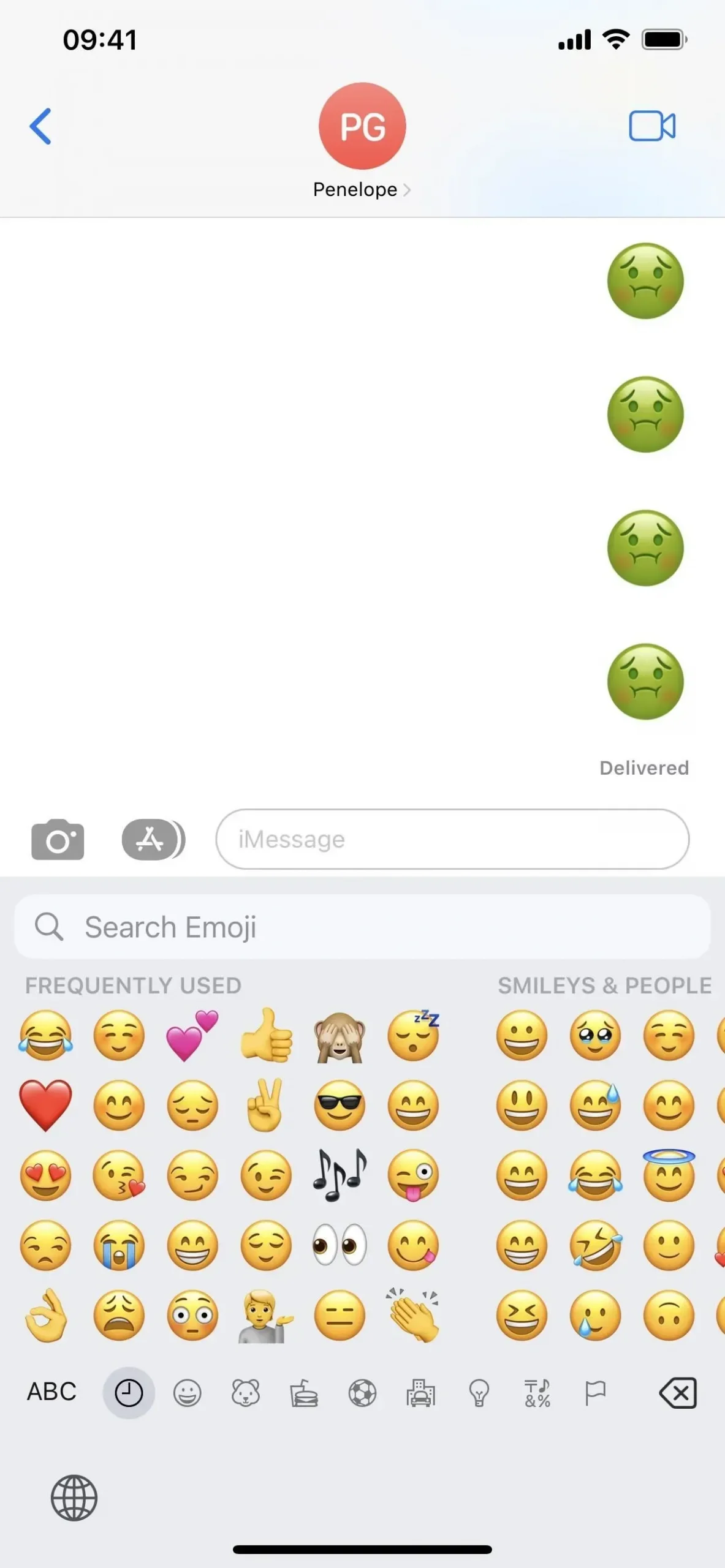
Nu når du bruger en emoji, vises den i øverste venstre hjørne. Når du bruger en anden, tager den sin plads og skubber den første ned lodret. For hvert nyt element vil de ældre bevæge sig lodret ned, indtil de begynder at stige igen til toppen af næste række, bare for at flytte ned igen.
Dette er dog ikke altid tilfældet, og nogle emoji vil forblive til venstre, mens nye vil dukke op i midten. Når du bruger en emoji mere end én gang, har den en tendens til at holde sig til venstre side af sektionen, hvilket tyder på, at du har brug for hurtigere adgang til dem, du bruger oftere end andre.
Skriv et svar