Sådan tilpasser du Safari-startsiden på macOS Ventura
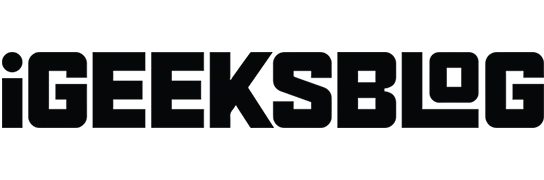
Apple-brugere er alt for fortrolige med begrænsningerne ved at tilpasse Apple-produkter. På din Mac kan du dog tilpasse Safari-startsiden, så du sikrer, at alle dine webbehov er på ét bekvemt sted.
Hvis Safari er din standardwebbrowser på din Mac, kan du her se, hvordan du pifter din startside op for en mere personlig og behagelig browsingoplevelse.
Safari-startsidefunktioner på Mac
Safari-startsiden er det første, du ser, når du åbner Safari-vinduet. Dette gør det til det perfekte sted at gemme alle de websteder, du bruger regelmæssigt. Du kan selvfølgelig også oprette fanegrupper i Safari, mens du administrerer flere faner og organiserer ting, men en startside, der kan tilpasses, lader dig gøre mere.
Hvis du ikke kan se Safari-startsiden, når du starter Safari, kan du indstille den til at blive vist, når du åbner et nyt vindue. Sådan gør du:
- Åbn Safari → gå til menulinjen og klik på Safari.
- Vælg Indstillinger.
- Klik på fanen Generelt, og vælg Startside fra rullemenuen ud for Nye vinduer åbnet med.
Her er nogle af Safari-startsidefunktionerne, du kan bruge:
Skift Safari-startsidebaggrund på Mac
Det første, du vil bemærke, er en almindelig grå baggrund, når du starter Safari. Selvom der ikke er noget galt med det, kan du pifte din Safari op ved at vælge en mere livlig baggrund. Gør det:
- Åbn et nyt vindue, og klik på menuikonet i nederste højre hjørne.
- Marker afkrydsningsfeltet Baggrundsbillede → klik på ikonet Tilføj (+).
- Vælg et af de tilgængelige billeder fra skrivebordsbilleder, eller vælg et billede fra en anden mappe.
Tilføj favoritter til Safari-startsiden på Mac
Mens dine bogmærker er sikkert gemt væk i Safari-sidebjælken, kan du tilføje foretrukne websteder, du besøger ofte, for at gøre dem mere tilgængelige. For det:
- Åbn en hjemmeside.
- Højreklik på plusikonet ved siden af webstedet.
- Vælg Favoritter.
Inkluder din læseliste på Safari-startsiden
Der er websider, som vi bare vil beholde til fremtidig læsning, men de er ikke vigtige nok til at lave vores favoritliste. Hvis ja, er læseliste det bedste sted for dem. Bare åbn et nyt vindue og tjek “Læseliste” på menuikonet.
Når du er på en webside, du vil gemme, skal du blot trykke på Shift + Cmd (⌘) + D for øjeblikkeligt at gemme den på din læseliste.
At gemme ting, du gerne vil læse senere, på din læseliste på din startside er en god visuel påmindelse, der gør det mere sandsynligt, at du vil læse det, næste gang du ser det.
Startside på alle enheder
Hvis du bruger Apple-økosystemet, kan det være praktisk at have de samme startsideindstillinger på alle enheder for at få adgang til alle dine favoritter og læselister, uanset hvilken enhed du bruger i øjeblikket.
Brug iCloud til at synkronisere Safari-faner på tværs af enheder
På samme måde kan du aktivere iCloud til Safari på alle dine enheder, hvilket gør det nemmere at arbejde på tværs af enheder.
Sørg for, at du er logget ind med det samme Apple-id, og at Safari er aktiveret i alle din enheds iCloud-indstillinger. Sådan kan du aktivere iCloud på dine enheder:
På din Mac:
- Gå til Apple-menuen → Systemindstillinger.
- Vælg [dit navn] øverst på sidebjælken → klik på iCloud til højre.
- Slå Safari til.
På din iPhone/iPad:
- Gå til Indstillinger → [dit navn] → iCloud.
- Klik på Vis alle → aktiver Safari.
Vis privatlivsrapport
Apple tager privatliv og sikkerhed alvorligt. Hvis du er bekymret for, hvilke sider du besøger, og hvilke sider der forsøger at spore din aktivitet, vil Safaris privatlivsrapport vise dig, hvor mange trackere der er blevet blokeret, og hvilke sider der ønsker at spore dig.
Andre funktioner på Safari-startsiden
Ud over dem, der er nævnt ovenfor, er nedenfor andre funktioner, du måske vil se på Safari-startsiden:
- Nyligt lukkede faner: Dette viser dig webstederne fra de faner, du for nylig har lukket i den valgte fanegruppe.
- Ofte besøgt: Dette angiver websteder, som du for nylig eller ofte har besøgt.
- Delt med dig: Indeholder videoer, historier, nyheder og andre links, som du har delt med dig i beskeder.
- Siri-forslag: Viser foreslåede websteder fundet i Mail, Beskeder og andre apps.
Sådan skjuler eller viser startsideelementer
Safari-startsiden kan tilpasses fuldt ud og lader dig vælge, hvilke elementer du vil vise eller skjule. For at vise eller skjule elementer skal du gå til menuikonet Hjem og markere eller fjerne markeringen af elementer.
Sådan fjerner du elementer fra Safari-startsiden på Mac
Hvis du bliver ved med at se Siri-forslag, som du ikke længere ønsker at vise, skal du højreklikke på dem og vælge Foreslå ikke dette websted på lokalmenuen.
Sådan omarrangerer du elementer på Safari-startsiden på Mac
Færdiggørelse…
Safari-startsiden er et kraftfuldt værktøj til hurtigt at få adgang til dine yndlingswebsteder og -indhold. Alle disse funktioner gør Safari til din yndlingsbrowser til alle dine webbehov.
Hvis du har andre Apple-enheder, skal du bruge de synkroniserede Safari-indstillinger på tværs af alle dine enheder. Dette sikrer, at du har den samme startside på alle dine enheder.
Håber dette hjælper!
Skriv et svar