12 skjulte funktioner i iMessage til iPhone, du sandsynligvis ikke kendte til
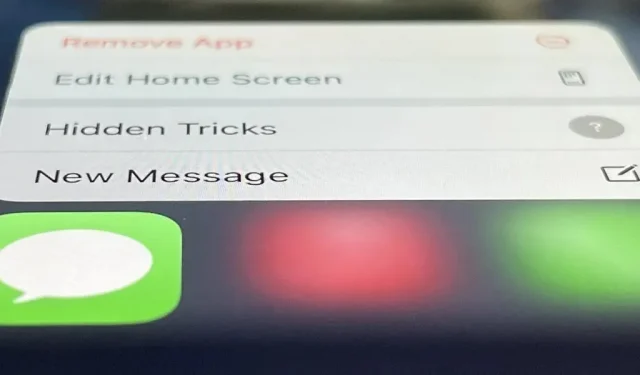
Der er mange ting, som Apple ikke fortæller dig om deres produkter, og det gælder helt sikkert for appen Beskeder. Skjulte funktioner lurer i dine SMS og iMessages og venter på at blive fundet, og vi har afsløret nogle af de mest hemmelige.
I stedet for blot at dele alle de “skjulte” funktioner, som alle andre gør, såsom tastaturtricks, fastgørelse af samtaler, visning af delt indhold, massesletning af chats, tagging af kontakter, visning af modtagne og sendte tider og en svartråd, vil jeg fokusere på ting, som er virkelig skjulte eller ikke særlig indlysende.
Bemærk: Tipsene nedenfor gælder også for iPad og iPod touch, ikke kun iPhone.
Brug hemmelige triggere til at sende effekter
Nogle mennesker er ikke klar over, at du kan trykke længe på send-knappen i en kladdemeddelelse for at vælge en pop op- eller skærmeffekt. Flere mennesker er ikke klar over, at der er en anden måde at sende effekter på: ved at bruge søgeord og nøglesætninger.
Selvom ingen søgeord eller nøglesætninger kan forårsage en bobleeffekt, vil over 200 kodeord og sætninger på 40 forskellige sprog skabe en fuldskærms animeret effekt. Til Apples forsvar er der to eller tre triggere i brugervejledninger til de fleste sprog, men det er kun toppen af isbjerget.
Nogle af de mere hemmelige kodesætninger inkluderer “happy id” for et stjerneskud, “piu piu” for lasere, “bedste ønsker” for konfetti, “happy deepavali” for fyrværkeri, “godt månenytår” til fejring og “iyi ”. ki dogdong” til balloner. For at se alle 200+ tilgængelige, tjek hele listen.
Tilføj punktum for at vise fulde webadresser
Nogle gange vil du måske dele den faktiske URL i stedet for den indbyggede udvidede link-forhåndsvisning, som skjuler alt i URL’en undtagen domænet. Apple fortæller dig ikke noget, men du kan deaktivere forhåndsvisningen ved at sætte prikker før og efter URL’en. Den fulde URL vil blive vist for både dig og modtageren uden ekstra prikker.
Andre tegnsætningstegn virker, ikke kun punktum, og de fungerer lidt anderledes, når man bruger en URL i en sætning, når man bruger mere end én URL, og når man bruger linjeskift.
Tryk længe for at vise hele URL’er
Formateringsteknikken ovenfor er fin til at sende links, men det ville være svært at få alle dine kontakter til at bruge det i de beskeder, de sender dig. Hvis du kan lide at se den fulde URL på et link, før du åbner det eller udvider forhåndsvisningen, kan kopier/indsæt være din første tanke, men der er en anden måde.
Bare tryk og hold på linkets udvidede forhåndsvisning for at udvide det, og klik derefter på “Skjul forhåndsvisning” øverst på websidens forhåndsvisning; Dette vil vise linkets fulde URL. Og fra nu af vil ethvert link, du længe trykker på i beskeder, vise den fulde URL og vil ikke længere indlæse websidens forhåndsvisning.
Hjælp andre til at gøre bestemte ting
Hvis en ven beder dig om at dele en persons telefonnummer eller e-mailadresse, kan du sende dem et formateret link, som de kan klikke på for at starte en besked eller foretage et opkald. Dette er muligt med URL-skemaer . Når modtageren trykker på det formaterede “Telefon”- eller “FaceTime”-link, åbner iOS en bekræftelse, som de vil bruge til at starte opkaldet. Nye kladder åbnes med det samme for SMS-tekster, iMessage og Mail-links.
Nedenfor er en liste med et par eksempler på, hvordan du kan bruge URL-skemaer til at sende praktiske handlingslinks til andre personer i beskeder. For at se alt, hvad du kan gøre, skal du tjekke ” Komplet liste over iOS URL-skemaer til Apple-apps og -tjenester “.
Start a new SMS or iMessage
sms:1-408-555-1212 OR sms://1-408-555-1212
sms:14085551212 OR sms://14085551212
sms:408-555-1212 OR sms://408-555-1212
sms:4085551212 OR sms://4085551212
sms:username@example.com
Start a new SMS or iMessage with body
sms:1-408-555-1212&body=The%20body%20text OR sms://1-408-555-1212&body=The%20body%20text
sms:14085551212&body=The%20body%20text OR sms://14085551212&body=The%20body%20text
sms:408-555-1212&body=The%20body%20text OR sms://408-555-1212&body=The%20body%20text
sms:4085551212&body=The%20body%20text OR sms://4085551212&body=The%20body%20text
sms:username@example.com&body=The%20body%20text
Start a new FaceTime video call
facetime://1-408-555-1212
facetime://14085551212
facetime://408-555-1212
facetime://4085551212
facetime://username@example.com
facetime-prompt://1-408-555-1212
facetime-prompt://14085551212
facetime-prompt://408-555-1212
facetime-prompt://4085551212
facetime-prompt://username@example.com
Start a new FaceTime audio call
facetime-audio://1-408-555-1212
facetime-audio://14085551212
facetime-audio://408-555-1212
facetime-audio://4085551212
facetime-audio://username@example.com
facetime-audio-prompt://1-408-555-1212
facetime-audio-prompt://14085551212
facetime-audio-prompt://408-555-1212
facetime-audio-prompt://4085551212
facetime-audio-prompt://username@example.com
Start a new Phone call
tel:1-408-555-1212 OR tel://1-408-555-1212
tel:14085551212 OR tel://14085551212
tel:408-555-1212 OR tel://408-555-1212
tel:4085551212 OR tel://4085551212
telprompt://1-408-555-1212
telprompt://14085551212
telprompt://408-555-1212
telprompt://4085551212
Start a new Mail draft
mailto:username@example.com
Start a new Mail draft with CC
mailto:username@example.com?cc=username2@example.com
Start a new Mail draft with BCC
mailto:username@example.com?bcc=username3@example.com
Start a new Mail draft with subject
mailto:username@example.com&subject=The%20Subject%20Text
Start a new Mail draft with body
mailto:username@example.com&body=The%20body%20text
Start a new Mail draft with all of the above
mailto:username@example.com?cc=username2@example.com&bcc=username3@example.com&subject=The%20Subject%20Text&body=The%20body%20text
Afsendelse af hemmelige opkaldskoder
Baseret på URL-skemarådene ovenfor kan du bruge telefonskemaet (tlf.:) til at sende opkaldskoder, der udfører specifikke handlinger. Disse links kan vise iPhone-lovgivningsoplysninger, mobildataforbrug og mere.
For eksempel, hvis en ven eller et familiemedlem ikke kan finde ud af, hvordan man finder din enheds IMEI-nummer, skal du sende dem telefonkoden:**#06#. Når de klikker på dette link, vises opkaldshandlingen, og når de klikker på den for at foretage et opkald, åbnes den direkte på deres enhedsinformationsskærm, hvor IMEI, MEID og EID er placeret.
Dialer Code Examples
tel:*#06# (view device IMEI)
tel:*#07# (view Legal & Regulatory info)
tel:*3282# (AT&T: view data)
tel:#932# (T-Mobile: view data)
tel:#3282 (Verizon: view data)
tel:*#002# (view call forwarding configuration)
Undgå input-indikatoren
Når du skriver en besked i en iMessage-chat, og en anden modtager allerede har åbnet samtalen, vil de se en inputindikator (en animeret ellipse). På denne måde vil de vide, at du vil sende noget. Hvis du ikke ønsker, at dette skal dukke op, er der et par løsninger, du kan bruge.
Du kan midlertidigt deaktivere iMessage, gå ind i flytilstand eller diktere en besked til Siri. Den bedste mulighed kan dog være en, der ikke bruger en anden funktion (Siri, flytilstand) eller tvinger dig til at afslutte appen først (Indstillinger); Du skal bare oprette en ny kladde, indtaste en besked og vælge en kontakt.
Omarranger dine iMessage-apps
Hvis du er god til iMessage-apps, er der en hurtig måde at flytte dine mest brugte apps til favoritter for lettere adgang. Bare tryk og hold en app i den nyligt brugte sektion, træk den til venstre for skillelinjen til dine favoritter, og slip den, hvor du vil. Du kan også kun ændre favoritlisten ved at bruge dette trick.
For at gøre dette på den traditionelle ikke-hemmelige måde skal du stryge til bunden af apps, trykke på Mere, vælge Rediger og derefter trykke på plus (+) ud for apps for at flytte dem til favoritter. Du kan derefter omarrangere dine yndlingsapps med tre-linjers ikoner.
Fed tekst
Åbn Indstillinger, tryk på Beskeder, og slå derefter til/fra-knappen Vis emnefelt til. Nu vil du se emnefeltet i meddelelser, og uanset hvad du skriver vil der være fed skrift. Det bedste ved dette er, at du ikke behøver at skrive noget i emne- og beskedfelterne – du kan gøre det ene eller det andet. Så du kan bruge almindelig tekst til normale beskeder og fed, når du vil understrege noget.
Der er også tredjepartstastaturer, som du kan bruge med en række forskellige symboler, skrifttyper og stilarter, og du kan endda bruge et websted som LingoJam til at vælge skrifttyper og kopiere og indsætte dem i chats. Desværre vil de skrifttyper, der er installeret på dit system, ikke vises i meddelelser, men du kan også skrive dem andre steder og flytte dem til meddelelser.
Kopier og indsæt beskeder hurtigere
Normalt, når du skal kopiere og indsætte en besked, skal du trykke og holde beskeden nede, trykke på Kopier, trykke på tekstfeltet, hvor du vil kopiere den, og trykke på Sæt ind. Men der er en hurtigere vej.
I stedet skal du trykke og holde beskeden nede og hurtigt trække den, og derefter trække den til den ønskede placering. Du kan også vælge flere beskeder ved at trykke på dem efter at have trukket den første ud. Hvad mere er, kan du vælge flere beskeder og flytte dem helt fra Beskeder-appen til en anden app som Mail, Notes, Pages osv.
Mere praktisk at tilføje mediefiler til beskeder
Når du har brug for at tilføje et billede eller en video til en samtale, vil du sandsynligvis bruge funktionen Delt ark med billeder eller appen Fotos i appen Beskeder til at finde og dele dem. Men ved at bruge det samme trick som tip 9 ovenfor, kan du trække og slippe medier direkte ind i samtaler.
Så hvis du ser et billede i Fotos-appen eller endda et billede i en anden beskedtråd, skal du bare trække og slippe det til en chat fra din samtaleliste. Det samme gælder dokumenter i filer og indhold i andre applikationer.
Hold nysgerrige blikke væk fra forhåndsvisningen af låseskærmen
Hvis nogen konstant ser indgående meddelelser på låseskærmen, kan du forhindre dem i at læse meddelelsen. Gå til Indstillinger -> Meddelelser -> Beskeder -> Vis forhåndsvisninger, og skift derefter indstillingen til Til oplåsning. Brug Face ID for at læse en forhåndsvisning af en besked på din låseskærm. Hvis du har en Touch ID-enhed, skal du sætte dit fingeraftryk på sensoren, men ikke trykke på knappen (sørg for, at Åbn med finger er slået fra i tilgængelighedsindstillinger).
Lav emoji-, tekst- og klistermærkeeksplosioner
Selvom de ord og sætninger, der udløser skærmeffekten i Tip 1, er fantastiske, er der en anden fed ting, du kan gøre med skærmeffekter.
Indtast en emoji og brug “Echo”-effekten, og den vil multiplicere den emoji og sende den ud i et hurtigt lyn. Brug af flere emojis ser også godt ud, og brug af mellemrum mellem emojis kan gøre dem mere interessante. Du kan endda tage hele skærmen med store emoji-blokke. Og du kan bruge tekst, klistermærker og mere.
Skriv et svar