10 rettelser: Origin Online-logon er ikke tilgængelig nu
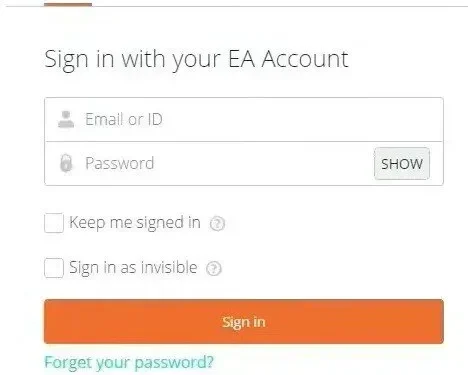
Dette problem opstår, når brugeren logger på sin oprindelige konto. Dette er meget frustrerende, og brugere har klaget over, at de ikke kan spille Origin uden at logge ind på deres konto. Vi har givet alle mulige løsninger og årsager til fejlen i denne artikel.
Følg løsningerne én efter én, og kontroller, hvilken der forårsager problemet. Jeg håber, at problemet til sidst er løst.
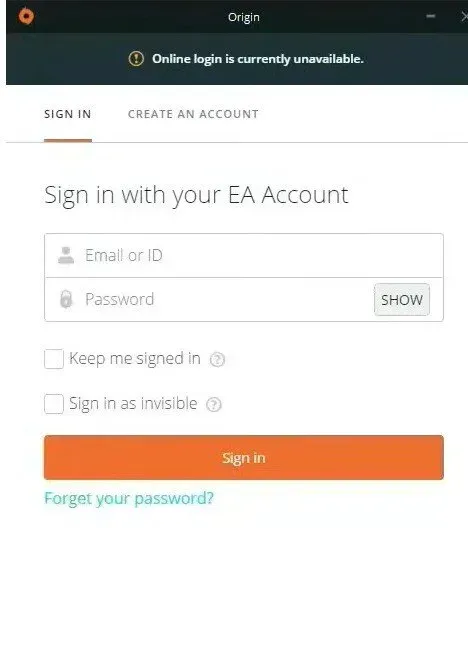
1. Forkert tid og dato. For at bruge mange onlineservere skal du indstille datoen og klokkeslættet korrekt. Selvom der sker en ændring efter et par minutter, vil serveren ikke fungere. Sørg for, at dit system har den korrekte dato og klokkeslæt.
2. Internet Explorer-indstillinger. For nogle funktioner afhænger Origin launcher af indstillingerne i Internet Explorer-appen. Hvis indstillingerne er forkerte, skal du sørge for at ændre dem for at undgå problemer, når du logger på Origin online.
3. Spørgsmål relateret til netværket. Det er meget svære spørgsmål. Nogle gange er det svært for brugeren at forstå, hvad der forårsager problemet. Det ville være en god idé at fjerne blokeringen af Origin i Windows Firewall og nulstille værten.
1. Tjek dit system dato og klokkeslæt
Når du bruger mange onlineressourcer, skal du sørge for, at dato og klokkeslæt er indstillet korrekt. Dette forhindrer sikkerhedsproblemer, så sørg for at konfigurere det korrekt. Følg instruktionerne nedenfor for at indstille dato og klokkeslæt korrekt på dit system.
- Klik på søgeikonet og søg efter indstillingsappen. Tastkombinationen Windows + l vil også åbne den samme.
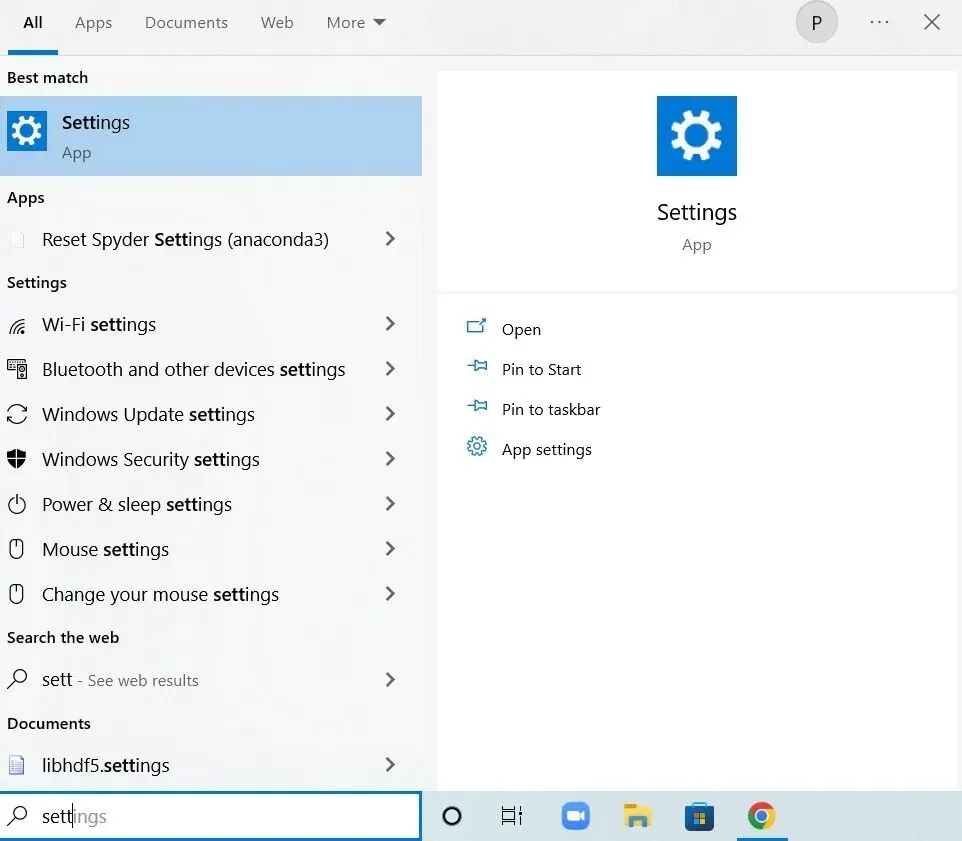
- Klik på Tid og sprog.
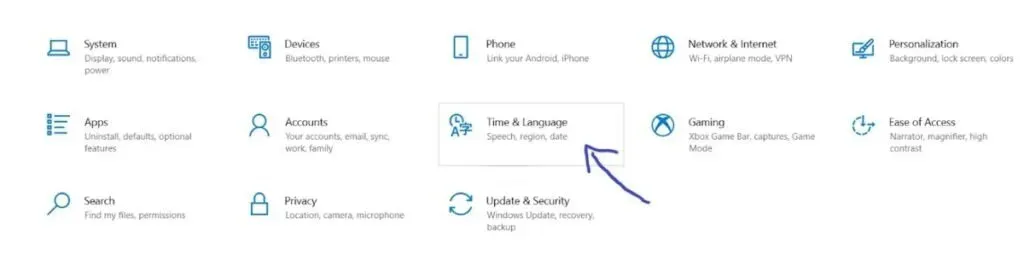
- Det vil omdirigere dig til fanen dato og klokkeslæt.
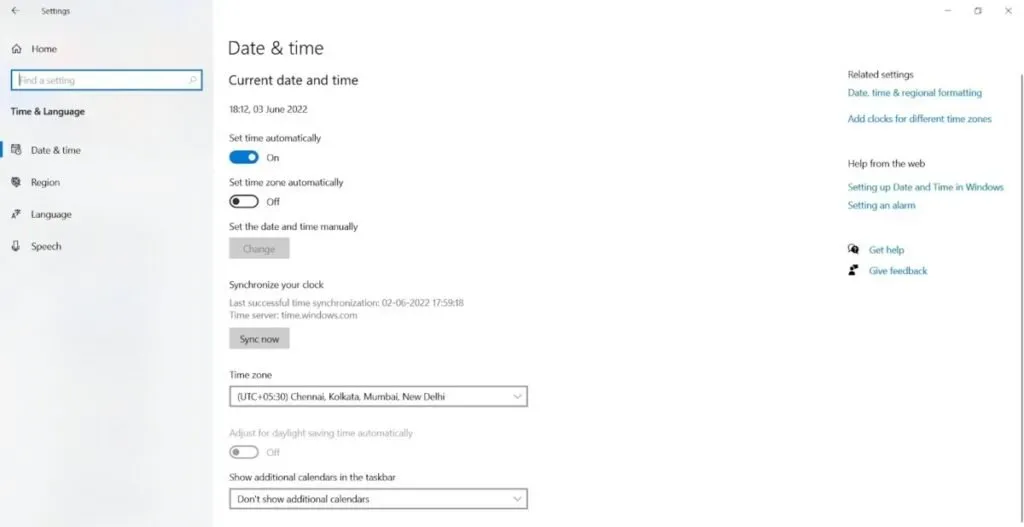
- Efter omdirigeringen skal du sørge for, at dato og klokkeslæt er indstillet korrekt. Hvis datoen og klokkeslættet ikke er korrekt, skal du tænde for den automatiske skifteknap for den indstillede tid.
- Klik under datoen for at ændre datoen. Find den aktuelle måned og den aktuelle dato i rullemenuen.
- Klik under klokkeslættet for at ændre klokkeslættet. Du kan ændre timer, minutter eller sekunder. Skift værdierne, indtil de er korrekt fastsat til din placering.
- Når du har foretaget alle ændringerne af tidsindstillingerne, skal du klikke på OK.
Alternativ metode:
Hvis problemet fortsætter, kan du foretage nogle ændringer i appen Kontrolpanel. Selvom indstillingerne er ens, skal du synkronisere tiden med internettiming. Følg instruktionerne nedenfor for at synkronisere tiden med internettiming.
- Klik på søgeikonet og søg efter kontrolpanelappen. Den kan også åbnes ved at trykke på tastekombinationen Windows + r og skrive control.exe i den åbne boks.
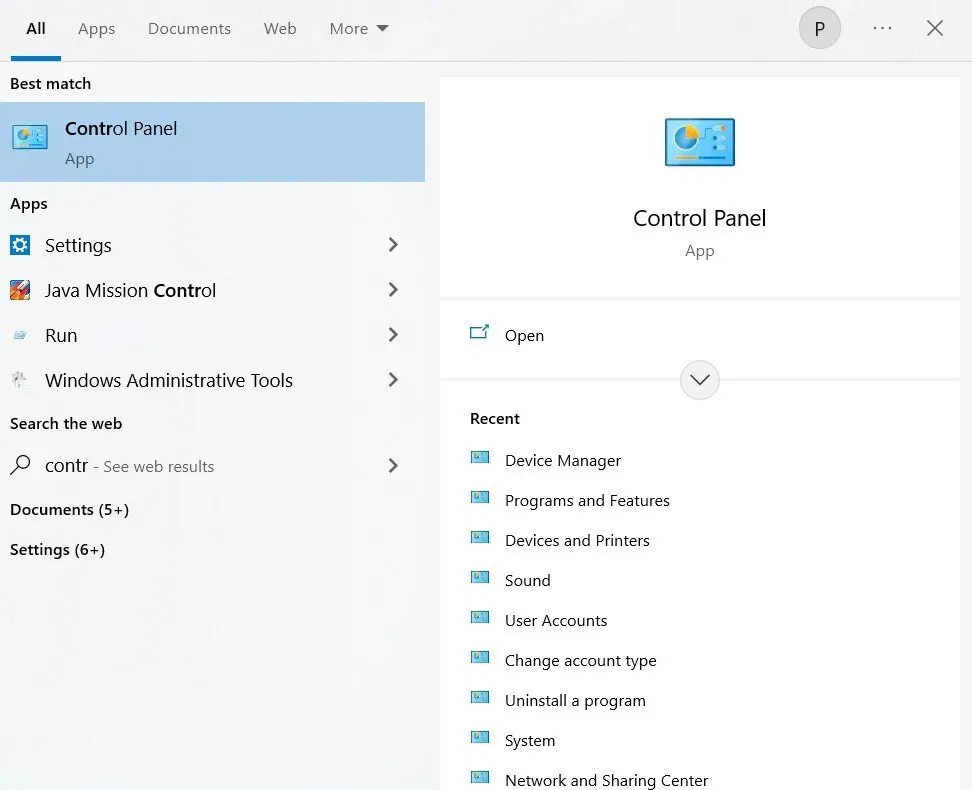
- Når den åbner, skal du ændre visningen til store eller små ikoner. Åbn indstillingen for dato og klokkeslæt.
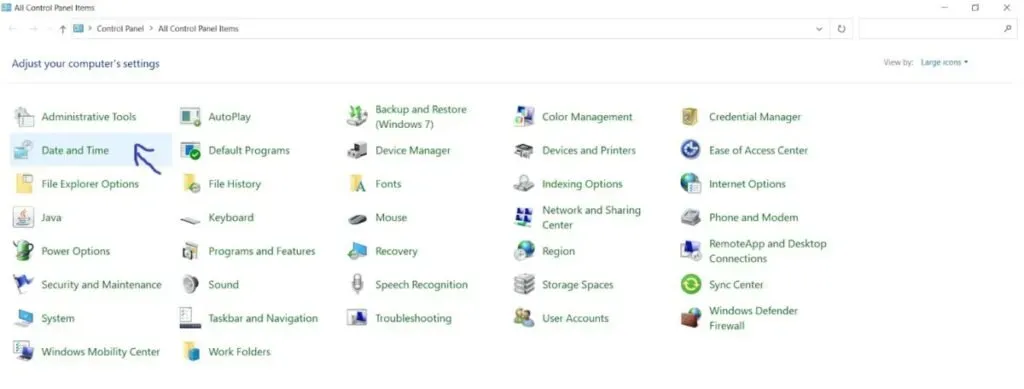
- Klik på muligheden for at ændre den dato og det klokkeslæt, der vil være tilgængeligt øverst. Derudover kan du synkronisere tiden med en online server. Klik på internettid i dato- og tidsvinduet. Klik på skift indstillinger.
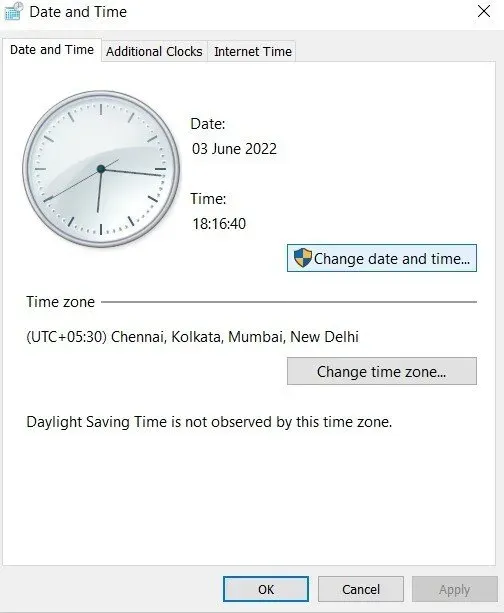
- Du skal markere afkrydsningsfeltet ud for muligheden for at synkronisere med en internettidsserver.
- Når du er færdig, skal du klikke på knappen Opdater nu. Klik på “OK” og “Anvend”.
- Luk kontrolpanelapplikationen.
- Når du følger synkroniseringsmetoden, vil problemet blive løst med det samme.
2. Nulstil dine Internet Explorer-indstillinger til standard
De fleste mennesker tror, at Internet Explorer spilder meget plads på dit system. Men det er ikke altid tilfældet. Indstillinger for internetforbindelse foretages ved hjælp af Internet Explorer.
Nogle brugere rapporterede, at de løste denne fejl ved at nulstille deres indstillinger. Følg disse trin for at nulstille dine Internet Explorer-indstillinger til deres standardindstillinger.
- Klik på søgeikonet, og søg efter Internet Explorer-appen.
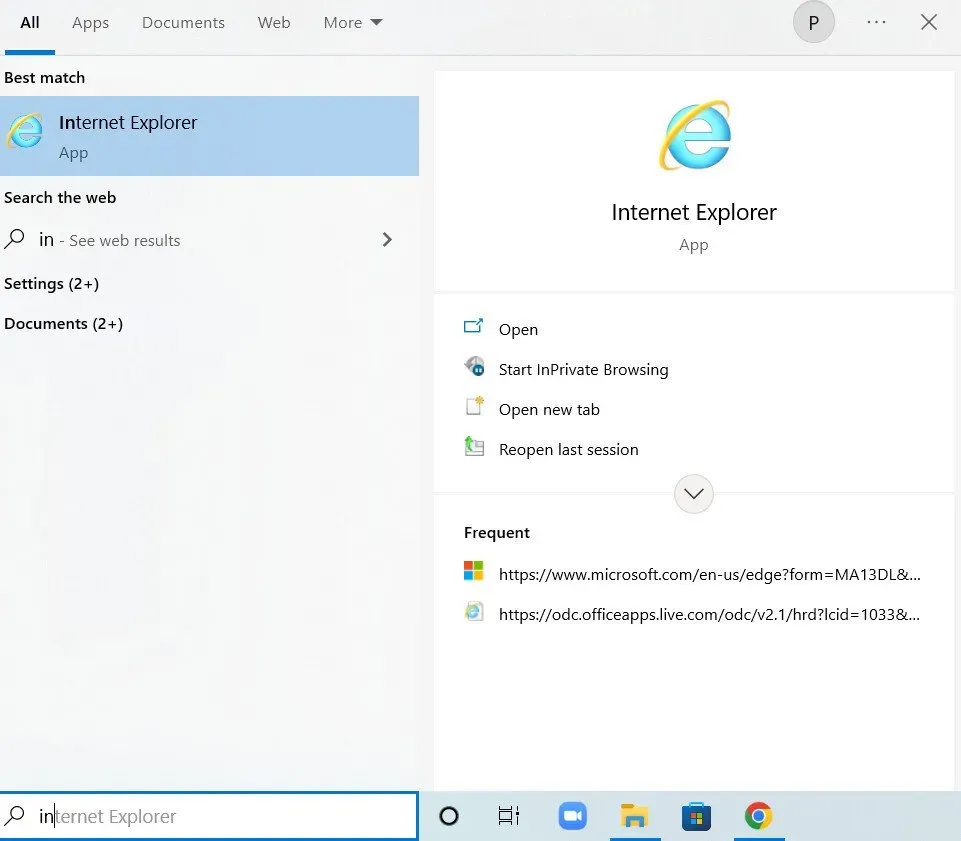
- Øverst til højre på siden skal du vælge værktøjsindstillingen. Vælg internetindstillinger.

- Hvis du ikke kan opnå dette med Internet Explorer, kan du gøre det med appen Kontrolpanel. Åbn kontrolpanelappen og skift visningen efter mulighed til kategori. Klik på knappen Internetindstillinger på listen over muligheder.
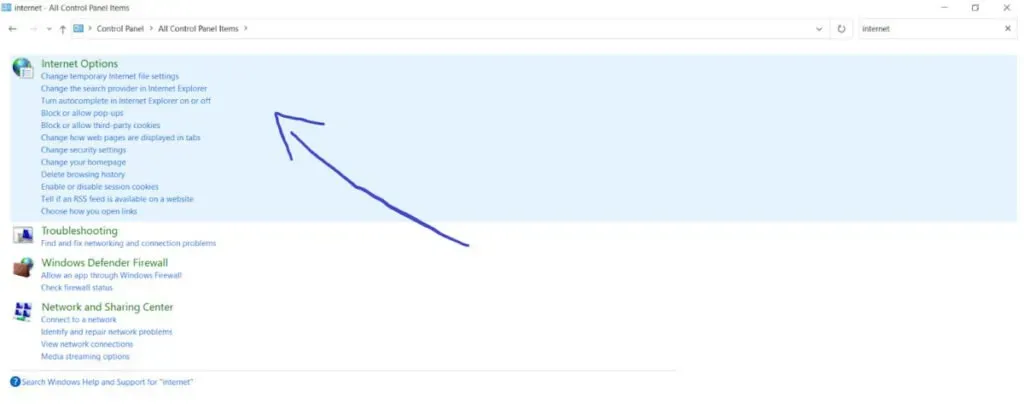
- Klik på den avancerede indstilling i vinduet med internetindstillinger. Klik på knappen Nulstil.
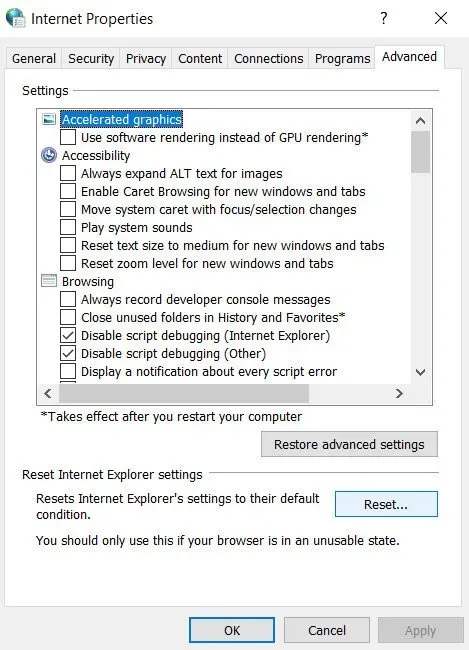
- Fjern markeringen i personlige indstillinger. Dette ville være nyttigt til at slette søgeudbydere, hjemmesider, browserhistorik, acceleratorer og InPrivate-filtreringsdata. At vælge eller fravælge er valgfrit, det er dit valg.
- Når du klikker på Nulstil, vil det tage noget tid for Internet Explorer at anvende alle standardindstillinger.
- Når du er færdig med at anvende standardindstillingerne, skal du klikke på “Luk” og “OK”.
Tjek nu, om du kan logge ind på Origin uden nogen uoverensstemmelser.
3. Deaktiver pop op-blokering i Internet Explorer.
Denne metode vil fungere godt, hvis du parrer den med ovenstående løsning. Du tror måske, at en pop-up-blokering ville hjælpe, men i mange tilfælde har det gjort underværker. Følg instruktionerne nedenfor for at deaktivere pop op-blokering i Internet Explorer.
- Klik på søgeikonet, og søg efter Internet Explorer-appen.
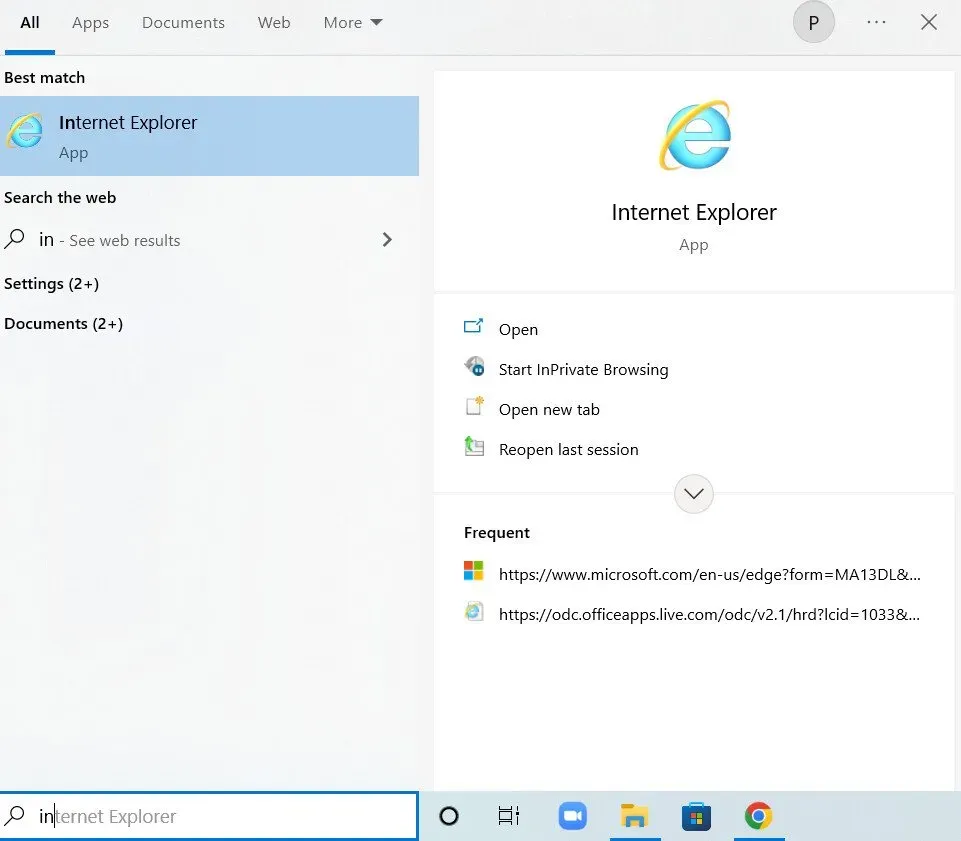
- Hvis du ikke har Internet Explorer, kan du gøre dette ved hjælp af appen Kontrolpanel. Klik på søgeikonet og søg efter kontrolpanelappen. Den kan også åbnes ved at trykke på tastekombinationen Windows + r og skrive control.exe i den åbne boks.
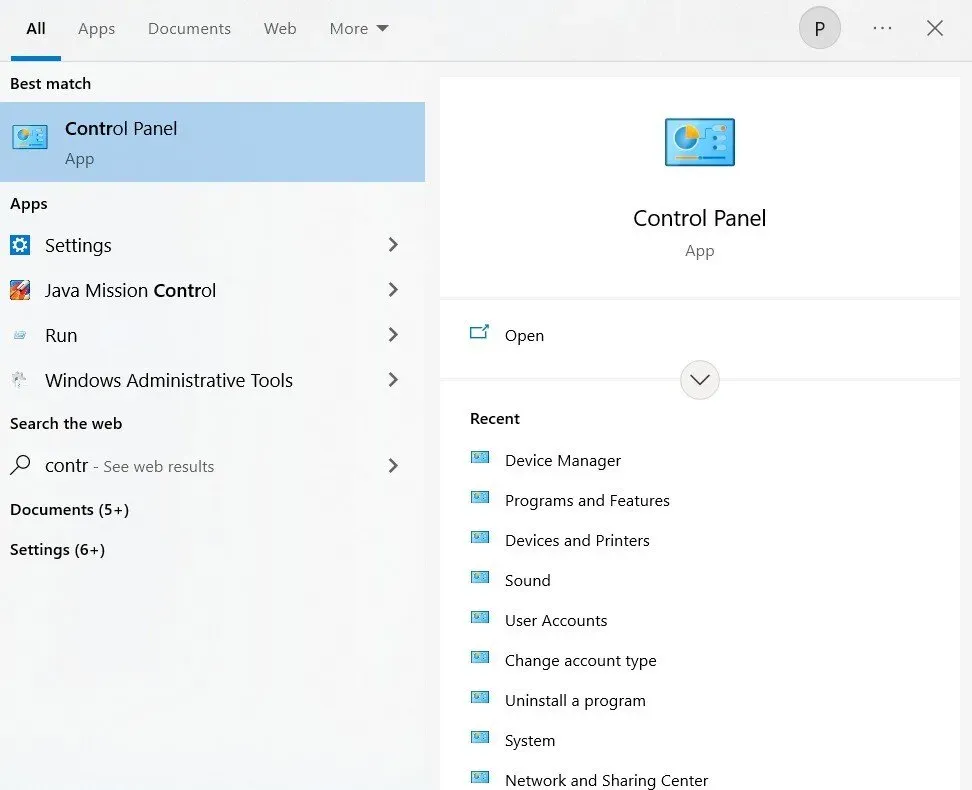
- Når appen Kontrolpanel åbnes, skal du vælge kategorivisningsindstillingen. Klik på Netværk og internet.
- Når dette vindue åbnes, skal du klikke på internetindstillinger. Dette vil omdirigere dig til et Internet Explorer-vindue.
- I vinduet Internetegenskaber skal du klikke på indstillingen for beskyttelse af personlige oplysninger.
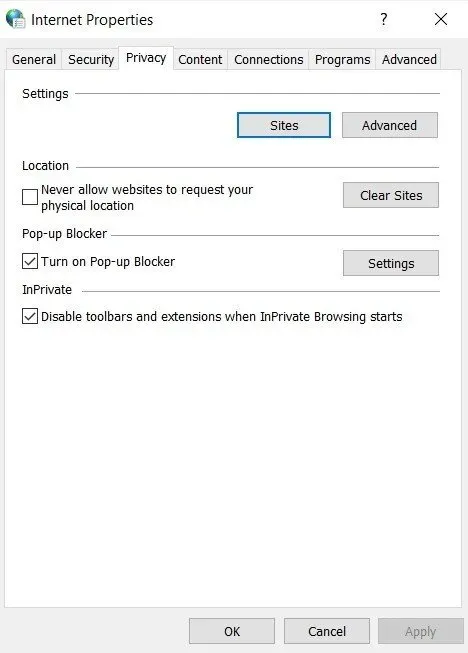
- Marker afkrydsningsfeltet “Pop-up-blokering” i afsnittet “Blocker”. Når du gør det, skal du fjerne markeringen i feltet ved siden af.
- Når du har foretaget ændringer, skal du klikke på “Anvend”.
Genstart dit system og kontroller, om du kan logge ind uden problemer.
4. Ryd cachen, der er knyttet til Origin
Rydning af cachen er meget nyttig til at løse mange almindelige problemer. Følg instruktionerne nedenfor for at rydde cachen, der er knyttet til Origin.
- Åbn Windows Stifinder, og klik på Denne pc. Omdiriger til den næste placering på dit system ved at bruge stien nedenfor.
C:\Users\USERNAME\AppData\Roaming\Origin
- Hvis du ikke er i stand til at se AppData-mappen, skal du aktivere en visning, der indeholder skjulte filer og mapper.
- Klik på fanen “Vis”.
- Klik på de skjulte elementer, der er tilgængelige i show- eller filafsnittet.
- Slet den originale mappe i roaming-mappen. Hvis der står, at den ikke kan slette mappen, fordi nogle filer er i brug, skal du afslutte Origin. Afslut også processen i Task Manager.
- Gå nu til AppData-mappen og åbn den lokale mappe. Slet oprindelsesmappen.
- Tryk på Windows-tasten + r for at åbne dialogboksen Kør. Skriv %ProgramData% og tryk på Enter-knappen.
- Find den originale mappe, når den åbnes. Vælg alle filer og mapper undtagen LocalContent-mappen.
- Højreklik på denne valgte mappe, og vælg sletningsindstillingen fra kontekstmenuen.
Dette vil rydde Origin-cachen. Tjek nu og se, om online-kildelogin fungerer, og hvis problemet fortsætter, genstart derefter systemet.
5. Nulstil værtsfil
Værtsfilerne er placeret i mappen System32 i forskellige undermapper. Når brugeren ændrer sig, kan det forårsage nogle problemer i systemet. Det bruges typisk til at kortlægge værtsnavne til IP-adresser. Hvis værtsfilerne er kompromitteret, eller du ikke kan logge på Origin, skal du følge disse trin for at nulstille værtsfilen.
- Gå til mappen C og klik på Windows, System 32 og Drivers. Du skal gøre dette efter at have åbnet File Explorer og navigeret gennem den.
- Klik på “Denne pc” eller “Denne computer”, og åbn det lokale drev C.
- Hvis du ikke er i stand til at se AppData-mappen, skal du aktivere en visning, der indeholder skjulte filer og mapper.
- Klik på fanen “Vis”.
- Klik på de skjulte elementer, der er tilgængelige i show- eller filafsnittet.
- Du skal finde filerne i mappen etc. Åbn den med Notepad-appen.
- Vælg venligst al teksten, tryk på “Slet” eller tryk på “Retur”-tasten for at slette den.
- Når du har gjort det, skal du indsætte følgende tekst i den.
# Copyright (c) 1993-2006 Microsoft Corp.
#
# This is a sample HOSTS file used by Microsoft TCP/IP for Windows.
#
# This file contains the mappings of IP addresses to hostnames. Each
# entry should be kept on an individual line. The IP address should
# be placed in the first column followed by the corresponding host name.
# The IP address and the host name should be separated by at least one
# space.
#
# Additionally, comments (such as these) may be inserted on individual
# lines or following the machine name denoted by a '#' symbol.
#
# For example:
#
# 102.54.94.97 rhino.acme.com # source server
# 38.25.63.10 x.acme.com # x client host
# localhost name resolution is handled within DNS itself.
# 127.0.0.1 localhost
# ::1 localhost
- Klik på filen og klik på Gem.
Afslut nu Notesblok-applikationen og genstart din computer. Tjek om problemet eksisterer.
6. Tillad Origin med Windows Defender Firewall
Hvis du ikke kan logge på Origin online, skal du tillade Windows Defender Firewall. Følg disse trin for at tillade Origin at bruge Windows Defender Firewall.
- Klik på søgeikonet og søg efter kontrolpanelappen.
- Når kontrolpanelappen åbner, kan du se den med store eller små ikoner. Rul ned og klik på indstillingen Windows Defender Firewall.
- Klik på “Tillad en app eller funktion” på listen over muligheder via firewall. En liste over installerede programmer åbnes. På den øverste skærm skal du klikke på muligheden for at ændre indstillinger for at give administratorrettigheder.
- Prøv at finde den eksekverbare. Hvis du ikke kan finde den, skal du klikke på knappen “Tillad en anden app”.
- Naviger til det sted, hvor du installerede Origin-appen. Vælg den eksekverbare eller Origin.
- Øverst kan du se knappen “Netværkstyper”. Klik her. Marker afkrydsningsfelterne ud for private og offentlige poster.
- Klik på OK, og klik på Tilføj.
Genstart nu din computer og kontroller, om du kan logge ind eller ej.
7. Afbryd USB-enheden
Origin har lejlighedsvis problemer med USB-enheder såsom Realtek USB 2.0-kortlæseren. Følg instruktionerne nedenfor for at frakoble din USB-enhed.
- Tryk på Windows-tasten + R for at åbne dialogboksen Kør. Når den åbner, skal du skrive
devmgmt.mscog trykke på Enter.
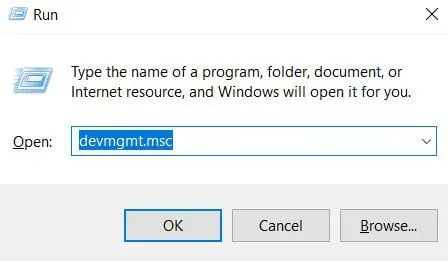
- Omdiriger til Universal Serial Bus-controller. Dobbeltklik på den.
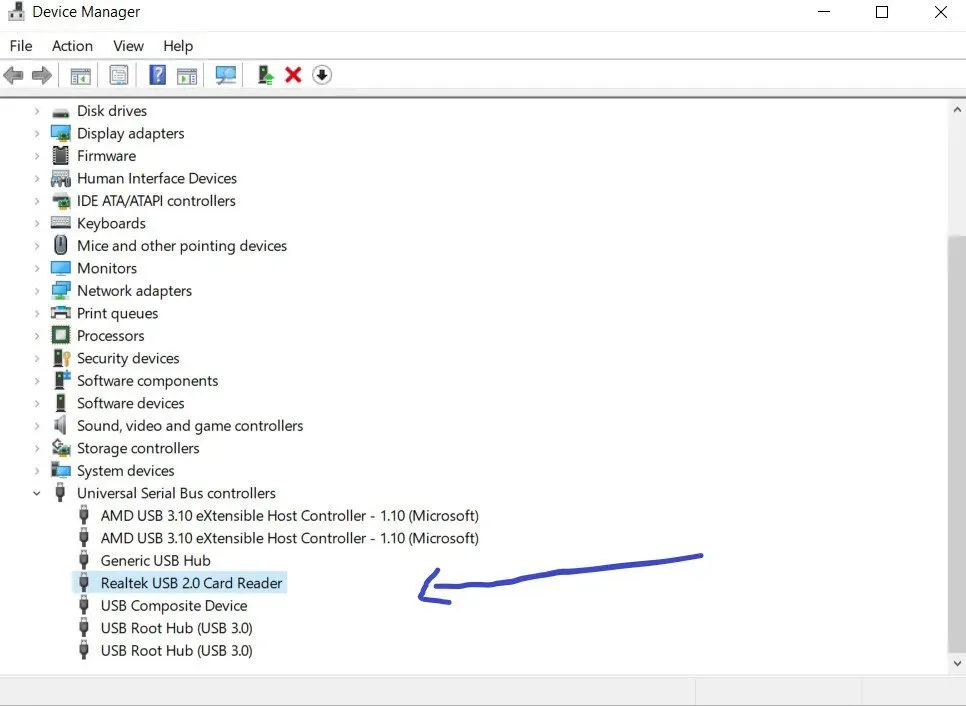
- Højreklik på Realtek USB 2.0-kortlæser. Vælg indstillingen Deaktiver enhed for at deaktivere USB-enheden fuldstændigt.

Genstart nu og kontroller, om online login til Origin fungerer.
8. Genstart Origin
Du skal genstarte systemet, når du opdager, at det originale online-login ikke er tilgængeligt i øjeblikket. Højreklik på kildeikonet, og klik på Afslut kilde. Genstart nu dit system, åbn Origin og log ind på din konto.
9. Opdater enhedsdrivere
Nogle gange kan manglende eller forældede drivere forårsage, at online-kildelogin ikke er tilgængelig i øjeblikket. For at løse dette problem skal du først kontrollere, om driverne på dit system er opdaterede eller ej. Hvis de ikke er opdaterede, skal du opdatere disse drivere.
Der er to metoder til at finde den nyeste version af din driver. Du kan manuelt finde det fra producenten, downloade og installere det på din computer. Men det tager tid og kræver mange computerfærdigheder. Hvis du er sikker på dine computerfærdigheder, så brug denne metode.
Den anden måde gøres ved hjælp af Enhedshåndtering.
- Højreklik på Windows-ikonet, og vælg Enhedshåndtering. Du kan også komme til det fra kontrolpanelet.
- Klik på søgeikonet og søg efter Kontrolpanel. Når vinduet Kontrolpanel åbnes, skal du klikke på Enhedshåndtering.
- Udvid sektionen Skærmadaptere. Det vil vise de installerede drivere. Højreklik på driveren, og vælg Opdater driver.
- Du kan enten opdatere den med eksisterende opdateringer eller automatisk søge efter opdateringer.
10. Sluk din firewall eller antivirus
Prøv midlertidigt at deaktivere dit systems antivirusbeskyttelse, og kontroller, om problemet er løst. Installation af yderligere malware-detektionssoftware vil forhindre dig i at oprette forbindelse til internettet.
I dette tilfælde skal du tænke på at deaktivere antivirusbeskyttelse. Hvis problemet er med din antivirus, skal du enten opdatere den eller skifte til en nyere antivirussoftware.
Konklusion
Jeg håber, at ovenstående 10 løsninger vil hjælpe dig med at løse internetlogin-fejlen. Prøv at implementere løsningen én efter én i stedet for at vælge en løsning tilfældigt. Hvis ingen af ovenstående løsninger virker, skal du logge ind med Origin-webstedet i stedet for Origin-klienten.
FAQ
Hvordan gendanner jeg en udløbet Origin-konto?
Hvis du gerne vil gendanne en udløbet Origin-konto, bedes du kontakte vores supportrådgivere via live chat. De vil give dig trin til at gendanne din udløbne konto. Du kan kontakte dem i hjælpecentersektionen på Origin-webstedet.
Sletter Origin inaktive konti?
Origins vilkår og betingelser siger, at en konto vil blive slettet, hvis den forbliver inaktiv i længere tid. Men dette er ikke tilfældet. Konti med spil vil ikke blive slettet. Kun konti, der ondsindet efterlades inaktive, vil blive slettet.
Hvad skal man gøre, hvis Origin ikke virker?
Mange løsninger er tilgængelige, såsom kontrol af systemdato og -klokkeslæt, nulstilling af Internet Explorer-indstillinger til standardværdier, deaktivering af firewall- eller antivirussoftware, genstart af det originale program og nulstilling af værtsfiler.
Hvorfor tillader min Origin-konto mig ikke at logge ind?
Hvis du ikke kan logge ind, skal du kontrollere, om UAC er aktiveret og indstillet til at underrette. Tjek, om du har den nyeste version af Origin installeret. Hvis ikke, skal du installere den nyeste version. Når du starter Origin, skal du køre det i administratortilstand.
Skriv et svar