111 tidsbesparende tastaturgenveje til administratorer af sociale medier (pc og Mac)
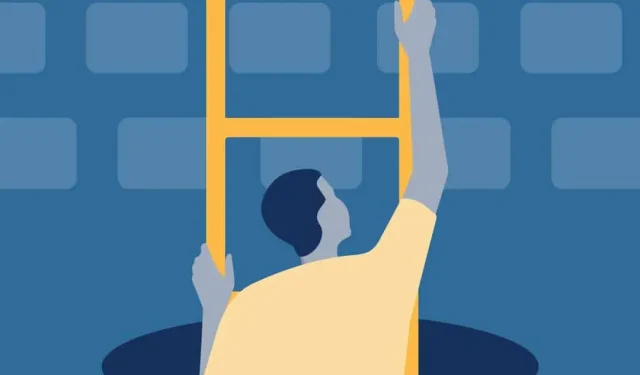
Vidste du, at brug af tastaturgenveje kan spare dig timers tid? Hellig forandring! Som marketingmedarbejder på sociale medier, tænk på, hvad du kunne opnå med al den ekstra TikTok-danseøvelse?
Men seriøst, genveje kan hjælpe dig med at planlægge opslag på sociale medier, svare på private beskeder, indsætte hashtags (ingen copy/paste), skifte mellem faner og konti og mere. Der er en hurtigere måde at få gjort næsten alt, hvad du har brug for på en dag.
Dette er din one-stop-shop for tidsstyringsoptimering. Fortsæt med at læse for at lære om 111 Mac- og pc-tastaturgenveje, du har brug for at kende som social media manager.
Hvad er en tastaturgenvej?
En tastaturgenvej er en bestemt tastekombination, der udløser en handling på din computer, såsom at kopiere eller indsætte et stykke tekst.
Du kan gøre næsten alt med genveje, herunder at tage skærmbilleder, planlægge opslag på sociale medier, skifte program, hurtigt finde dokumenter og tekst og meget mere.
En undersøgelse viste, at tastaturgenveje i gennemsnit er 18,3 % hurtigere end at bruge en mus til normale opgaver!
Tastaturgenveje på pc og Mac
Tastaturgenveje ser lidt anderledes ud på pc og Mac. De fleste tastaturgenveje starter med den samme tast: Kontrol (på pc) eller Kommando (på Mac). Funktionelt er dette virkelig den samme nøgle – blot navnene er forskellige i forskellige operativsystemer.
Det skal være markeret på dit tastatur, men hvis ikke, så husk:
PC-brugere = Kontrol
Mac-brugere = Team
Nogle gange er tastaturgenveje forskellige mellem operativsystemer. Hvis der er Windows- eller Mac-versioner af sociale medier-genveje nedenfor, vil jeg nævne det. Ellers vil jeg som standard bruge “Kontrol” nedenfor, for selvom jeg er Mac-bruger nu, voksede jeg op, som hele det ældre årtusinde voksede op: Windows 98, skat.
Tastaturgenveje til Facebook
- Facebook-søgning: /
- Søg efter Messenger-kontakter: Q
- DM Messenger-navigation (tidligere samtale): Alt + ↑
- DM Messenger-navigation (næste beskedtråd): Alt + ↓
- Vis genvejsmenu: SHIFT +?
- Rul gennem nyhedsstrømmen (forrige indlæg): J
- Rul i nyhedsstrømmen (næste indlæg): K
- Opret indlæg: P
- Like eller dislike indlæg: L
- Post kommentar: C
- Del opslag: C
- Åben vedhæftet fil fra historien: O
- Start eller afslut fuldskærmstilstand: F
- Blad gennem fotoalbummet (forrige): J
- Blad gennem fotoalbummet (næste): K
- Se den fulde tekst af beskeden (“Mere”): ENTER på pc / RETURN på Mac.
Bemærk. For at bruge dem skal du aktivere Facebook-tastaturgenveje i indstillingerne. Du kan tænde dem, slå dem fra og slå tastaturgenveje til eller fra.
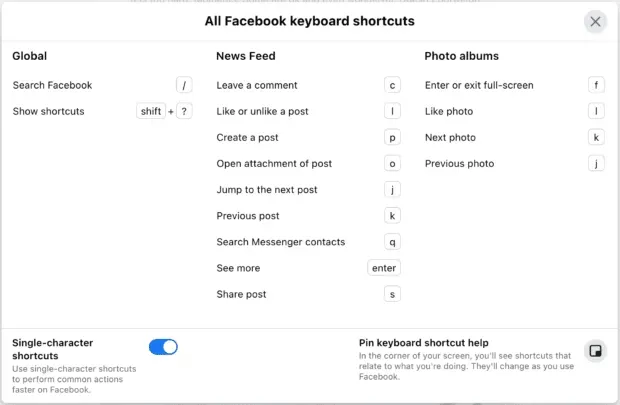
Du kan også navigere i forskellige områder af Facebook med følgende tastaturgenveje, men de virker kun på Windows:
I Chrome:
- Hjem: Alt + 1
- Tidslinje: Alt + 2
- Venner side: Alt + 3
- Indbakke: Alt + 4
- Meddelelser: Alt + 5
- Indstillinger: Alt + 6
- Aktivitetslog: Alt + 7
- Om programmet: Alt + 8
- Vilkår: Alt + 9
- Hjælp: Alt + 0
I Firefox: Tryk på Shift + Alt +1 og så videre.
Mac-tip: Nogle rapporter siger, at de fungerer i Safari som Control + Option + 1, men de fungerede ikke på min MacBook M1 med Monterey. Hvis du har en ældre Mac, så prøv det.
Tastaturgenveje til Twitter
- Søger efter positive brandfølelser Tweets::) + dit firmanavn (eller et andet udtryk)
- Søg efter negative tweets:: (+ firmanavn
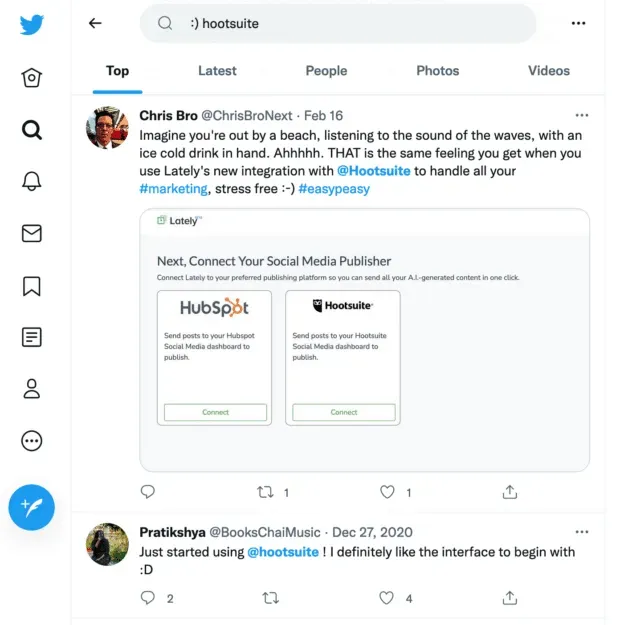
- Send PM: M
- Rul gennem hovedfeedet (forrige tweet): J
- Rul hovedfeed (næste tweet): K
- Opdater dit hovedfeed for at se nye tweets:. (periode!)
- Like tweet: L
- Skriv et nyt tweet: N
- Send et tweet: Ctrl + Enter på pc / Kommando + Retur på Mac
- Favorit aktuelle tweet: F
- Retweet valgt tweet: T
- Åbn den aktuelle tweet-detaljeside: Enter (Vend tilbage til Mac)
Du kan også navigere på Twitter ved at trykke på følgende tastaturgenveje på samme tid:
- Hjemmeserv: G + H
- Omtaler: G+R
- Meddelelser: G+N
- DM: G+M
- Din profil: G+P
- Udlændingeprofil: G+U
- Lister: G+L
- Indstillinger: G+S
Tastaturgenveje til YouTube
- Spring tilbage eller frem, mens du ser en video: Brug taltasterne til at springe til de næste etiketter.
- 1 = 10 %
- 2 = 20 %
- 3 = 30 %
- 4 = 40 %
- 5 = 50 %
- 6 = 60 %
- 7 = 70 %
- 8 = 80 %
- 9 = 90 %
- 0 = Tilbage til start
- Lav video i fuld skærm: F
- Afspil eller sæt video på pause: mellemrumstasten
- Spol video tilbage: Venstre piletast
- Spol frem video: Højre piletast
- Spring video frem 10 sekunder: L
- Spring video tilbage 10 sekunder: J
- Gå til næste video i afspilningslisten: Shift + N
- Gå til forrige video i afspilningslisten: Shift + P
- Aktiver eller deaktiver undertekster: C
- Lydstyrke op 5 %: pil op
- Sænk lydstyrken med 5 %: pil ned
Tastaturgenveje til LinkedIn
- Send DM: Ctrl + Enter (eller Retur på Mac)
- Eller du kan indstille LinkedIn til at sende beskeden i stedet for at starte en ny linje, når du trykker på Enter.
- Tilføj et billede eller en video til et opslag: Tab + Enter
- Indsend dit indlæg eller din kommentar: Tab + Tab + Enter
Genveje til LinkedIn Recruiter
På listen over kandidatprofiler i søgeresultaterne:
- Næste person: Højre pil
- Forrige person: venstre pil
- Gem profil til pipeline: S
- Skjul profil: H
LinkedIn Video Tutorial Genveje
- Afspil/pause: Mellemrum
- Lydløs: M
- Aktiver eller deaktiver undertekster: C
- Lydstyrke op: pil op
- Lydstyrke ned: Pil ned
- Gå 10 sekunder tilbage: venstre pil
- Hop 10 sekunder frem: højre pil
- Lav video i fuld skærm: F
Genvejstaster til oprettelse af indhold
Disse genveje fungerer i de fleste applikationer og webbrowsere, selvom nogle applikationer kan have deres egne genveje. Du er måske allerede bekendt med de fleste af dem, men undervurder ikke, hvor meget tid de kan spare dig sammenlignet med linksøgning.
Når det kommer til oprettelse af indhold, er det meget vigtigt for din arbejdsgang at gruppere din produktion og lave billedtekster, grafik og links på samme tid. Jo hurtigere du kan skabe indhold, jo mere kan du tjene, og jo bedre vil dit marketing-ROI på sociale medier være.
- Kopi: Kontrol + C
- Klip: Kontrol + X
- Indsæt: Control + V
- Vælg alle: Kontrol + A
- Fortryd: Kontrol + Z
- Gentag: Shift + Control + Z
- Fed tekst: Kontrol + B
- Gør tekst kursiv: Control + I
- Indsæt link: Kontrol + K
Tag et skærmbillede på pc
- Windows logotast + PrtScn
- Eller, hvis du ikke har PrtScn: Fn + Windows Logo + Space
Tag et skærmbillede på Mac
- Hele skærmen: Shift + Kommando + 3 (tryk og hold alle sammen)
- En del af din skærm: Shift + Kommando + 4
- Skærmbillede af et åbent vindue eller program: Shift + Kommando + 4 + Mellemrum (brug derefter musen til at vælge det vindue, der skal optages)
Læg disse mærker i din baglomme, fordi du vil bruge dem hver dag. Åh, en genvej til dette? Ctrl + ↓ = send til bagsiden (lomme).
- Søg efter tekst på en webside eller (i de fleste) programmer: Control + F
- Rul til næste omtale af dit søgeord, når du bruger dette: Control + G
- Skift mellem åbne faner i en webbrowser: Kontrol + Tab
- Åbn ny fane: Control + N
- Gem fremskridt: Kontrol + S
- Luk browserfane eller programvindue: Control + W
- Afslut applikationen: Control + Q
- Tving til at lukke en fastlåst app: Control + Alt + Delete (tryk samtidigt) på pc / Option + Kommando + Escape på Mac
- Genstart en fuldstændig frossen computer:
- Windows: Control + Alt + Delete (samtidigt), derefter Control + klik på strømikonet, der vises på skærmen.
- Mac uden Touch ID: Kontrol + Kommando + Tænd/sluk-knap
- Mac med Touch ID: Hold tænd/sluk-knappen nede, indtil den genstarter.
- Skift mellem åbne apps: Alt + Tab på pc / Kommando + Tab på Mac (hold Kommando-tasten nede, og tryk på Tab for at vælge en åben app)
- Jokertegn Google-søgning: Tilføj * til slutningen af din søgesætning for at finde søgeord relateret til din søgesætning.
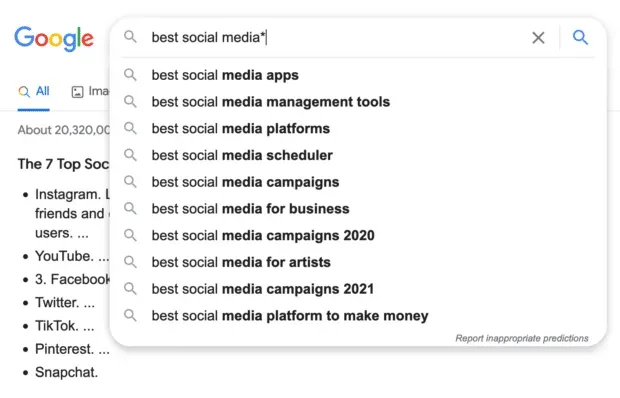
- Find den nøjagtige sætning på Google (virker også for Facebook, Twitter og mange andre websteder): sæt den i anførselstegn, som “Mac-tastaturgenveje”.
- Brug Google til at søge på et bestemt websted: Indtast URL’en efterfulgt af et kolon. Yderligere søgekraft? Tilføj anførselstegn for at finde den nøjagtige sætning.
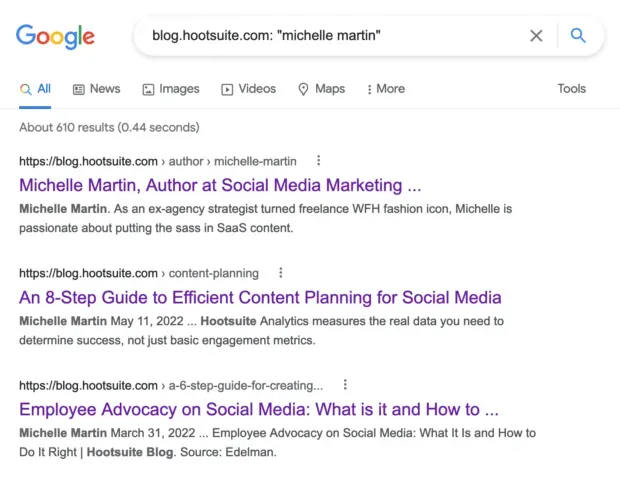
- Find din computer: Windows-logotasten + S på pc / Kommando + mellemrumstasten på Mac
- Zoom ind i browserfane eller app: Kontrol + +
- Zoom ud: Kontrol + –
Tastaturgenveje til Hootsuite
Disse genveje kan alvorligt forbedre din produktivitet i Hootsuite:
- Send eller planlæg et indlæg: Shift + Enter på pc / Shift + Return på Mac
- Navigering i Hootsuite i en webbrowser: Tryk på Tab for at navigere mellem sektioner – Home, Create, Streams osv., og Enter for at vælge den, du ønsker.
Hurtige forkortelser for tekstsætninger
På de fleste enheder kan du tildele en lang tekstsætning til en tast eller en kortere sætning, hvilket sparer dig for at skulle skrive den hele tiden. Brug dette til hashtags, FAQ-svar, generelle DM-svar og mere.
- Til Mac: Opret dine egne hurtige tekst- eller tastaturgenveje i Systemindstillinger.
- Til pc: Tilpas tastaturgenveje.
- Til iPhone: Konfigurer teksterstatning .
- Til Android: Varierer efter enhed, selvom alle Android-telefoner kan arbejde med Gboard, så du kan tilpasse genveje til teksterstatning .
Brug teksterstatning i Hootsuite-mobilappen eller på nettet, når du planlægger indlæg for at spare masser af tid:
Hotkeys Hootsuite til streaming
Brug dem i søgefeltet i det nye flow til at forbedre indholdskuration og engagementsforskning.
Klik på fanen Strømme, og klik derefter på Tilføj strøm øverst:
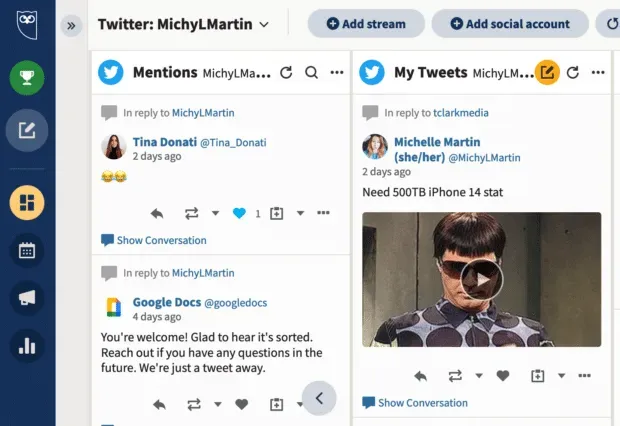
Vælg den konto, du vil bruge, klik på Søg, indtast en af følgende genveje, og klik på Tilføj strøm.
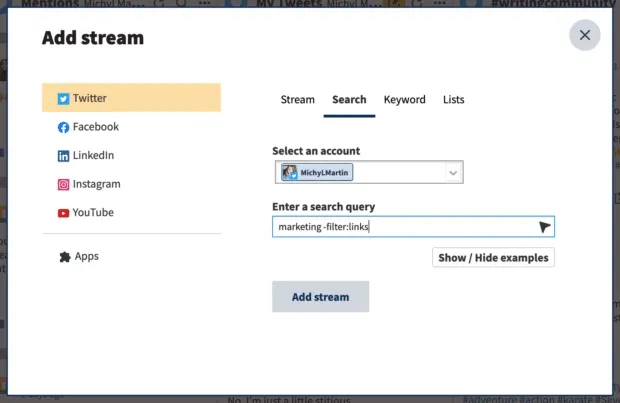
I dette eksempel viser min strøm indlæg på sociale medier om markedsføring, der ikke har nogen links, perfekt til at føje til min indholdskuration-workflow.
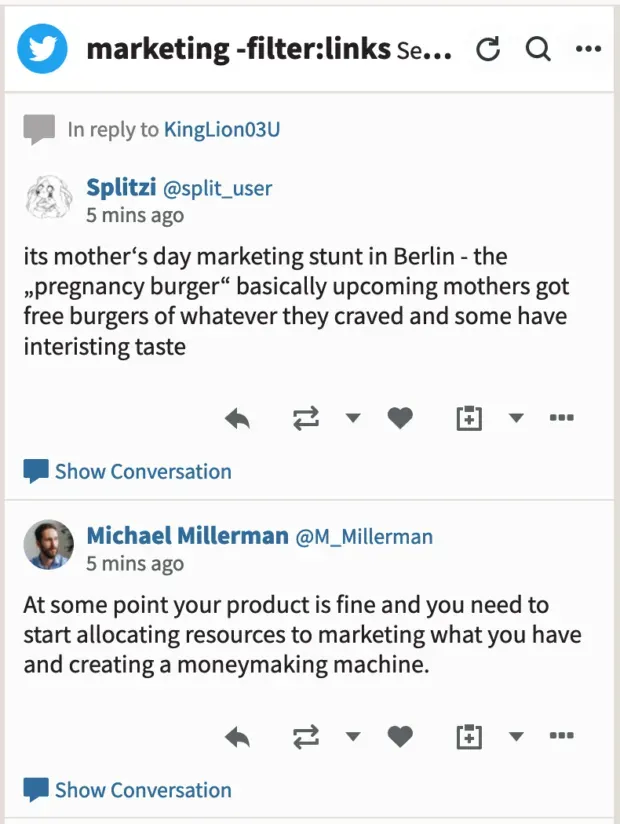
Skriv et svar