12 rettelser til PR_CONNECT_RESET_ERROR i Mozilla Firefox
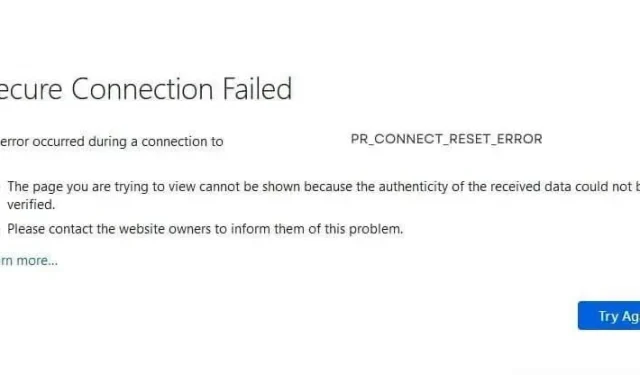
Når din browser ikke kan oprette forbindelse til den server, den forsøger at oprette forbindelse til, får du PR_CONNECT_RESET_ERROR i Firefox med beskeden “Sikker forbindelse mislykkedes”.
Det vil også sige, at du ikke kan få adgang til siden, fordi “ægtheden af de modtagne data ikke kunne verificeres”. Hvis du ofte ser denne fejl i Firefox, skal du finde ud af, hvad det er, hvad der forårsager det, og hvordan du løser det.
Hvad er PR_CONNECT_RESET_ERROR i Firefox?
Når du tilgår et websted i din webbrowser, begynder mange forskellige forbindelser mellem din browser og webstedet (serveren). Hvis din browser registrerer, at serveren ikke er sikker, kan den blokere forbindelsen til serveren, og du vil modtage en PR_CONNECT_RESET_ERROR- eller PR_END_OF_FILE_ERROR-meddelelse.
Når en lignende situation opstår i Chromium-baserede browsere (Google Chrome, Microsoft Edge og Opera), vil du se en ERR_CONNECTION_RESET fejlmeddelelse.
Hvad er årsagerne til PR_CONNECT_RESET_ERROR i Mozilla Firefox?
- TCP-protokolfiltrering
- Browserdata, der er gemt i browseren, er beskadiget
- Firewall eller antivirus blokerer browseren eller webstedet
- VPN- eller proxyindstillinger afbryder forbindelsen
- Sikkerhedsindstillinger for webstedet tillader ikke forbindelser med en proxy
- Din internetudbyder har blokeret webstedet
- Add-on afbryder forbindelsen
- Webbrowser er buggy
Bedste metoder til at rette PR_CONNECT_RESET_ERROR i Firefox til Windows, Linux og Mac
Sørg for at genstarte din computer, da nogle problemer løses ved at genstarte din computer. Brug derefter disse metoder til at rette PR_CONNECT_RESET_ERROR i Firefox. Disse rettelser er rettet mod Windows 7, 8, 10 og 11, men mange rettelser gælder også for Mac- og Linux-computere.
- Tjek dit internet
- Ryd cache og browserdata
- Deaktiver din firewall midlertidigt, eller tillad Firefox gennem firewallen
- Deaktiver eller fjern Firefox-tilføjelser (udvidelser)
- Deaktiver VPN eller proxyforbindelse
- Omgå geo-blokering med en VPN
- Deaktiver din sikkerhedssoftwares TCP-protokolfiltrering
- Deaktiver midlertidigt dit antivirus- eller sikkerhedsprogram
- Aktiver DNS over HTTPS i Firefox
- Sørg for, at dit internet ikke er begrænset (skole, universitetsinternet)
- Afinstaller og geninstaller Firefox
- Åbn hjemmesiden i en anden webbrowser
1. Tjek dit internet
Du bør åbne andre websteder i din browser for at kontrollere, om problemet er med webstedet eller med selve internetforbindelsen.
Hvis der ikke åbnes noget websted, skal du kontrollere din internetforbindelse:
- Genstart din router
- Afbryd unødvendige enheder fra Wi-Fi
- Tjek din internethastighed
- Brug VPN eller deaktiver VPN, hvis du bruger en (metode 5 og 6).
Hvis denne fejl kun vises på et eller nogle få websteder, og andre åbner normalt, kan du prøve hver metode i denne vejledning.
2. Ryd cache og browserdata
Din browsercache, cookies og browserdata gemmes for at holde en fortegnelse over din browsing, præferencer, webstedslogin og midlertidige data til hurtig indlæsning af webstedet.
Hvis disse data er beskadiget eller er i konflikt med webstedet eller dets indstillinger, kan du støde på problemer såsom PR_CONNECT_RESET_ERROR. Så ryd din browsers cache og tjek, om det løser problemerne.
Hvis ikke, skal du rydde alle browserdata. Sørg for, at alle Firefox-faner er lukket undtagen den nye fane, du åbner for at rydde data.
2.1 Ryd cache i Firefox
- Klik på de tre vandrette linjer i øverste højre hjørne af browseren.
- Vælg “Indstillinger” fra menuen.

- Gå til sektionen “Privatliv og sikkerhed” i sidebjælken.
- Rul ned. I sektionen Historik skal du klikke på knappen Ryd historik.

- Vælg “Alle” fra rullemenuen øverst i det nye vindue ved siden af ”Tidsområde for at rydde op”.
- Fjern markeringen i alle afkrydsningsfelter og marker afkrydsningsfelterne “Browsing og downloadhistorik” og “Cache”.

- Klik på OK.
ELLER
- Åbn Firefox .
- Tryk på CTRL+SHIFT+DEL på dit tastatur.
- Vælg Gennemse- og downloadhistorik og cache.
- Klik på OK.
2.2 Ryd al browserhistorik i Firefox
Hvis rydning af cachen ikke løser problemet, skal du rydde alle browserdata i Firefox. Dette vil slette dine gemte logins, browserhistorik og webstedsindstillinger.
- Åbn Firefox og gå til Indstillinger > Privatliv og sikkerhed > Ryd historik.
- Vælg “Alle” fra rullemenuen ud for “Tidsområde for at rydde op”.
- Marker alle felter.
- Klik på OK.
3. Deaktiver midlertidigt firewall eller tillad Firefox gennem firewall
Firewallen fungerer som en bodyguard mellem din computer og internettet. Det tillader kun autoriserede forbindelser og kasserer alle andre. Men hvis din firewall er overbeskyttende, kan den registrere en almindelig hjemmeside eller browser som en trussel og blokere adgangen til internettet.
Til gengæld vil du opdage, at din browser ikke opretter forbindelse til internettet, eller at en bestemt hjemmeside ikke åbnes, og PR_CONNECT_RESET_ERROR-meddelelsen vises i browseren.
Du har to muligheder for at kontrollere dette:
3.1 Tillad Firefox gennem firewallen
Hvis din browser ikke åbner noget websted, skal du aktivere det i firewall-applikationen. Her er metoden til Windows Defender Firewall:
- Åbn Start-menuen, skriv “Windows Firewall” og åbn den første app, du ser.
- Vælg “Tillad en app gennem firewall”.

- I det nye vindue skal du kigge efter Mozilla Firefox eller Firefox på listen og sørge for, at det er afkrydset, hvilket betyder, at det er tilladt.
- Klik på “Skift indstillinger”, marker afkrydsningsfeltet Firefox, og klik på “OK”, hvis det ikke er det.

3.2 Deaktiver firewallen midlertidigt
Hvis Firefox kan åbne andre websteder, og et eller flere websteder ikke åbner, skal du deaktivere din firewall midlertidigt.
- Åbn Windows Defender Firewall ved at klikke på Start-menuen, skrive “Windows Firewall” og vælge programmet.
- Vælg dit netværk. Ved siden af vil der stå (Aktiv).

- Skift kontakten til “Fra”-positionen i afsnittet “Windows Defender Firewall”.

- Genstart din computer, og prøv at åbne webstedet igen.
Hvis du har en tredjeparts firewall, skal du åbne appen og se efter muligheden for at slå den fra.
Sørg også for at aktivere firewallen, når du har løst problemet.
4. Deaktiver eller fjern Firefox-tilføjelser (udvidelser).
Nogle tilføjelser (udvidelser) afbryder din browsers forbindelse til websteder. Dette kan være et sikkerhedstilføjelsesprogram, der registrerer en falsk positiv trussel, et tilføjelsesmodul til annonceblokering, der blokerer et websted, et tilføjelsesmodul til proxyserver, der er forkert konfigureret eller ikke reagerer, eller enhver anden tilføjelse.
Da de deaktiverede Firefox-tilføjelsen til kuponkodeopslag, rapporterede nogle brugere, at deres PR_CONNECT_RESET_ERROR-problem var løst.
- Åbn Firefox-browseren.
- Klik på de tre vandrette linjer (hamburgerikon) i øverste højre hjørne og vælg Tilføjelser og temaer.
- Deaktiver alle udvidelser ved at klikke på kontakten ud for hver udvidelse.

- Genstart din browser, og prøv at åbne webstedet igen.
5. Deaktiver VPN- eller proxyforbindelse.
VPN-klienter og proxyforbindelser forbinder direkte til din internetforbindelse for at maskere eller skjule din rigtige IP-adresse. Hvis VPN’en ikke er konfigureret korrekt eller ikke reagerer, eller den hjemmeside, du besøger, indeholder sortlistede proxyer, eller VPN’en er i konflikt med din browsers (eller internet) indstillinger, kan du se en pr connect-nulstillingsfejl i Firefox. Så sluk for din VPN eller proxyserver, og prøv igen.
- Åbn din aktive VPN-klient.
- Klik på knappen “Deaktiver” eller en anden lignende kontakt.
For manuelt konfigurerede proxyservere i Windows skal du følge disse trin for at deaktivere dem:
- Klik på Internet/Wi-Fi-ikonet på proceslinjen, og vælg “Netværks- og internetindstillinger”.
- I sidebjælken skal du navigere til “Proxy”.
- I afsnittet “Manuelle proxyindstillinger” skal du deaktivere “Brug en proxyserver”.

- Genstart din computer.
Hvis du har deaktiveret din VPN-klient, og forbindelsesproblemet fortsætter i Firefox, skal du afinstallere det fuldstændigt.
- Åbn startmenuen, skriv “tilføj eller fjern” og vælg den første app.
- Find VPN-appen, og klik på den for at se afinstallationsindstillingen.
- Vælg Slet.
- Genstart din computer.
6. Omgå geo-blokering med en VPN
I det foregående afsnit diskuterede vi, at VPN’er og proxyservere kan være i konflikt med dine internetindstillinger. Men i dette afsnit anbefaler vi, at du bruger en VPN. Hvorfor det? VPN-afbrydelsesrettelsen var beregnet til brugere, der allerede brugte en VPN eller proxy. Men hvis du ikke har en VPN installeret eller ikke har en proxy aktiveret, så prøv at bruge en VPN.
Dette skyldes, at din internetudbyder muligvis blokerer det websted, du forsøger at besøge. For at fjerne blokeringen af websteder, der ikke er tilgængelige i dit område, skal du bruge en VPN-app.
- Åbn en webbrowser (hvis du kan åbne andre websteder) og søg på Google efter “gratis VPN’er”.
- Læs listerne over de bedste gratis VPN’er, og prøv derefter nogle af dem for at finde en god VPN.
7. Deaktiver TCP-filtrering af din sikkerhedssoftware
TCP-protokolfiltrering er en internetsikkerhedsfunktion inkluderet i de fleste antivirusprogrammer, der også tilbyder webbeskyttelse. Dette sikrer, at din computer opretter forbindelse til sikre forbindelser og mister mistænkelige forbindelser.
Men i nogle tilfælde kan den registrere sikre forbindelser som mistænkelige og blokere dem. Når dette sker, ser du fejlen PR_CONNECT_RESET_ERROR.
Enhver antiviruspakke kan være ansvarlig for dette, men ESET antivirussoftware er rapporteret at have et alt for beskyttende TCP-protokolfiltreringssystem.
Metoden til at deaktivere TCP-protokolfiltrering er forskellig for hver sikkerhedsapplikation. Vi viser dig, hvordan du deaktiverer det i ESET.
- Åbn ESET Antivirus.
- Gå til avancerede indstillinger.
- Vælg “Internet og e-mail” i venstre rude.
- Deaktiver “Protokolfiltrering”.
- Klik på OK.
8. Deaktiver midlertidigt din antivirus- eller sikkerhedsapp
Hvis du stadig støder på PR_CONNECT_RESET_ERROR i Firefox efter at have deaktiveret protokolfiltrering, kan enhver anden antivirusfunktion være årsag til problemet. For at finde ud af, om dit antivirus er overbeskyttende, og om du blokerer adgangen til et websted eller flere websteder, skal du deaktivere det midlertidigt.
Følgende er trinene til Windows Defender Antivirus:
- Klik på “Start”, skriv “Windows Security” og vælg programmet.
- Vælg Virus & Threat Protection.
- Vælg nu Administrer indstillinger under Virus & Threat Protection Settings.
- Deaktiver realtidsbeskyttelse.
- Genstart din computer.
- Åbn et websted i Firefox.
Sørg for at aktivere dit antivirus, hvis det ikke var årsagen til fejlen.
9. Aktiver DNS over HTTPS i Firefox.
Hvis vi mener, at PR_CONNECT_RESET_ERROR-problemet faktisk er browserrelateret, kan du tvinge browseren til at kræve, at DNS-anmodninger krypteres og sende dem over HTTPS. Dette kaldes DNS over HTTPS eller DoH for kort. Det er ikke en fuldstændig sikker forbindelsesmetode, men den hjalp med at løse “Sikker forbindelse mislykkedes”-problemet i Firefox.
- Åbn Firefox .
- Klik på de tre vandrette linjer i øverste højre hjørne af Firefox og vælg “Indstillinger”.
- Rul ned til slutningen af sektionen Generelle indstillinger.
- Klik på knappen Indstillinger i afsnittet Netværksindstillinger.

- På den næste skærm skal du rulle ned og markere afkrydsningsfeltet “Aktiver DNS over HTTPS”.

- Klik på OK.
- Genstart Firefox .
10. Sørg for, at dit internet ikke er begrænset (skole, universitetsinternet)
Internettet på skoler, universiteter og kontorer har begrænsninger. De tillader ikke alt online og underlagt deres regler. Mange hjemmesider er blokeret, så studerende eller ansatte kan fokusere på deres studier eller arbejde.
Hvis du ser PR_CONNECT_RESET_ERROR, og du opretter forbindelse til internettet fra skole eller arbejde, kan din it-administrator have blokeret webstedet. Det er mere sandsynligt, at du besøger andre websteder, men nogle websteder giver denne fejl. For at løse dette kan du gøre to ting:
- Bed administratoren om at fjerne blokeringen af webstedet.
- Brug din telefons dataforbindelse eller enhver anden internetforbindelse.
Prøv at bruge en anden internetforbindelse, selvom du ikke er på et skole- eller arbejdsnetværk.
11. Afinstaller og geninstaller Firefox
I nogle tilfælde bliver Firefox og andre browsere buggy, når de bruges i lang tid, selvom de er opdateret. Dette skyldes korrupte filer, forkerte indstillinger, forældede browserversioner eller andre årsager. For at være sikker på, at selve browseren ikke går ned, bør du afinstallere Firefox og derefter geninstallere den. Gør følgende på Windows:
- Klik på Start, skriv Tilføj eller fjern, og vælg programmet Tilføj eller fjern programmer.
- Find Mozilla Firefox på listen over installerede programmer.
- Klik på Mozilla Firefox og vælg Afinstaller.

- Følg instruktionerne på skærmen for at afinstallere Firefox.
- Genstart din computer.
- Åbn Microsoft Edge på din computer (det leveres forudinstalleret på alle Windows-computere).
- Besøg Mozilla Firefox-siden og vælg den korrekte version til download.
- Åbn installationsfilen og installer Firefox.
- Besøg webstedet, der viste PR_CONNECT_RESET_ERROR-fejlen.
12. Åbn hjemmesiden i en anden webbrowser.
Hvis du er nået til dette afsnit, betyder det, at ovenstående rettelser ikke virkede for dig. Så prøv at bruge en anden webbrowser, fordi denne fejl kun kan vises på Firefox.
- Åbn et websted i Microsoft Edge, som allerede er installeret på din computer.
- Hvis Edge ikke åbner det, skal du installere Google Chrome og åbne et websted i det.
- Hvis det ikke virker, skal du installere Opera og prøve igen.
Vi anbefaler også at kombinere denne løsning med metode 5 og 6. Brug en anden browser og deaktiver din VPN-forbindelse, eller installer en VPN, hvis du ikke bruger en.
Konklusion
Der kan være mange forskellige årsager til PR_CONNECT_RESET_ERROR-meddelelsen i Firefox. Prøv alle 12 løsninger ovenfor for at løse det.
FAQ
Hvad betyder PR_CONNECT_RESET_ERROR?
PR_CONNECT_RESET_ERROR-meddelelsen betyder, at din computer og serveren (webstedet), du forsøger at oprette forbindelse til, ikke kunne finde en sikker forbindelse til at kommunikere (for at åbne webstedet). Denne fejl ses ofte i Firefox.
Hvordan omgår man sikker forbindelsesfejl?
For at omgå den sikre forbindelsesfejl skal du bruge en VPN eller proxy. Hvis du allerede bruger en VPN-klient, skal du deaktivere den eller skifte til en anden. Ryd også dine browserdata og prøv igen.
Hvorfor kan jeg ikke få en sikker forbindelse i Firefox?
Årsager til fejlmeddelelsen “Secure Connection Error” i Firefox: – Cache eller browserdata korruption – VPN-forbindelse eller proxyforbindelse – Geo-blokering indstillet af din internetudbyder – Firefox-tilføjelser (udvidelser) afbryder forbindelsen – Firewall- eller antivirusblokering forbindelsen
Hvordan slippe af med sikker forbindelsesfejl i Firefox?
Følg disse trin for at slippe af med fejlen Secure Connection Failed i Firefox: – Ryd Firefox-cachen og browserhistorikken – Afinstaller browserudvidelser (tilføjelser) – Deaktiver din VPN-forbindelse eller proxyforbindelse – Brug en VPN eller proxyserver, hvis du bruger ikke nogen Brug en anden internetforbindelse. Deaktiver midlertidigt firewall og sikkerhedsprogrammer
Skriv et svar