Sådan repareres denne app er blevet blokeret for din beskyttelse
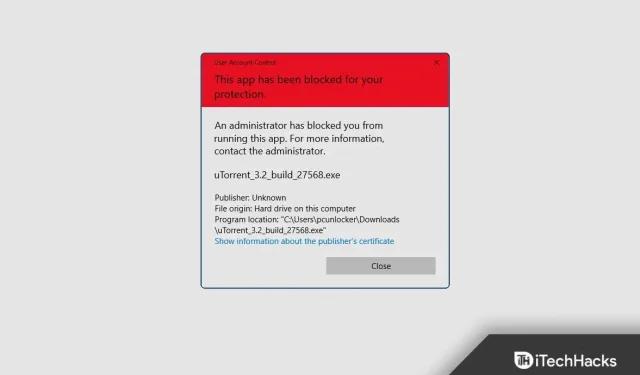
Mange gange, når du installerer et program på din computer, kan du støde på en fejlmeddelelse: “Denne applikation er blevet blokeret af hensyn til din sikkerhed.” Dette forhindrer dig i at downloade visse programmer, hvis de er fra ukendte kilder eller fra ukendte udgivere. Dette spørgsmål er ikke noget at bekymre sig om. I denne artikel vil vi diskutere alle mulige rettelser til fejlfinding af denne app, der blokeres på grund af din sikkerhedsfejl.
Hvorfor blev denne app blokeret på grund af dit sikkerhedsproblem?
Som du ved, kommer Windows med indbygget sikkerhedssoftware kendt som Windows Defender. Men nogle gange giver det forkerte eller falske oplysninger om programmer eller filer, der ikke engang er skadelige for dit system. Anden sikkerhedssoftware er kendt som Defender SmartScreen. Det beskytter dit system mod ondsindede filer. Den registrerer applikationer, der er oprettet af ukendte eller uautoriserede udviklere og blokerer dem også for at køre på din pc, hvilket forårsager eller forårsager dette problem med ordene “Denne applikation er blevet blokeret for din beskyttelse”. Nogle gange opstår dette problem også, når du prøver at installere et program fra en mindre kendt kilde.
Fix denne app er blevet blokeret for din beskyttelse 2022
Hvis du vil downloade en fil, og du ved, at den er sikker, men når du kører den, støder du på problemet “Denne app er blevet blokeret af hensyn til din sikkerhed”, denne artikel hjælper dig med at løse problemet. Du kan løse problemet på følgende måder:
Brug af kommandolinjen
Hvis du vil undgå dette problem, kan du installere eller køre programmet via kommandolinjen. Følg de givne trin for at løse dette problem ved hjælp af kommandolinjen.
- Først skal du kopiere stien til den applikation, du står over for. Højreklik på programmets ikon på skrivebordet, eller find programmet i menuen Start , og højreklik på det. Klik på ” Egenskaber “, og du vil finde stien ved siden af ” Mål”.
- Tryk nu på Windows-tasten for at åbne startmenuen . Find CMD her , vælg det og klik på Kør som administrator.
- Ved kommandoprompten skal du indsætte den fulde sti til det program, du vil installere, og trykke på Enter .
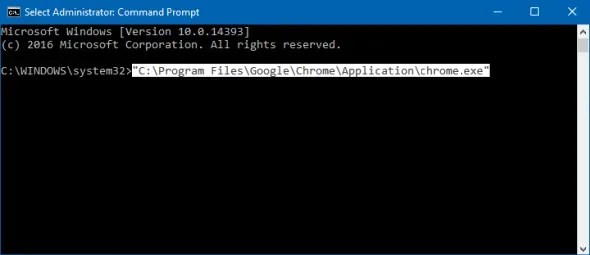
- Luk nu kommandopromptvinduet, og programmet vil blive installeret.
Gennem registreringseditoren
En anden måde at rette denne fejl på er gennem registreringseditoren. For at gøre dette skal du følge nedenstående trin:
- Tryk på tastekombinationen Windows + R , skriv regedit og klik på OK for at åbne registreringseditoren.
- Her, i adresselinjen, kopier og indsæt følgende adresse:
- HKEY_LOCAL_MACHINE\SOFTWARE\Microsoft\Windows\CurrentVersion\Policies\System
- I højre side skal du dobbeltklikke på EnableLUA for at foretage ændringer i den.
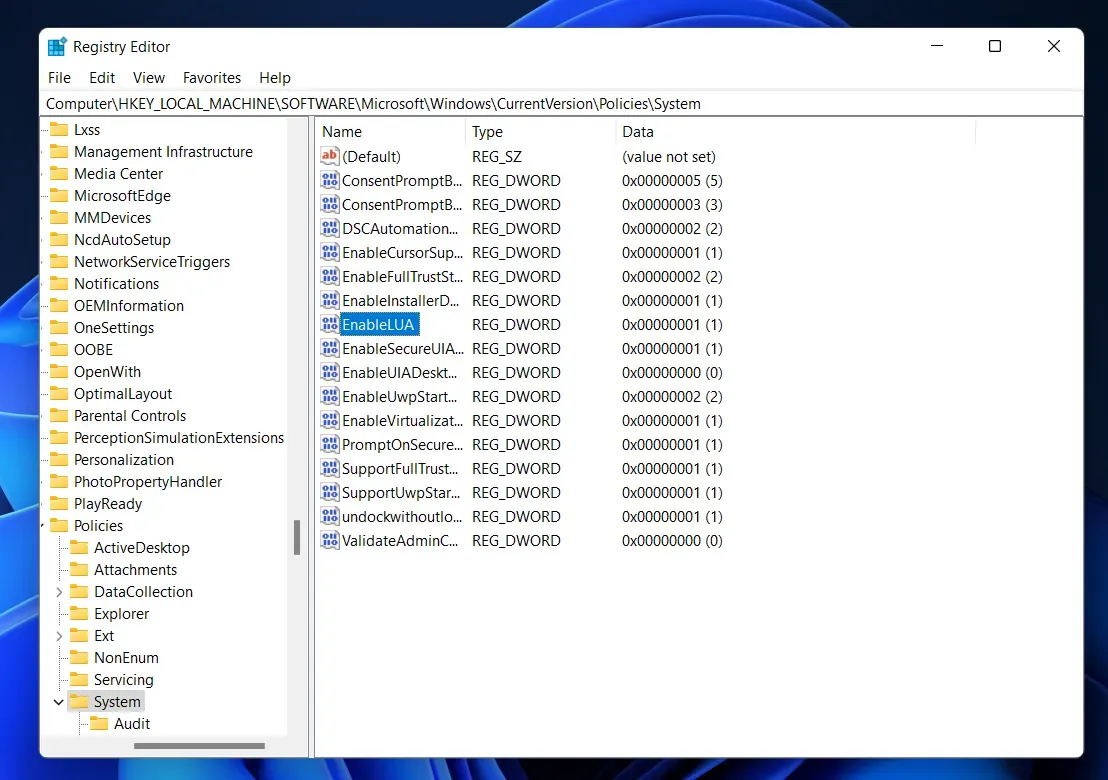
- Skift dataværdien til 0 , og klik på OK.
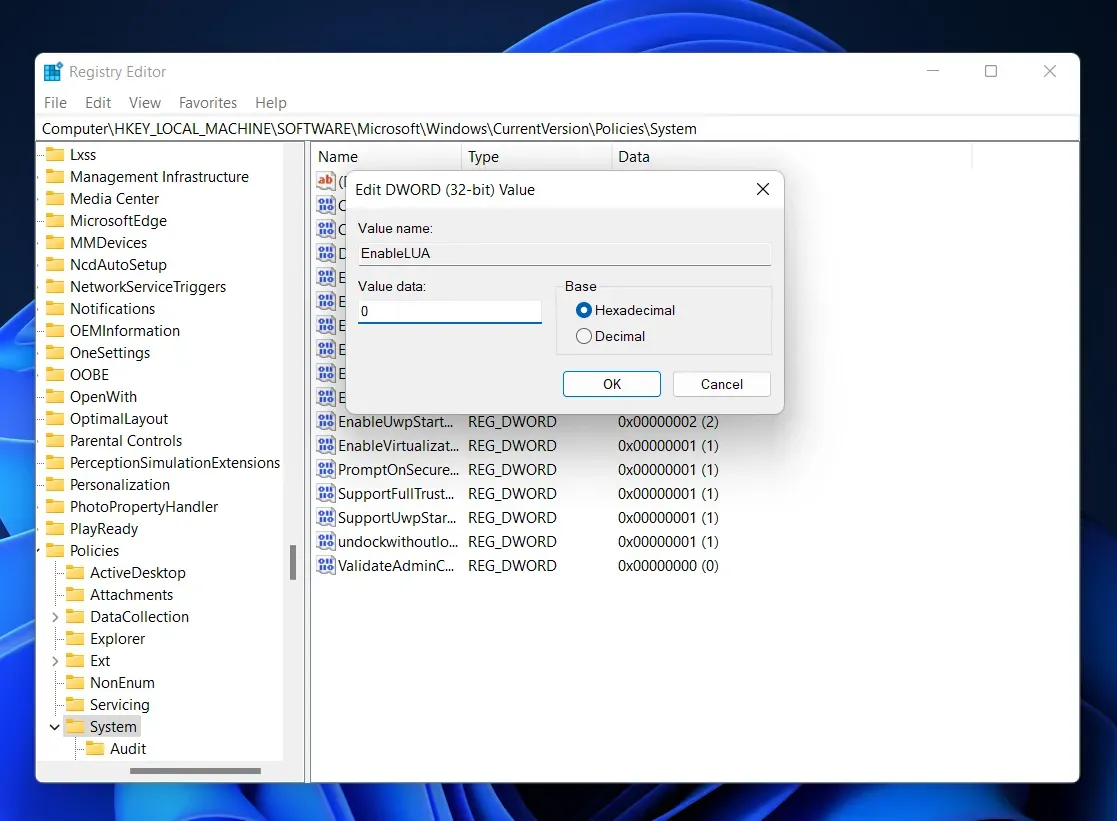
- Luk Registreringseditor, genstart din computer, og problemet vil blive løst.
Brug af lokal gruppepolitik
Du kan også omgå fejlen ved at ændre den relevante politik. Følg de givne trin for samme-
- Åbn først den lokale gruppepolitikeditor . For at gøre dette skal du finde den i menuen Start og åbne den.
- I venstre side af den lokale gruppepolitikeditor skal du klikke på Computerkonfiguration og derefter på Windows-indstillinger .
- Under denne indstilling skal du klikke på Sikkerhedsindstillinger derefter Lokale politikker og til sidst klikke på Sikkerhedsindstillinger .
- Dobbeltklik derefter på Brugerkontokontrol til højre: Kør alle administratorer i Admin Approval Mode .
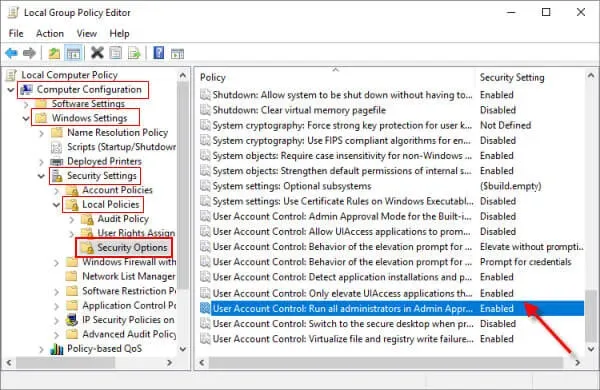
- Til sidst skal du vælge Deaktiveret og klikke på OK .
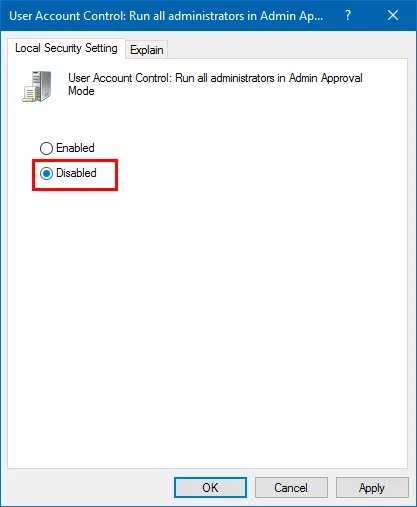
- Derefter skal du lukke Local Group Policy Editor og genstarte din computer.
Bemærk. Ændring af ovenstående politik vil også automatisk deaktivere UAC.
Brug af den indbyggede administratorkonto
Hvis du vil rette fejlen “Denne app er blevet blokeret for din beskyttelse”, kan du også installere eller køre appen i den indbyggede administratorkonto. Følg instruktionerne nedenfor for at installere appen på en administratorkonto.
- Klik på Start-ikonet, klik på din kontoprofil, og klik derefter på Administratorkonto for at logge ind.
- Installer nu den blokerede app. Når du har gennemført installationen af programmet, skal du logge ud af administratorkontoen.
- Log nu ind på din konto.
Når du har logget ind, vil du opdage, at dit problem er løst, og du kan bruge applikationen uden fejl.
Bemærk. Før du downloader et program, skal du sørge for, at det er sikkert og ikke kan skade dit system. Det skal altid være fra en pålidelig kilde/hjemmeside.
Konklusion
Dette var nogle måder at rette op på, at denne app er blevet blokeret for din beskyttelse. Fejlen støder normalt på af brugere, når systemet anser applikationen for at være skadelig og blokerer den for at forhindre skade. Du kan støde på dette, når du downloader ubekræftede programmer på din computer.
Skriv et svar