Sådan streames lyd fra Windows til HomePod

Homepod er en smart højttaler fra Apple udgivet som en del af deres økosystem. Med Apple-enheder fungerer det som en smart højttaler, men hvis du ikke har en Apple-enhed som en iPhone, iPad eller Mac, vil det være din almindelige højttaler. Du kan streame lyd fra HomePod, uanset om du har en Apple-enhed eller ej.
Hvis du vil streame lyd fra Windows-pc til HomePod, men ikke ved, hvordan du gør det, vil denne artikel hjælpe dig. Overførsel af musik fra Windows-pc til Apple HomePod er meget let. Med nogle få trin kan du afspille sange og lyd fra enhver computer i nærheden på en eller flere HomePods.
Trin til at streame lyd fra Windows til HomePod
Vi vil opdele hele processen med at streame lyd fra Windows til HomePod i to dele, som vil blive diskuteret tidligere. Før du fortsætter, skal du dog sikre dig, at du har en Windows-pc med AirParrot 3 og HomePod installeret. Hvis du endnu ikke har AirParrot 3 på din pc, så vil trinene også blive dækket.
Konfigurer din HomePod
Først skal du konfigurere din HomePod. For at gøre dette skal du følge nedenstående trin:
- Tilslut først din HomePod til en stikkontakt.
- Hold din ulåste iPhone eller iPad i nærheden af din HomePod.
- Klik nu på “Indstillinger” , når den vises på skærmen på din enhed.
- Vælg det rum, hvor du konfigurerede HomePod’en, og klik derefter på Fortsæt .
- Du skal derefter følge instruktionerne på skærmen for at konfigurere din HomePod.
- Du vil nu se en cirkel på din enheds skærm. Placer toppen af din HomePod i midten af denne cirkel, indtil du hører et bip.
- Vent et par minutter på, at din HomePod er konfigureret.
- Når installationsprocessen er fuldført, skal du klikke på Udfør .
Din HomePod er endelig sat op, og du kan gå videre til næste trin.
Stream lyd fra Windows til HomePod
Det er meget nemt at overføre musik eller anden lyd fra Windows til HomePod. For at streame musik fra din Windows-pc til din HomePod skal du have AirParrot 3-appen installeret på din pc. AirParrot 2 er en applikation, der giver dig mulighed for at streame trådløst og også giver dig mulighed for at sende indhold fra din computer til AirPlay og Google Cast-enheder som Apple TV, Chromecast og HomePod. Dette er den perfekte app til at streame eller afspille sange og anden lyd, når du er hjemme. Følg de givne trin for at streame musik fra Windows til HomePod.
- Først og fremmest skal du downloade AirParrot på din computer og derefter installere det.
- Sørg for, at din HomePod og computer er forbundet til det samme Wi-Fi-netværk.
- Start eller åbn AirParrot på din pc eller computer. Fra AirParrot-menuen under Formular skal du vælge eller klikke på Kun lyd eller Medier .
- Kun lyd. Den streamer eller afspiller lyd fra din computer, inklusive Spotify, Apple Music, Youtube og mere, direkte til din HomePod .
- Multimedier. Det vil streame eller afspille mediefiler fra dine computere som MP3, MP4 og mere til din HomePod .

- For at starte streaming skal du fra AirParrot-menuen, under Til , vælge dit HomePod-navn. Lyden vil nu streame til HomePod.
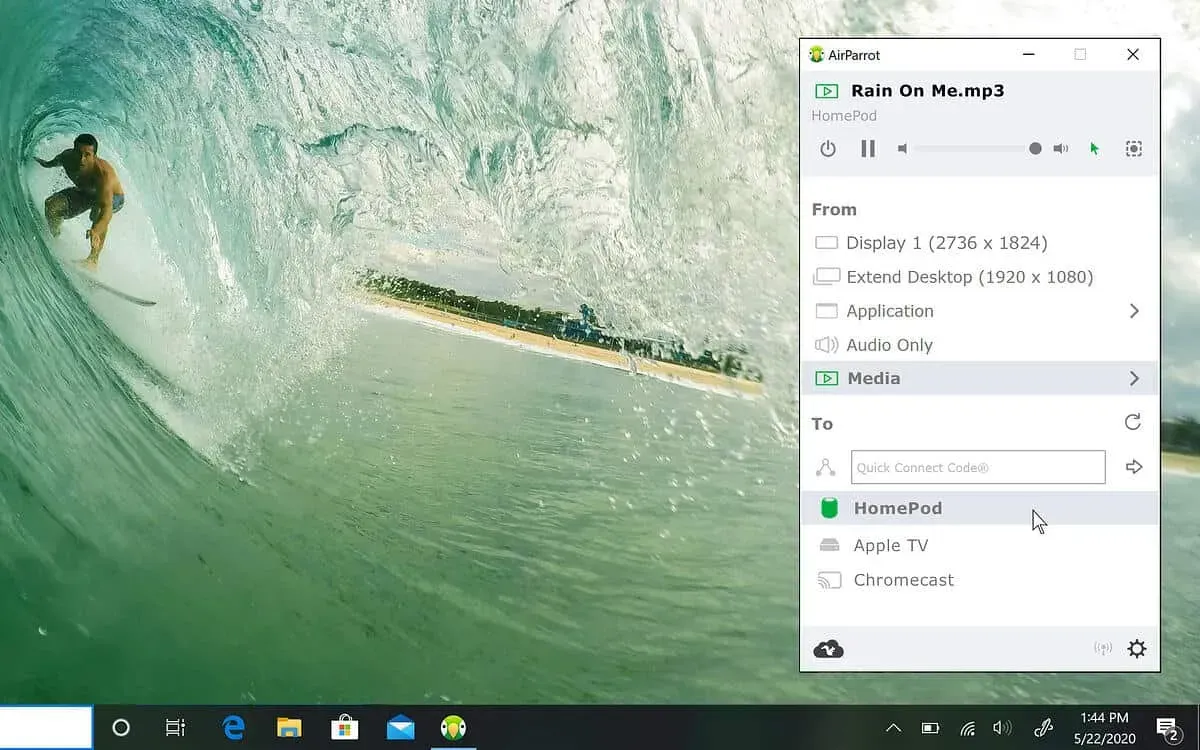
Konklusion
Hvis du har set frem til at streame lyd fra Windows gennem din HomePod, kan du gøre det ved at følge ovenstående trin. Dette er den trinvise guide, du kan følge, hvis du vil afspille musik på HomePod via Windows PC.
Ofte stillede spørgsmål (FAQ)
Skal du købe en Apple HomePod?
HomePod har gode anmeldelser og bedre lydkvalitet end mange andre højttalere. For at konfigurere en HomePod skal du dog først købe en HomePod. Du skal også bruge en iPhone og betale for et abonnement på en tredjepartsapp. Hvis du er i Apples økosystem, vil du elske at give Siri-kommandoer og bruge din HomePod som en smart højttaler. For almindelige brugere er dette ikke andet end en almindelig højttaler.
Hvordan overfører man lyd fra pc til HomePod?
Ved at bruge softwaren kendt som AirParrot kan du nemt streame lyd fra pc til HomePod. Trinene er allerede givet ovenfor for lydstreaming fra pc til HomePod.
Hvorfor er HomePod udgået?
Apple har annonceret, at de udfaser HomePod’en i fuld størrelse, da fokus er på HomePod mini. Den var tilgængelig i Apple Stores, og derefter stoppede Apple den.
Skriv et svar