Sådan roterer du flere iPhone-billeder på én gang
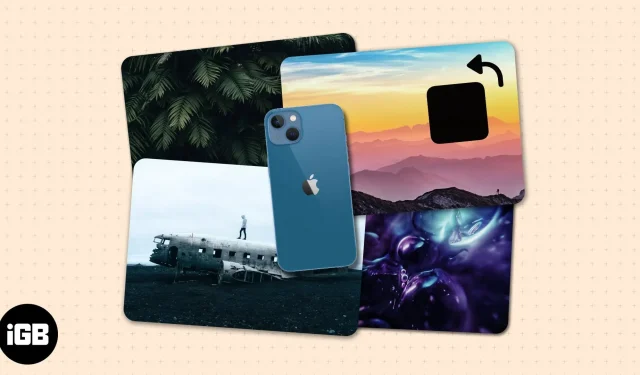
Hvis du tog et billede eller modtog det med den forkerte retning, er det ret nemt at rotere et billede på din iPhone – et par tryk i Fotos-appen vil løse dit problem. Hovedpinen starter, når du har snesevis af billeder, der skal roteres manuelt.
Godt nok er der en hurtig løsning, der giver dig mulighed for at rotere alle dine billeder med et enkelt tryk ved hjælp af genveje. Læs med!
Hvorfor vil du måske rotere flere billeder på iPhone?
iPhone har ikke et indbygget værktøj eller en metode, der lader dig rotere eller transformere alle dine billeder på én gang, som Mac gør. At have et værktøj eller en proces, især i en fart, kan spare dig tid og kræfter.
Din enhed bruger det indbyggede gyroskop til at bestemme orienteringen af din enhed. Dette giver dine billeder mulighed for at komme ud i samme retning som din iPhone på tidspunktet for optagelsen. Det er derfor, at tage et billede, mens du holder iPhone vandret, vil resultere i et landskabsbillede.
Et lille råd. Før du tager et billede, skal du kontrollere forhåndsvisningsskærmen og kontrollere, om billedet er i den retning, du ønsker.
Nogle gange får du dette, når du har en fejl, der får din iPhones kamera til at vende. Hvis du har brug for hjælp, kan du tjekke, hvordan du reparerer fotos på hovedet på iPhone-kameraet, der sidder fast på hovedet. Det kan også ske, når din iPhones skærm ikke roterer, selvom du holder enheden i forskellige vinkler.
I andre tilfælde har folk sendt dig billeder roteret forkert. Dette gælder for mange scannede billeder og dokumenter.
Sådan opretter du en iPhone-genvej, der batchroterer billeder
Hvis du handler om effektivitet, kan du bruge Genveje, en indbygget app, der lader dig automatisere opgaver for at gøre dit arbejde lettere. Det eneste, der skal til, er at oprette en iPhone-genvej, der giver dig mulighed for at rotere flere iOS-billeder på samme tid. Sådan konfigurerer du en etiket:
- Åbn genveje → vælg +-ikonet i øverste højre hjørne.
- Navngiv din etiket.
- Klik på Tilføj handling → vælg fanen Programmer → vælg Fotos.
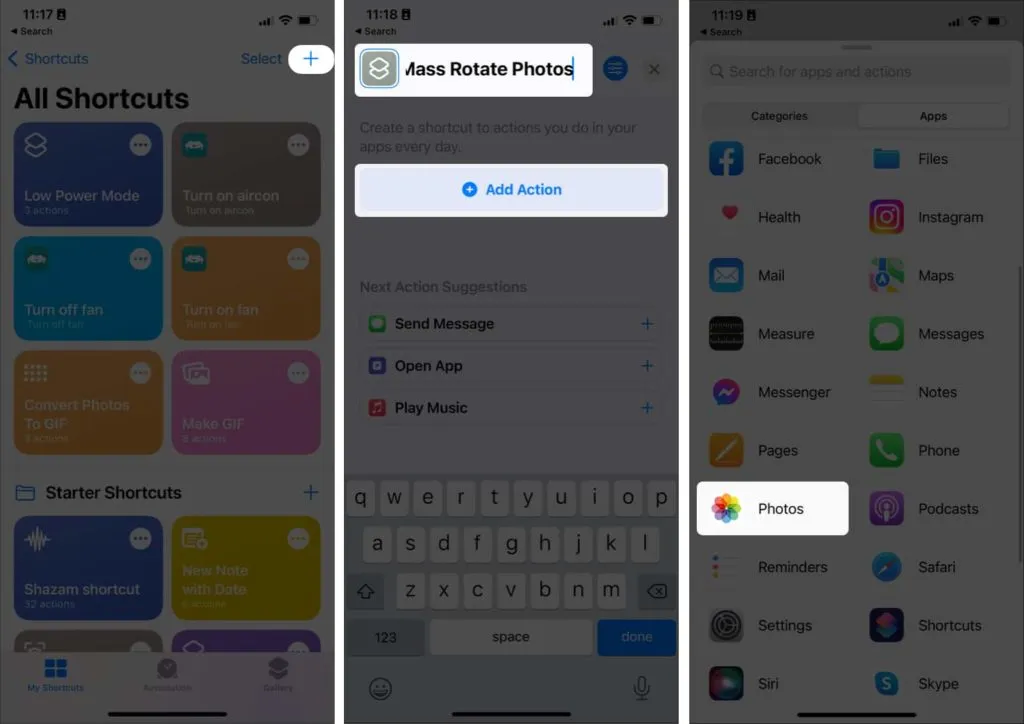
- Rul ned og klik på “Vælg fotos”.
- Tryk på pilen for at udvide valget og skifte Vælg flere.
- Tryk på X’et i bunden, og stryg opad for at få vist menuen igen.
- Vælg fanen Kategorier og klik på Medier.
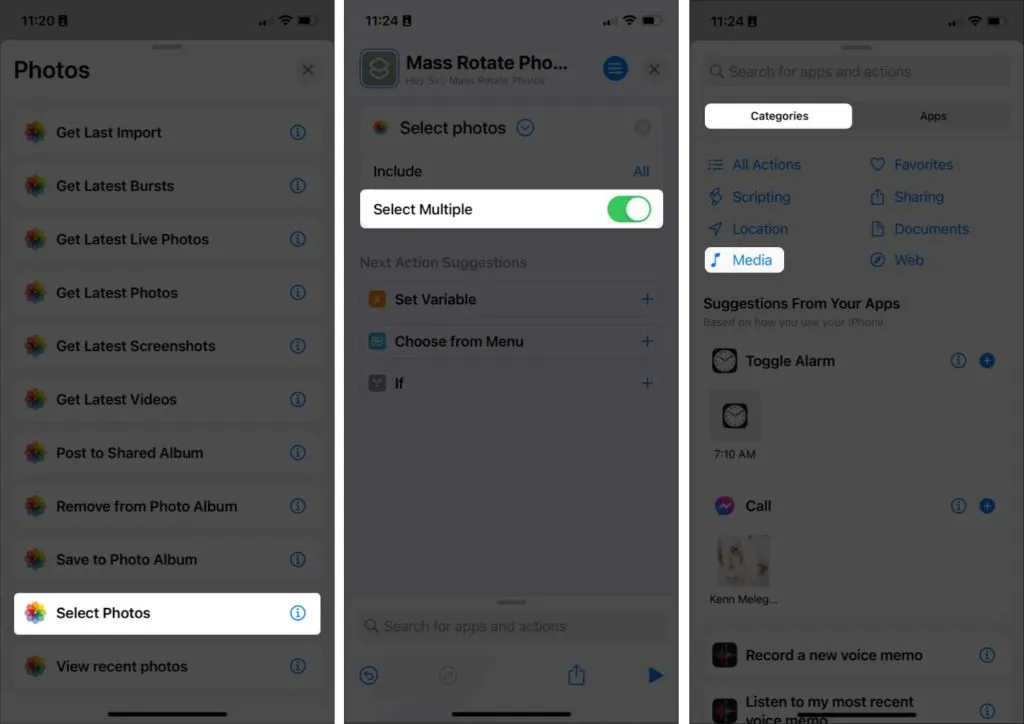
- Vælg Roter billede/video under Billedredigering. Bemærk. Standardretningen er 90, hvilket betyder 90 grader med uret. Indtast 180 for at rotere billederne to gange og 270 for at rotere dem tre gange.
- Klik på Udført.
- Tryk på X, og stryg opad for at se menuen igen.
- Gå til fanen Programmer → vælg Fotos → vælg Gem i fotoalbum. Standardplaceringen vil være “Seneste”. Du kan ændre dette ved at klikke på “Seneste” og vælge et andet album.
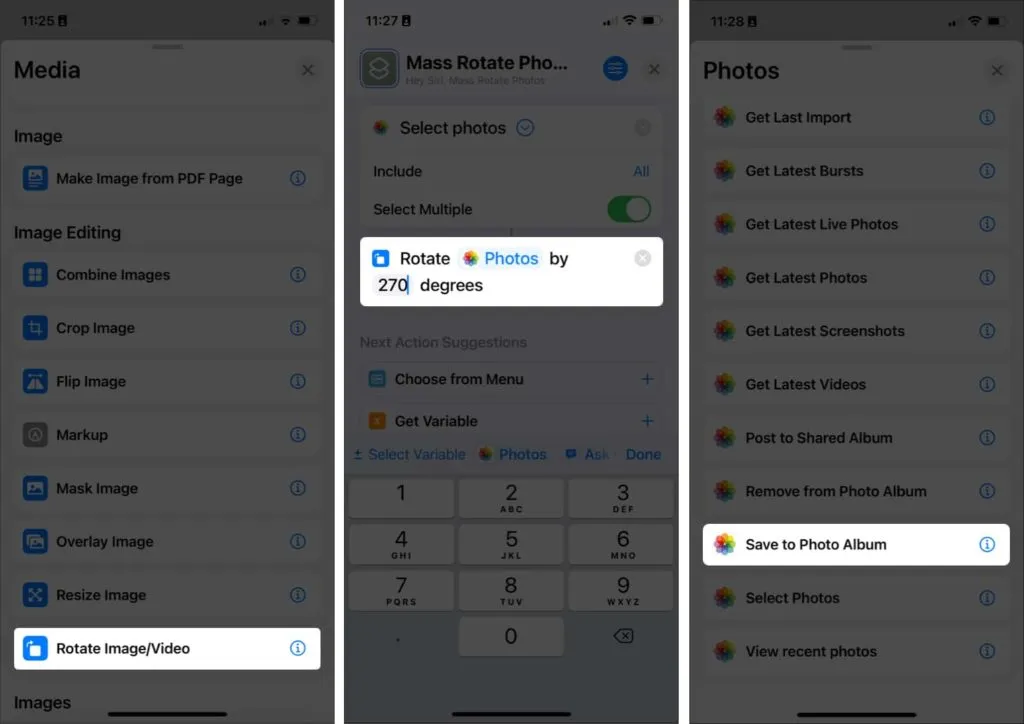
- Tryk på X for at afslutte. Din genvej bliver automatisk gemt.
Nu hvor du har oprettet en masserotationsgenvej, skal du begynde at bruge den:
- Gå til “Genveje”, og tryk på den genvej, du har oprettet. Det bør automatisk åbne dit fotobibliotek.
- Vælg billeder fra dit bibliotek, og klik på “Tilføj”. Du kan også åbne fanen Albums og vælge det album, hvor disse billeder er gemt.
- Vent et par sekunder. Derefter skal du navigere til det sted, hvor dine billeder er gemt.
Brug appen Fotos på din Mac
Hvis du ikke vil oprette en genvej, kan du også bruge din Mac (hvis du har en). Du har to muligheder:
Brug billeder
Hvis dine billeder er synkroniseret til iCloud, bør du kunne få adgang til dine Mac-billeder i Fotos.
- Åbn billeder.
- Vælg billederne og Ctrl-klik → vælg Roter med uret. Gentag trinene, indtil du får den ønskede orientering.
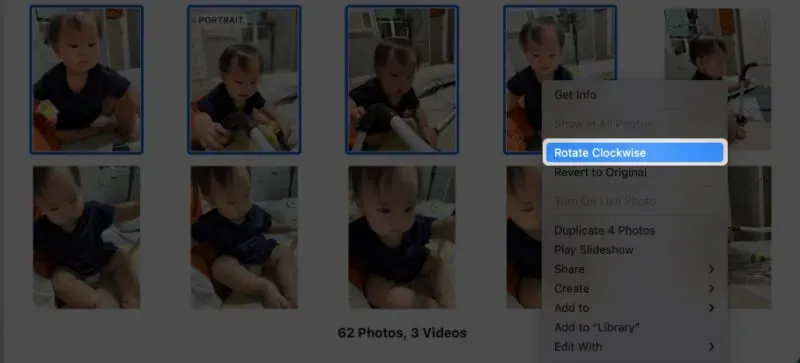
Brug hurtige handlinger
Du kan også bruge hurtige handlinger, som du kan udføre på dit skrivebord eller enhver mappe, hvor dine billeder er placeret. Bare vælg og Ctrl-klik på billeder → Roter til venstre. Gør dette flere gange, indtil du får den ønskede orientering.
Brug en tredjepartsapp
Der er også flere tredjepartsapps, som du kan bruge til at batchrotere billeder. De fleste af dem er betalt, men nogle tilbyder gratis prøveversioner. Eksempler er Batch Photo eller BatchResizer2 i App Store.
FAQ
Du har to muligheder: Gå til Fotos, vælg billederne og Ctrl-klik på dem → vælg Roter med uret. Hvis dine billeder er på skrivebordet eller gemt i en bestemt mappe, skal du vælge disse billeder og holde Ctrl nede og klikke på → Roter til venstre.
Bare vend din iPhone om på siden. Hvis det ikke virker, skal du sørge for, at portrætretningslåsen i Kontrolcenter er deaktiveret.
Gå til “Billeder”→ tryk på “Vælg”→ tryk eller stryg for at vælge billeder på én gang.
Færdiggørelse…
Selvom det virker som en skræmmende opgave at skabe en genvej til masserotation af billeder, vil det spare dig tid og kræfter i det lange løb. Du behøver således ikke længere bekymre dig om fremtidige fotos og billeder sendt i den forkerte retning. Er der andre spørgsmål? Del i kommentarerne nedenfor!
Skriv et svar