Sådan synkroniserer du noter fra iPhone til Mac i 2022
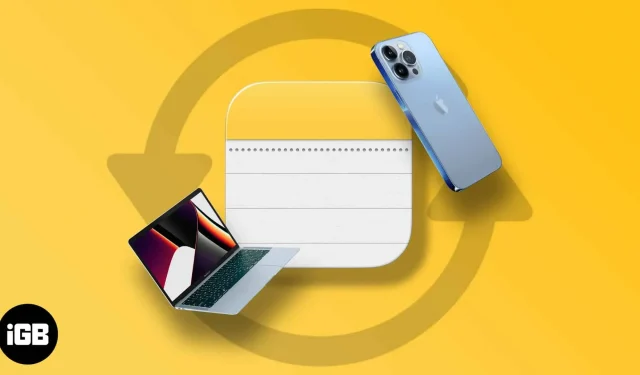
At tage hurtige noter på iPhone er en fantastisk måde at notere ideer eller påmindelser ned på farten. Men hvad hvis du vil have adgang til de samme noter fra din Mac?
Heldigvis er der flere måder at synkronisere noter fra iPhone til Mac – med og uden iCloud. Lad mig guide dig gennem de forskellige metoder nedenfor.
Før du synkroniserer noter fra iPhone til Mac:
- Sørg for, at dit Apple ID er det samme på begge enheder.
- Sørg for, at din iPhone og Mac er forbundet til internettet.
Sådan synkroniserer du iPhone-noter til Mac ved hjælp af iCloud
iCloud er en af de nemmeste måder at synkronisere noter mellem iPhone og Mac. Derudover synkroniseres dine noter automatisk på tværs af alle enheder, der er logget ind med den samme iCloud-konto. Alt du skal gøre er at sørge for, at iCloud Notes-synkronisering er aktiveret på dine enheder.
I. På din iPhone:
- Gå til indstillinger.
- Tryk på [dit navn] → iCloud.
- Slå noter til.
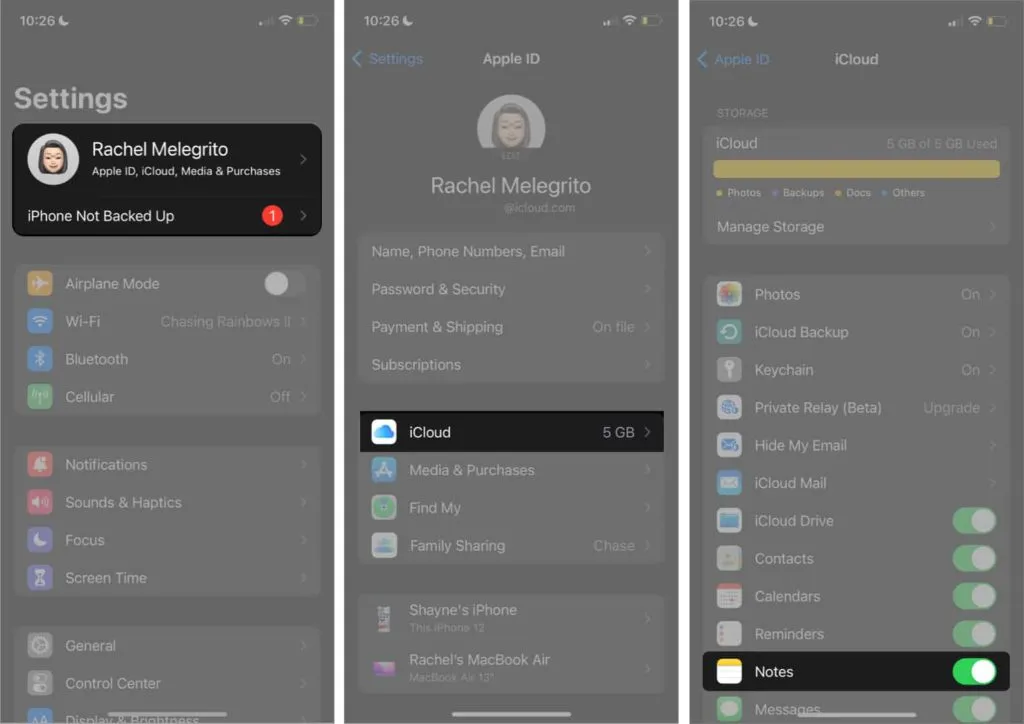
Nu vil alle de noter, du tager på din iPhone, automatisk blive synkroniseret til din iCloud. Du skal dog også aktivere iCloud-synkronisering for Notes på Mac.
II. På din Mac:
- Gå til Systemindstillinger → Apple ID.
- Vælg iCloud i venstre rude → marker “Noter”.

Alternativt kan du konfigurere dette direkte fra Notes-appen på din Mac:
- Åbn noter.
- Klik på “Noter” i menulinjen → “Konti”.
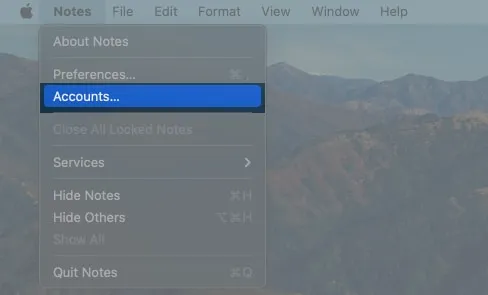
- Vælg iCloud fra venstre rude → rul ned og marker Notes.
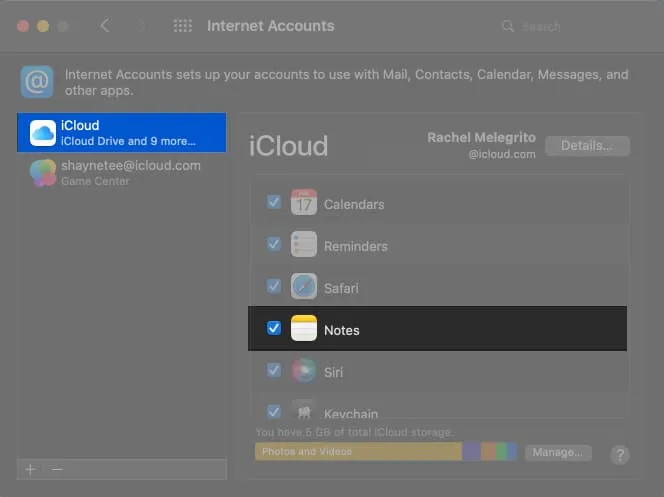
Hvis du opdager, at dine noter ikke synkroniseres, er din standardkonto på iPhone muligvis ikke indstillet til iCloud. For at kontrollere, skal du åbne Indstillinger → Noter → Tjek, om standardkontoen er iCloud.
Ud over at synkronisere noter på tværs af dine enheder, kan du gøre det samme for Safari-bogmærker, -kalendere, påmindelser og mere.
Sådan synkroniserer du Apple Notes fra iPhone til Mac uden iCloud
Mens iCloud-synkronisering er den nemmeste måde at få adgang til dine noter på tværs af enheder, er der andre måder at gøre det på uden hjælp fra iCloud.
I. Synkroniser noter fra iPhone til Mac med tredjeparts e-mail-konto.
Mens dine noter gemmes lokalt på din iPhone eller iCloud, kan du gemme dem på en tredjeparts e-mail-konto som Gmail.
Bemærk. Dette opretter en dedikeret plads i Apple Notes til den valgte tredjepartskonto.
Hvis du ikke allerede har gjort det, er det første trin at tilføje en tredjeparts-e-mail-konto som Gmail til Notes-appen på iOS:
- Åbn Indstillinger → Noter.
- Klik på Konto → Tilføj konto.

- Vælg en e-mail-konto → Fortsæt.
- Log ind på din konto.
- Gå derefter til “Konto”→ vælg din e-mail-konto.
- Sørg for, at noter er aktiveret.
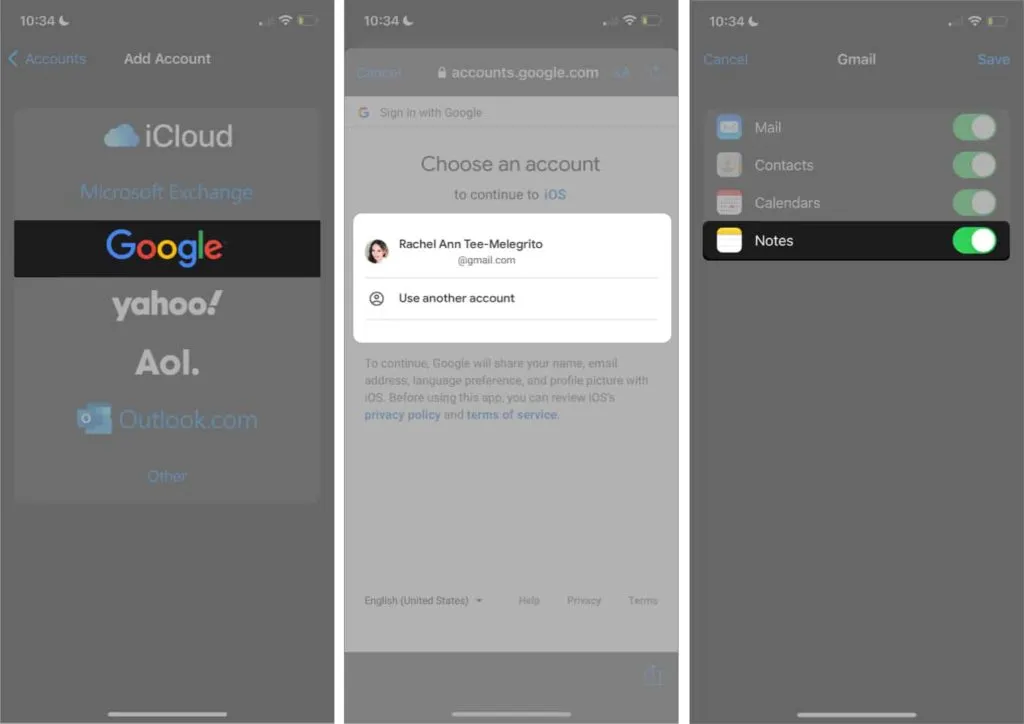
Når opsætningen er fuldført, kan du oprette en note, der automatisk gemmes på din Google-konto. Gå til Noter → tryk på tilbage-ikonet, indtil du ser alle mapper → vælg Noter under e-mail-konto → tryk på Ny.
Du bør se kategorien Noter i din Gmail-konto, hvor alle dine noter er gemt.
II. Synkroniser noter fra iPhone til Mac med Mail
Du kan også sende en besked på mail. Den sender simpelthen din note som en e-mail, hvormed du kan få adgang til din e-mail på Mac og kopiere og indsætte noten.
På din iPhone:
- Åbn Noter → vælg den note, du vil sende til din Mac.
- Tryk og hold den nede for at åbne kontekstmenuen → Send en kopi.
- Vælg Mail → indtast din e-mail-adresse.
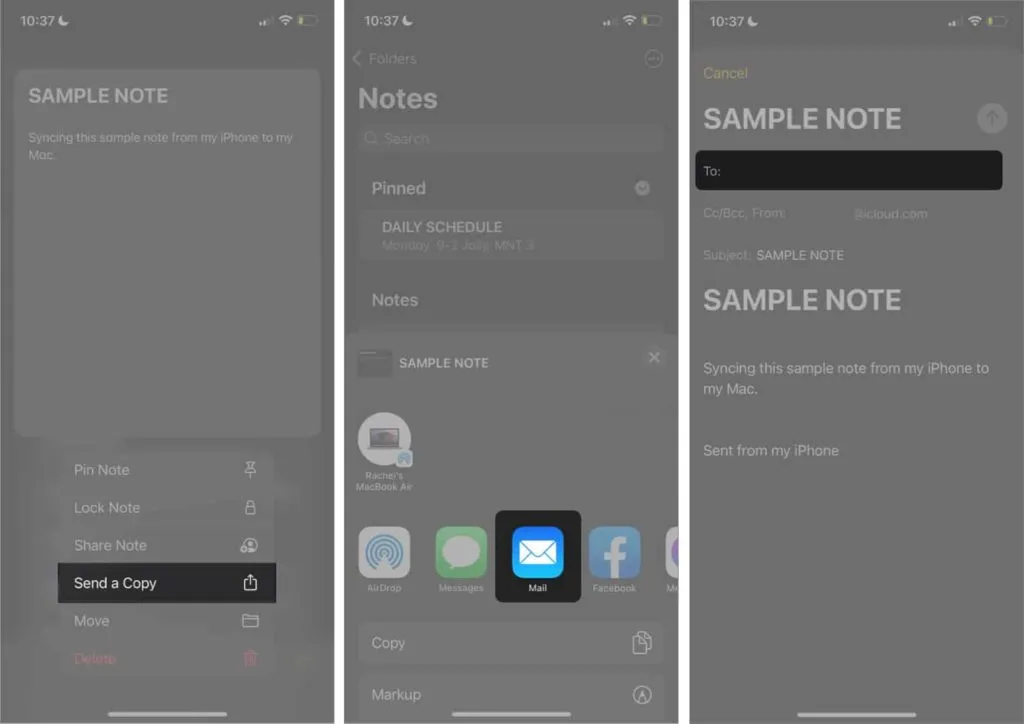
III. Synkroniser noter fra iPhone til Mac via AirDrop
Du kan også sende en note via AirDrop. Bare sørg for, at AirDrop er aktiveret på begge enheder.
For at aktivere AirDrop på iPhone skal du gå ind i Kontrolcenter → tryk og hold på netværksindstillingskortet → tryk på AirDrop → vælg Alle.
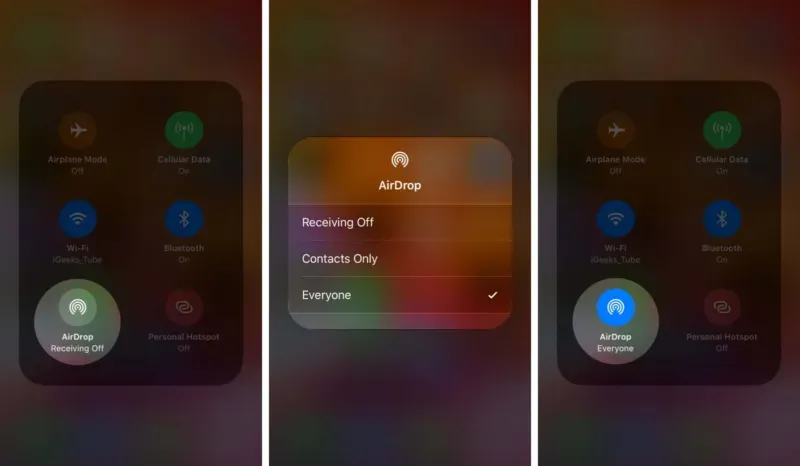
På en Mac skal du trykke på kontrolcenterikonet i menulinjen → klik på AirDrop → aktiver AirDrop → vælg Alle.
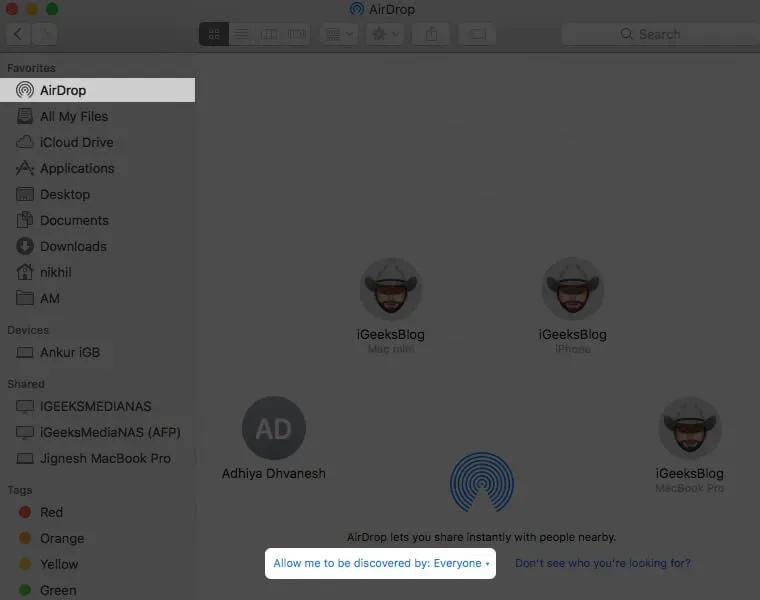
Gå nu til Noter på din iPhone → vælg den note, du vil sende → send en kopi → tryk på AirDrop. Find din Mac og tryk på den. Når den er sendt, åbnes din note automatisk i Notes-appen på din Mac.
IV. Synkroniser noter fra iPhone til Mac via Beskeder
Beskeder kan være en anden mulighed, hvis du bruger iMessage på din iPhone. Du skal dog også konfigurere og aktivere iMessage på din Mac, hvis du ikke allerede har gjort det. Sørg for, at begge meddelelser bruger det samme Apple-id. Efter at begge er konfigureret:
- Gå til Noter på din iPhone.
- Vælg og tryk og hold den note, du vil sende til Mac → Send en kopi.
- Vælg Beskeder → indtast dit navn eller nummer.
- Tryk på Send-ikonet (↑).
- Åbn Beskeder på din Mac for at få adgang til din note.
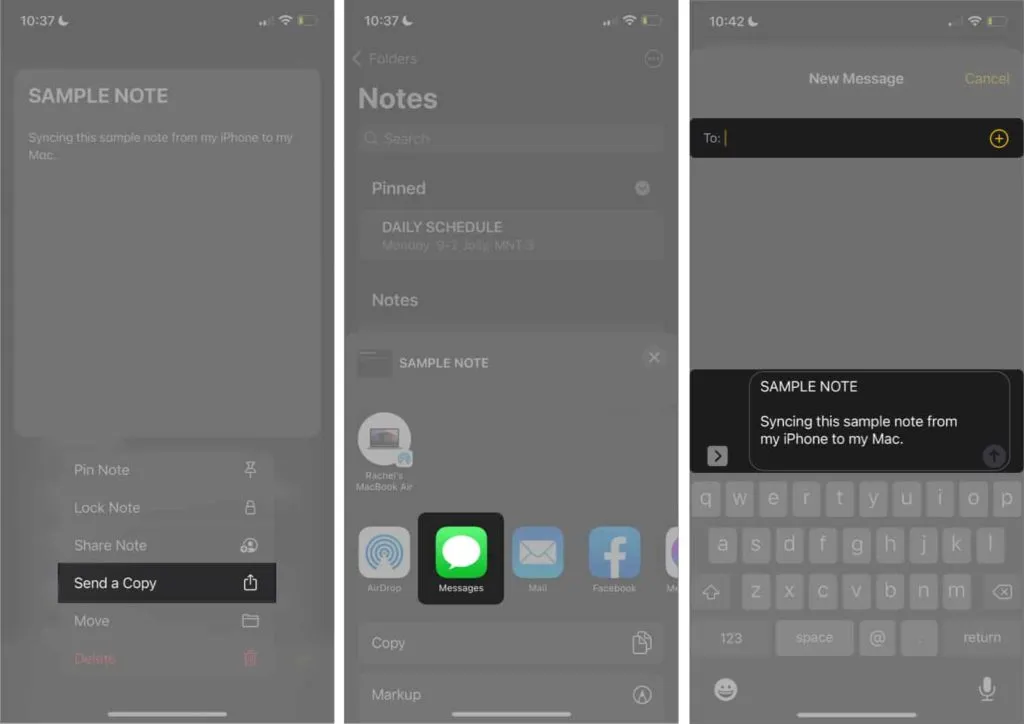
V. Synkroniser noter med en tredjepartsapp
Hvis ingen af disse metoder virker, kan du tage hjælp af iPhone-dataoverførselssoftware som EaseUS MobiMover eller FoneDog .
Deres evne til at hjælpe dig med at holde dine noter synkroniseret er blot en af deres mange funktioner. De fungerer også som et sikkerhedskopieringsværktøj, der giver dig mulighed for at synkronisere andre typer filer og udføre sikkerhedskopiering og gendannelse.
FAQ
Dette kan skyldes ændring af visse indstillinger på nogen af enhederne. Sørg for, at du er logget ind med det samme Apple-id på begge enheder. Tjek derefter, om dine noter er gemt lokalt på din iPhone og ikke i iCloud. Sørg endelig for, at iCloud-synkronisering til Notes er aktiveret på begge enheder.
Dette sker normalt, når du fravælger Noter fra iCloud-synkronisering. Tjek det ud på din Mac ved at gå til Systemindstillinger → Apple ID. Vælg iCloud fra venstre rude, og sørg for, at iCloud er afkrydset.
Færdiggørelse…
Noter er en praktisk måde at skrive dine tanker og ideer ned i løbet af dagen. Synkronisering af den til din Mac kan være perfekt, hvis du er den slags person, der gerne vil gennemse, organisere eller blive ved med at tage noter og brainstorme på deres Mac’er.
Personligt foretrækker jeg iCloud, fordi det er den mest bekvemme metode. Og dig? Del din foretrukne synkroniseringsmetode nedenfor i kommentarfeltet!
Skriv et svar